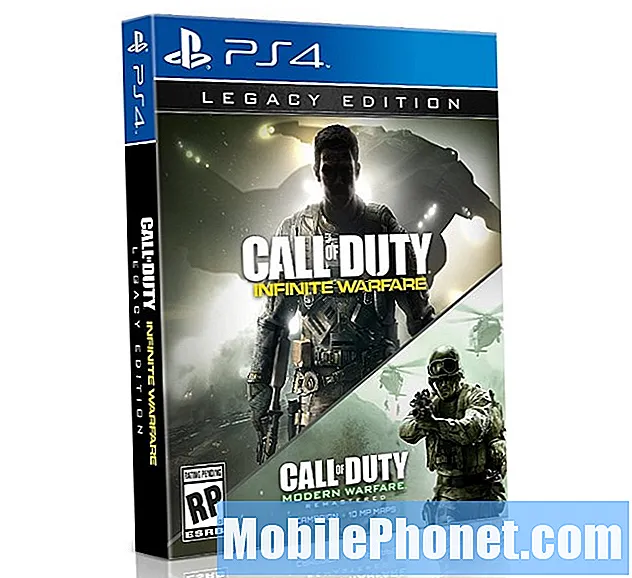Innhold
En av de kraftigste enhetene Samsung har produsert de siste årene er Samsung Galaxy J7 Prime. Men som de andre avanserte telefonene i markedet, er Galaxy J7 prime heller ikke fri for ytelsesrelaterte problemer. I denne artikkelen tar jeg tak i et problem som er sendt av en av våre lesere og klager over telefonens batteri som tømmes raskt eller sakte.
Vi vil prøve å se på alle muligheter og utelukke dem en etter en til vi enkelt kan finne ut hva problemet egentlig handler om. Hvis du er en av eierne av denne telefonen og for øyeblikket er bugget av et lignende problem, kan du fortsette å lese, da dette innlegget kanskje kan hjelpe deg.
Før noe annet, hvis du har andre problemer med enheten din, kan du gå til vår Galaxy J7 feilsøkingsside for vi har allerede adressert flere vanlige problemer med denne telefonen. Oddsen er at det allerede finnes eksisterende løsninger på problemene dine, så det er bare å ta deg tid til å finne problemer som ligner på dine. Hvis du ikke finner en eller hvis du trenger ytterligere hjelp, kan du kontakte oss ved å fylle ut spørreskjemaet for Android. Gi oss så mye informasjon som mulig, slik at det også blir lettere for oss å feilsøke problemet. Ikke bekymre deg da vi tilbyr denne tjenesten gratis, så alt du trenger å gjøre er å gi oss tilstrekkelig informasjon om problemet.
Feilsøking av Galaxy J7 som sakte lader og tømmer batteriet raskt
Hvis disse problemene oppstår etter oppdateringen, er det en mulighet for at dette bare er et programvarerelatert problem. Det kan være at noen systembuffere ble ødelagt under oppdateringsprosessen, eller det er en app som påvirker systemets ytelse. Prøv disse tingene for å se om du kan få telefonen til å lade normalt ...
Lad telefonen i sikkermodus
Noen ganger kan tredjepartsapper føre til at telefonen ikke lades riktig. For å utelukke denne muligheten, kjør telefonen i sikker modus for midlertidig å deaktivere alle tredjepartsapper. Hvis telefonen faktisk lades normalt i denne modusen, kan du finne og avinstallere tredjepartsapper som du tror forårsaker problemet.
Slik kjører du telefonen i sikker modus ...
- Slå av enheten.
- Trykk og hold inne av / på-tasten forbi skjermbildet for modellnavn.
- Når “SAMSUNG” vises på skjermen, slipper du av / på-tasten.
- Rett etter at du slipper av / på-tasten, holder du nede Volum ned-tasten.
- Fortsett å holde volum ned-tasten til enheten er ferdig med å starte på nytt.
- Sikker modus vises nederst til venstre på skjermen.
- Slipp Volum ned-tasten når du ser Sikker modus.
Og dette er hvordan du avinstallerer apper fra telefonen ...
- Trykk på app-skuffen på startskjermen.
- Trykk på Innstillinger> Apper.
- Trykk på ønsket program i standardlisten eller trykk på 3 prikkikon> Vis systemapper for å vise forhåndsinstallerte apper.
- Trykk på ønsket program.
- Trykk på Avinstaller.
- Trykk på Avinstaller igjen for å bekrefte.
Hvis telefonen din fortsatt lades sakte mens du er i denne modusen, eller hvis batteriet fortsatt tømmes raskt, selv når alle tredjepartsapper er deaktivert midlertidig, fortsett til neste trinn.
RELEVANTE POSTER:
- Slik løser du problemer med Samsung Galaxy J7-skjerm, andre skjermrelaterte problemer [Feilsøkingsveiledning]
- Samsung Galaxy J7-skjermen fungerer ikke, men telefonen svarer på problemer og andre relaterte problemer
- Slik løser du Samsung Galaxy J7 som fortsetter å slå av og starte på nytt tilfeldig etter en oppdatering [Feilsøkingsveiledning]
- Samsung Galaxy J7-apper åpnes ikke etter programvareoppdatering og andre relaterte problemer
- Samsung Galaxy J7 sitter fast på Bootscreen-problemet og andre relaterte problemer
- Samsung Galaxy J7-bekreftelse mislyktes feilproblemer og andre relaterte problemer
Tørk cachepartisjonen for å slette mulige korrupte cacher
Mens systembuffere er små filer, kan de fremdeles påvirke telefonens ytelse i stor tid hvis de blir ødelagt. Langsom lading og andre ladeproblemer kan oppstå når det er cacher som ble ødelagt. For å utelukke denne muligheten, følg disse trinnene for å tørke cachepartisjonen ...
- Slå av enheten.
- Trykk og hold Volum opp-tasten og Hjem-tasten, og trykk deretter på og hold inne av / på-tasten.
- Når Android-logoen vises, slipper du alle nøklene ('Installing system update' vises i omtrent 30 - 60 sekunder, deretter 'Ingen kommando' før du viser alternativene for Android-systemgjenoppretting).
- Trykk på Volum ned-tasten flere ganger for å markere "tørk cache-partisjon".
- Trykk på av / på-knappen for å velge.
- Trykk på Volum ned-tasten for å markere “ja” og trykk på av / på-knappen for å velge.
- Når tørk cache-partisjonen er fullført, blir “Start systemet på nytt nå” uthevet.
- Trykk på av / på-tasten for å starte enheten på nytt.
Hvis problemene vedvarer etter å ha gjort dette, må du virkelig tilbakestille telefonen for å se om det vil føre til telefonens normale lading.
Lag en sikkerhetskopi for alle filene og dataene dine, og tilbakestill telefonen
Systemproblemer kan også føre til ladeproblemer, og siden dette problemet oppstod kort tid etter en oppdatering, er det stor mulighet for at det egentlig bare er et problem med fastvaren. Under en oppdatering er det filer som blir slettet og erstattet, og denne prosessen gjøres automatisk og ofte jevnt. Men det er tider når ting blir ødelagt, det er derfor du må tilbakestille telefonen på dette tidspunktet for å vite om det ville være en effekt, fordi hvis det ikke er noen, kan vi si at det kan være et maskinvareproblem, og i slike tilfeller trenger du hjelp fra en tekniker.
Nå, før du tilbakestiller, må du sørge for å sikkerhetskopiere filene og dataene dine, da de blir slettet, og deaktiver deretter tilbakestillingsbeskyttelsen. Når alt er klart og klart, følger du disse trinnene for å tilbakestille enheten ...
- Slå av enheten.
- Trykk og hold Volum opp-tasten og Hjem-tasten, og trykk deretter på og hold inne av / på-tasten.
- Når Android-logoen vises, slipper du alle nøklene ('Installing system update' vises i omtrent 30 - 60 sekunder, deretter 'Ingen kommando' før du viser alternativene for Android-systemgjenoppretting).
- Trykk på Volum ned-tasten flere ganger for å markere “tørk data / tilbakestilling av fabrikken.
- Trykk på av / på-knappen for å velge.
- Trykk på Volum ned-tasten til 'Ja - slett alle brukerdata' er uthevet.
- Trykk på av / på-knappen for å velge og starte hovedtilbakestillingen.
- Når hovedtilbakestillingen er fullført, blir “Start systemet på nytt nå” uthevet.
- Trykk på av / på-tasten for å starte enheten på nytt.
Jeg håper at denne feilsøkingsveiledningen kan hjelpe deg med å løse problemet med telefonen. Hvis du fortsatt trenger hjelp etter dette, er du velkommen til å kontakte oss når som helst.
Innlegg du kanskje også vil lese:
- Slik løser du Samsung Galaxy J7 som ikke slås på etter at den ble slått av på egen hånd [Steg-for-trinn feilsøkingsveiledning]
- Samsung Galaxy J7 ble slått av alene og ville ikke lenger slått på [Feilsøkingsveiledning]
- Slik løser du Samsung Galaxy J7 som starter på nytt tilfeldig av seg selv [Feilsøkingsveiledning]
- Samsung Galaxy J7-skjermen er svart, men fungerer fortsatt og andre relaterte problemer
- Hvorfor slår ikke Samsung Galaxy J7 på og hvordan fikser du det? [Feilsøkingsveiledning]
- Hvorfor lades ikke Samsung Galaxy J7 og hvordan fikser jeg det? [Feilsøkingsveiledning]
- Samsung Galaxy J7 overopphetes etter at det har blitt vått og andre relaterte problemer
- Galaxy J7 vil ikke lade batteriet til 100%, slår seg av seg selv etter oppstart