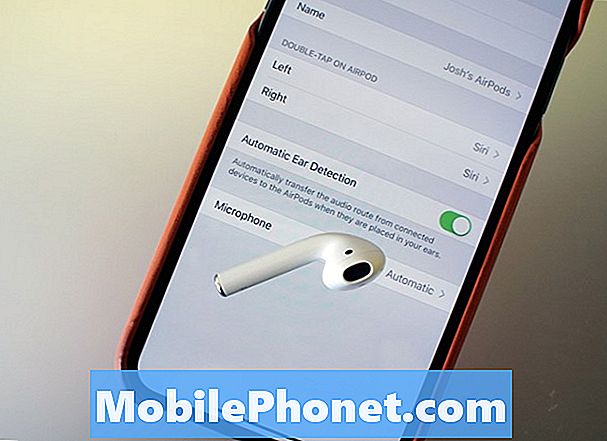Googles skytjeneste er kjent som "Drive", og hver Google-kontoinnehaver har minst 15 gigabyte gratis lagringsplass på nettet. En av selskapets måter å gjøre produktet kjent for folk er å inkludere Google Drive som en av appene som skal komme forhåndsinstallert på en hvilken som helst Android-enhet. Det er grunnen til at du har Drive på telefonen din akkurat nå, selv om du ikke bruker den.

Problem: Hei. Jeg har en Samsung Galaxy J7 jeg kjøpte for omtrent et par måneder siden. Jeg har jobbet perfekt siden, men av en eller annen grunn er det en feil som stadig viser hvordan. Det står "Dessverre har Google Drive stoppet", og når jeg trykker OK, forsvinner feilen bare for å oppstå igjen etter noen minutter. Selv om det ikke påvirker telefonens ytelse, er det bare veldig irriterende at den dukker opp når den vil. Det var tilfeller der jeg ved et uhell slettet teksten jeg skrev på grunn av feilen, og jeg vil bare ikke at det skal skje igjen. Med andre ord, jeg vil at telefonen min skal fungere som før. Hvordan kan jeg fikse dette? Takk så mye!
Feilsøking: Feilmeldingen, selv om Drive er en innebygd app, er faktisk bare et mindre problem. Det er apper som ofte krasjer, og det er de som sjelden tvinges til å lukkes alene, men uansett tilfelle, det er en måte å feilsøke det på, og her er hva du trenger å gjøre:
Trinn 1: Fjern hurtigbufferen og dataene, avinstaller oppdateringer av Google Drive-appene
Hvis du allerede har filer som er lagret på Disk, må du ikke bekymre deg for at de ikke blir berørt selv om du har fjernet hurtigbufferen og dataene til appen. Du gjør dette for å tilbakestille klienten og ikke selve kontoen din. Betydning, det som tilbakestillingen gjør er å slette korrupte cacher og filer som forårsaker dette problemet, men innholdet på Disken blir ikke slettet siden de er lagret på Googles servere.
- Trykk på appikonet fra hvilken som helst startskjerm.
- Trykk på Innstillinger.
- Trykk på Programmer.
- Trykk på Programbehandling.
- Trykk på Google Disk.
- Trykk på Lagring.
- Trykk på Tøm hurtigbuffer.
- Trykk på Fjern data og deretter på OK.
Etter dette, prøv å åpne appen igjen for å se om feilen fremdeles vises, og i så fall fortsett med avinstallasjonen av appens oppdateringer. Bare følg de samme trinnene som ovenfor, men trykk på Avinstaller oppdateringer-knappen i stedet. Etter det, prøv å se om feilen fremdeles dukker opp, og i så fall fortsett til neste trinn.
Trinn 2: Start enheten på nytt i sikkermodus for å vite om feilen fortsatt vises
La oss nå prøve å se om en eller noen av tredjepartsappene du lastet ned eller sidelastet har noe å gjøre med feilen. Start telefonen på nytt i sikker modus og se om feilen fortsatt vises. Slik starter du enheten din i sikker modus:
- Slå av Galaxy J7. Trykk og hold inne av / på-knappen, trykk på Slå av og deretter på POWER OFF for å bekrefte.
- Trykk og hold inne av / på-tasten forbi skjermen med enhetsnavnet.
- Når ‘SAMSUNG’ vises på skjermen, slipper du av / på-tasten.
- Rett etter at du slipper av / på-tasten, holder du nede Volum ned-tasten.
- Fortsett å holde volum ned-tasten til enheten er ferdig med å starte på nytt.
- Sikker modus vises nederst til venstre på skjermen.
- Slipp Volum ned-tasten når du ser ‘Sikker modus’.
Mens du er i denne modusen, kan du prøve å utløse feilen for å vite om den fremdeles dukker opp og det bare er to muligheter her - enten feilen dukker opp igjen eller ikke, og her er hva du trenger for å gjøre uansett tilfelle ...
- Feil oppstår fortsatt i sikker modus - i dette tilfellet kan problemet være forankret i fastvaren eller noen forhåndsinstallerte apper. Hvis du bestemmer deg for å feilsøke appene først, må du finne de som er direkte knyttet til den aktuelle appen.
- Feil vises ikke i sikker modus - dette bekrefter vår mistanke om at en eller noen av tredjepartsappene dine forårsaker problemet. Du må finne de skyldige, og du kan prøve å tømme hurtigbufferen og dataene for å tilbakestille dem, men hvis problemet fortsatt vedvarer etter det, kan avinstallering av disse appene gjøre en forskjell, selv om det ikke er noen garanti, så du må fortsatt observere telefonen din Litt lenger.
Etter å ha gjort nødvendige trinn og feilen fremdeles dukker opp, fortsett til neste trinn.
Trinn 3: Slett systembufferne slik at de blir erstattet med nye
Nå prøver vi å feilsøke fastvaren, og selv om det er nesten sikkert at feilen kan løses ved en tilbakestilling, er det en prosedyre vi bør gjøre som også kan løse problemet uten å kompromittere filene og dataene dine, og det er for å tørke cachepartisjonen .
Hva denne prosedyren gjør er å tømme innholdet i katalogen der alle systembuffer er lagret. Det må gjøres på denne måten siden du ikke har tilgang til individuelle cacher.
- Slå av enheten.
- Trykk og hold Volum opp-tasten og Hjem-tasten, og trykk deretter på og hold inne av / på-tasten.
- Når enhetens logoskjerm vises, slipper du bare av / på-tasten
- Når Android-logoen vises, slipper du alle tastene (‘Installing system update’ vil vises i omtrent 30 - 60 sekunder før du viser alternativene for Android-systemgjenoppretting).
- Trykk på Volum ned-tasten flere ganger for å markere 'tørk cache-partisjon.'
- Trykk på av / på-knappen for å velge.
- Trykk på Volum ned-tasten for å markere ‘ja’, og trykk på av / på-knappen for å velge.
- Når tørk cache-partisjonen er fullført, blir 'Start systemet på nytt' uthevet.
- Trykk på av / på-tasten for å starte enheten på nytt.
Hvis feilen fremdeles vises etter dette, er det på tide at du går videre til neste trinn.
Trinn 4: Sikkerhetskopier filene og dataene dine, og gjør deretter hovedinnstillingen
På dette tidspunktet har du ikke så mye alternativ på hva du skal gjøre. Du må bare ta sikkerhetskopi av filene og dataene du ikke vil miste, deaktivere tyverifunksjonen på enheten din og deretter fortsette med tilbakestillingen. Det er viktig at du deaktiverer tyveribeskyttelsen slik at du ikke blir låst ut av enheten din etter tilbakestillingen. Slik gjør du det:
- Trykk på app-ikonet på startskjermen.
- Trykk på Innstillinger.
- Trykk på Kontoer.
- Trykk på Google.
- Trykk på Google ID-e-postadressen din. Hvis du har flere kontokonfigurasjoner, må du gjenta disse trinnene for hver konto.
- Trykk på Mer.
- Trykk på Fjern konto.
- Trykk på FJERN KONTO.
Og dette er hvordan du mestrer reset telefonen din:
- Sikkerhetskopier data i internminnet. Hvis du har logget på en Google-konto på enheten, har du aktivert tyverisikring og trenger Google-legitimasjonen din for å fullføre hovedtilbakestillingen.
- Slå av Galaxy J7.
- Trykk og hold Volum opp-knappen og Hjem-tasten, og trykk deretter på og hold inne av / på-tasten.
- Når enhetens logoskjerm vises, slipper du bare av / på-tasten
- Når Android-logoen vises, slipper du alle tastene (‘Installing system update’ vil vises i omtrent 30 - 60 sekunder før du viser alternativene for Android-systemgjenoppretting).
- Trykk på Volum ned-tasten flere ganger for å markere 'tørk data / tilbakestilling av fabrikken.'
- Trykk på av / på-knappen for å velge.
- Trykk på Volum ned-tasten til 'Ja - slett alle brukerdata' er uthevet.
- Trykk på av / på-knappen for å velge og starte hovedtilbakestillingen.
- Når hovedtilbakestillingen er fullført, er 'Start systemet på nytt nå' uthevet.
- Trykk på av / på-tasten for å starte enheten på nytt.
Alternativt kan du også prøve å tilbakestille telefonen via Innstillinger-menyen ...
- Sikkerhetskopier data i internminnet. Hvis du har logget på en Google-konto på enheten, har du aktivert tyverisikring og trenger Google-legitimasjonen din for å fullføre hovedtilbakestillingen.
- Trykk på app-ikonet på startskjermen.
- Trykk på Innstillinger.
- Trykk på Sikkerhetskopi og tilbakestill.
- Hvis ønskelig, trykk på Sikkerhetskopier dataene mine for å flytte glidebryteren til PÅ eller AV.
- Hvis ønskelig, trykk på Gjenopprett for å flytte glidebryteren til PÅ eller AV.
- Trykk på Fabrikkinnstillinger.
- Trykk på Tilbakestill enhet.
- Hvis du har slått på skjermlås, skriver du inn PIN-koden eller passordet.
- Trykk på Fortsett.
- Trykk på Slett alt.
Jeg håper denne feilsøkingsveiledningen kan hjelpe deg.
KOBLE TIL OSS
Vi er alltid åpne for dine problemer, spørsmål og forslag, så kontakt oss gjerne ved å fylle ut dette skjemaet. Dette er en gratis tjeneste vi tilbyr, og vi belaster deg ikke en krone for det. Men vær oppmerksom på at vi mottar hundrevis av e-poster hver dag, og det er umulig for oss å svare på hver enkelt av dem. Men vær trygg på at vi leser hver melding vi mottar. For de som vi har hjulpet, kan du spre ordet ved å dele innleggene våre til vennene dine eller ved å like Facebook- og Google+ siden eller følge oss på Twitter.