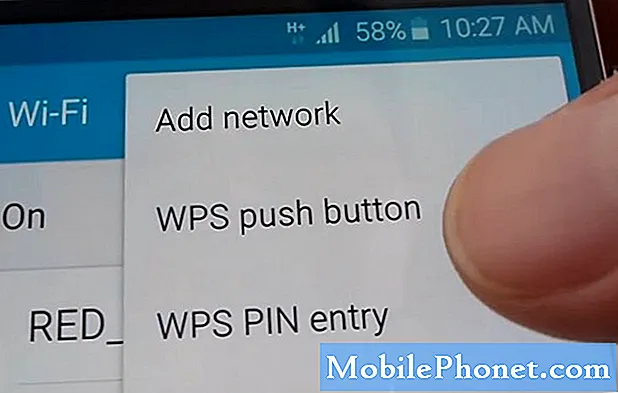
Innhold
- Hvordan fikse Galaxy S6 som ikke kan koble til et Wi-Fi-nettverk
- Hvordan feilsøke Galaxy S6 som ikke kan koble til internett via mobildata
- Forstå hvorfor Wi-Fi og mobildata bytter på #Samsung Galaxy S6 (# GalaxyS6) blir deaktivert noen ganger, og lær hvordan du feilsøker enheten din hvis det skulle skje.
- Lær hvordan du feilsøker telefonen som ikke lenger kan koble til Wi-Fi-nettverket den pleide å koble til før.
- Lær hvordan du fikser enheten din som ikke kan koble til internett via mobildata.
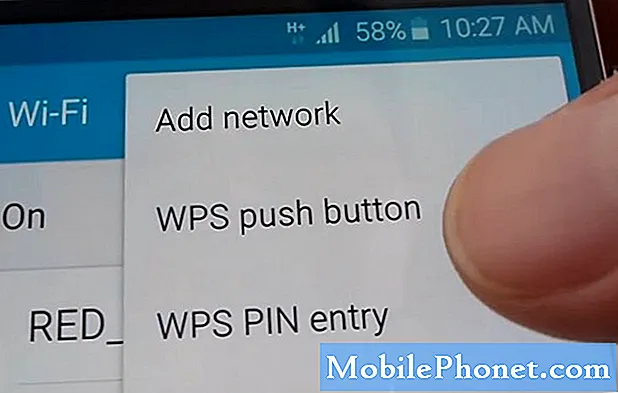
Egentlig fortsatte dette problemet med Galaxy S3, men det virker som det fortsatt er noen eiere med de nye Galaxy-enhetene som opplever dette. Slik feilsøker du telefonen din:
Trinn 1: Start Galaxy S6 på nytt i sikker modus, og prøv å se om bryteren fortsatt er deaktivert
Å starte enheten på nytt i sikker modus vil hjelpe deg med å isolere problemet med en gang da alle tredjepartsapper er deaktivert midlertidig. Dette vil fortelle deg umiddelbart om problemet skyldes en tredjepartsapp eller om det er et fastvareproblem. Det er faktisk apper som kan manipulere noen av kjernetjenestene, og det er de du må se etter. Uansett, her starter du opp enheten din i sikker modus:
- Trykk og hold nede Volum ned og Av / på-tastene i 20 til 30 sekunder.
- Når du ser Samsung-logoen, slipper du av / på-tasten umiddelbart, men fortsetter å trykke på Volum ned-tasten.
- Telefonen din skal fortsette å starte opp, og du blir bedt om å låse opp telefonen som vanlig.
- Du vil vite om telefonen startet vellykket i sikker modus hvis teksten "Sikker modus" vises nederst til venstre på skjermen.
Mens du er i sikker modus, kan du prøve å sjekke om Wi-Fi og / eller mobildatabryteren fortsatt er deaktivert. I så fall kan du prøve å tørke cachepartisjonen, ellers kan du slå den på eller av og deretter starte telefonen på nytt. Basert på erfaring vil dette problemet løses ved å slå bryteren av eller på i sikker modus, men hvis det mislykkes, kan de neste trinnene hjelpe deg.
Trinn 2: Prøv å slette systembufferen på Galaxy S6 da de kan ha blitt ødelagt
Cacher blir ødelagt mesteparten av tiden, spesielt under firmwareoppdateringer. Når telefonen fortsetter å bruke disse filene, kan ting som dette skje, og vi kaller dem ofte "feil". Når det oppstår feil, kan det hende at tjenester kan være deaktivert eller slått av, og derfor er det viktig at du prøver å tørke cachepartisjonen, og slik skal du gjøre det:
- Slå av enheten.
- Trykk og hold på følgende tre knapper samtidig: Volum opp-tast, Hjem-tast og Av / på-knapp.
- Når telefonen vibrerer, slipper du av / på-tasten, men fortsetter å trykke og holde nede Volum opp-tasten og Hjem-tasten.
- Når skjermbildet for Android-systemgjenoppretting vises, slipper du Volum opp og Hjem-tastene.
- Trykk på Volum ned-tasten for å markere 'tørk cache-partisjon.'
- Trykk på av / på-knappen for å velge.
- Når tørk cache-partisjonen er fullført, blir 'Start systemet på nytt' uthevet.
- Trykk på av / på-tasten for å starte enheten på nytt.
Etter omstart, prøv å sjekke umiddelbart om bryteren ikke er gråtonet lenger, og i så fall er problemet løst, ellers må du gjøre neste trinn.
Trinn 3: Utfør hovedtilbakestilling på telefonen
Dette er din siste utvei, og det har større mulighet for å løse problemet. Fremgangsmåten vil bringe telefonen tilbake til standardinnstillingene eller konfigurasjonen som fungerer. Dette vil også utelukke muligheten for at problemet er med fastvaren. Slik tilbakestiller du telefonen:
- Slå av Samsung Galaxy S6.
- Trykk og hold nede Volum opp, Hjem og Av / på-tastene sammen.
- Når enheten slås på og viser 'Power on logo', slipper du alle tastene, og Android-ikonet vises på skjermen.
- Vent til Android Recovery Screen vises etter omtrent 30 sekunder.
- Bruk Volum ned-tasten til å markere alternativet, 'wipe data / factory reset' og trykk på av / på-knappen for å velge det.
- Trykk Vol Vol Down-knappen igjen til alternativet ‘Yes - delete all user data’ er uthevet, og trykk deretter på av / på-knappen for å velge det.
- Etter at tilbakestillingen er fullført, merker du 'Start systemet på nytt nå' og trykker på av / på-tasten for å starte telefonen på nytt.
Hvis problemet vedvarer, og deretter bringe det tilbake til butikken, vil teknikeren ordne det for deg.
Hvordan fikse Galaxy S6 som ikke kan koble til et Wi-Fi-nettverk
Problem: Jeg trenger sårt hjelpen din. Jeg har en Galaxy S6-telefon, og i går klarte jeg å koble til Wi-Fi-nettverket mitt og surfe på internett, men i dag vil telefonen min bare ikke koble til den lenger. Hvordan kan jeg fikse dette?
Feilsøking: Det er flere faktorer å vurdere hvorfor Samsung Galaxy S6 ikke kan koble til et Wi-Fi-nettverk, men hvis dette er et programvarerelatert problem, kan vi kanskje fikse det. Mesteparten av tiden oppstår dette problemet når du oppdaterer fastvaren, og i noen tilfeller kan dataene være ødelagt eller skadet, noe som kan forårsake problemer for noen apper.For å prøve å feilsøke problemet, prøv å følge disse trinnene:
Trinn 1: Forsikre deg om at enheten ikke er i flymodus
For å koble til et Wi-Fi-nettverk er det viktig å sjekke hvilken modus enheten din er på for øyeblikket. Det er flere moduser å velge på enheten din, og en av dem er flymodus. Denne modusen vil deaktivere alle nettverkstilkoblinger på enheten din inkludert Wi-Fi, den brukes mest når du reiser via et fly for å unngå kommunikasjonsproblemer.
Følg disse trinnene for å vite hvordan du aktiverer eller deaktiver flymodus:
- Gå til Innstillinger
- Flymodus
- Trykk på flymodusbryter for å aktivere eller deaktivere.
Eller
- Trykk lenge på av / på-knappen
- Trykk på Flymodus
- Bekreft deretter
Etter å ha fulgt trinnene, er flymodus deaktivert.
Trinn 2: Kontroller Wi-Fi-tilkoblingen din hvis den er slått på
For å bruke internett ved hjelp av Wifi-tilkobling, prøv å sjekke om Wifi-ikonet er nedtonet. I så fall kan du aktivere det ved å trykke på Wi-fi-ikonet. De fleste eiere glemte ofte å slå på Wifi-nettverket sitt uten å sjekke enheten.
Trinn 3: Kontroller ruteren din eller tilbakestill den
Denne enheten må også sjekkes hvis du ikke vil ha problemer med å koble til internett. Forsikre deg om at den er riktig konfigurert og slått på, sjekk også om den trådløse tilkoblingen er slått på og kringkaster anstendig signalstyrke. Du kan tilbakestille ruteren ved å trykke på tilbakestillingsknappen for å fjerne alle tilkoblinger og opprette en ny. Hvis noe ikke stemmer på ruteren, kan du bare ringe tjenesteleverandøren din for å gi deg noen råd for å fikse det.
Trinn 4: Finn ut om ruteren din aktiverte MAC-filtrering
MAC-filtrering er en av de nyttige sikkerhetsfunksjonene i Wifi-tilkoblinger. Det begrenser ikke bare antall brukere som skal koble til den trådløse tilkoblingen, men hindrer også hackere i å bruke nettverket ditt. Hvis denne funksjonen er aktivert, kan du prøve å søke i Samsung Galaxy S6 MAC-adressen din og fjerne den fra listen over filtrerte adresser, så kan du glede deg over å bruke Wifi-tilkoblingen. Hvis du ikke fant enhetens MAC-adresse, kan du prøve å starte enheten og ruteren på nytt og prøve å koble til igjen.
Slik kontrollerer du enhetens MAC-adresse: Gå til Apps-menyen> Innstillinger> Om telefonen> Status> Vis MAC-adressen. Etter å ha søkt på MAC-adressen din, kan du fjerne den fra listen.
Trinn 5: Slett systembufferen og dataene
Hvis problemet fortsatt oppstår, kan du fortsette med å tømme systembufferfilene. Dette er midlertidige systemfiler og kan forårsake problemer hvis de ikke slettes regelmessig, spesielt når enheten oppdaterer systemet. Så for å tørke cachepartisjonen, følg trinnene nedenfor:
- Slå av enheten.
- Trykk og hold på følgende tre knapper samtidig: Volum opp-tast, Hjem-tast og Av / på-knapp.
- Når telefonen vibrerer, slipper du av / på-tasten, men fortsetter å trykke og holde nede Volum opp-tasten og Hjem-tasten.
- Når skjermbildet for Android-systemgjenoppretting vises, slipper du Volum opp og Hjem-tastene.
- Trykk på Volum ned-tasten for å markere 'tørk cache-partisjon.'
- Trykk på av / på-knappen for å velge.
- Når tørk cache-partisjonen er fullført, blir 'Start systemet på nytt' uthevet.
- Trykk på av / på-tasten for å starte enheten på nytt.
Når du har gjort det, kan du prøve å slå på Wifi-en igjen og sjekke om du er koblet til et nettverk.
Trinn 6: Tilbakestill Samsung Galaxy S6 til fabrikken
Hvis tømming av systemfilene ikke løste problemet, og du fremdeles ikke klarer å koble til Wifi. Gå deretter tilbake til fabrikkinnstilling av enheten, vær oppmerksom på at når du utfører denne metoden, slettes alle filene og dataene som er lagret i enheten, og gjenoppretter den til standardinnstillinger. Vi anbefaler på det sterkeste å sikkerhetskopiere alle viktige filer til SD-kortet eller den eksterne lagringsenheten og sette den tilbake etter tilbakestillingen.
For å tilbakestille enheten din på fabrikken, følg disse trinnene: Gå til Apps-menyen> Innstillinger> Sikkerhetskopiering og tilbakestilling> Tilbakestill enhet> Slett alt. Du må oppgi noen viktige detaljer etter tilbakestillingen, akkurat som første gang du fikk enheten.
Trinn 7: Besøk ditt lokale servicesenter
Etter at fabrikktilbakestillingen og problemet fremdeles oppstår, ta deretter enheten til nærmeste Samsung-servicesenter i ditt område, det kan oppstå et maskinvareproblem som bare teknologien kan løse det. Forhåpentligvis har vi vært i stand til å løse problemet ditt.
Hvordan feilsøke Galaxy S6 som ikke kan koble til internett via mobildata
Problem: Når jeg er på jobb, kan jeg enkelt surfe på internett eller sende e-post fordi jeg kan koble til selskapets Wi-Fi, men når jeg er hjemme, bruker jeg dataene. Men de siste par dagene kan jeg ikke lenger koble til internett via mobildata. Kan du hjelpe?
Feilsøking: Det kan være enheten din som har en treg mobildataforbindelse eller ikke noe signal i det hele tatt. Du kan prøve å sjekke mobildataene dine hvis de er slått på, fordi hvis ikke, kan det være problemet. Det er også andre faktorer å vurdere som kan utløse dette problemet, det kan være et programvareproblem etter en oppdatering eller muligens et maskinvareproblem. La oss sette av maskinvareproblemet for nå og gå rett til en annen mulig årsak. Følg trinnene nedenfor for å fastslå den skyldige:
Trinn 1: Sørg for at du har nok balanse
For å bruke internett ved hjelp av mobilnettverkstilkoblingen din, må enheten ha nok datakreditter for å kunne bruke tjenesten. Du kan også ringe tjenesteleverandøren din for å sjekke saldoen din, fordi hvis du abonnerer på begrensede kreditter, kan dette være årsaken til problemet.
Den viktigste faktoren er enhetens signalstyrke. Du må ha minst en eller flere barer for å bruke tjenesten der du er, og viktigst av alt at nettverksleverandøren har nok tårn til å dekke området. Signalstyrken vises øverst til høyre på skjermen på enheten.
Trinn 2: Du kan sjekke nettverket som er tilgjengelig i området manuelt
Det er to måter å velge mellom på hvilken type nettverk du vil bruke automatisk eller manuelt. Når enheten din bruker automatisk, kobles den til et hvilket som helst nettverk som er tilgjengelig i området. Dette alternativet brukes mest siden du ikke trenger å konfigurere nettverket når du er utenfor rekkevidden til tårnet. Men for å finne ut hva som forårsaket problemet, vil vi prøve å velge manuelt nettverk og prøve alle tilgjengelige nettverksalternativer.
For å velge det manuelle nettverket, følg disse trinnene: Gå til Apps-menyen> Innstillinger> Mobilnett> Nettverksoperatører> Søkenettverk> Velg et av de tilgjengelige nettverkene> Trykk på Hjem-tasten. Når du er tilbake på startskjermen, og deretter begynner å bruke internett, kan du bruke et annet nettverk til du kan bruke internett.
Trinn 3: Fjern systembufferpartisjonen
Hvis dette problemet skyldes et systemkrasj eller ødelagte hurtigbufrede filer, må du manuelt slette systembufferen ved å starte i gjenopprettingsmodus og tørke cachepartisjonen. Hvis du regelmessig sletter hurtigbufferne, kan enheten hjelpe deg med å unngå krasj og store problemer. Du kan se ovenfor om hvordan du tømmer systembuffer og data.
Trinn 4: Prøv å tilbakestille Galaxy S6 til fabrikkstandard
Hvis du har prøvd alle trinnene ovenfor, men til ingen nytte, kan vi anbefale å tilbakestille enheten din, det kan ha programvareproblemer. Du trenger bare å gjøre dette for å gjenopprette enheten til standardinnstillinger og fjerne alle installerte apper og bare kjøre den forhåndsinstallerte. Før du fortsetter og tilbakestiller enheten din, må du imidlertid sikkerhetskopiere alle viktige filer og lagre på SD-kortet eller den eksterne lagringsenheten.
- Trykk på app-ikonet på startskjermen.
- Finn og trykk på Innstillinger-ikonet.
- Under «Personlig» -delen, finn og trykk på Sikkerhetskopiering og tilbakestilling.
- Trykk på Fabrikkinnstillinger.
- Trykk på Tilbakestill enhet for å fortsette med tilbakestillingen.
- Avhengig av sikkerhetslåsen du brukte, skriv inn PIN-koden eller passordet.
- Trykk på Fortsett.
- Trykk på Slett alt for å bekrefte handlingen din.
Du kan besøke ditt lokale Samsung-servicesenter hvis trinnene ovenfor ikke løste problemet. De kan kanskje fikse det og bruke mobildataene dine.
KOBLE TIL OSS
Vi er alltid åpne for dine problemer, spørsmål og forslag, så kontakt oss gjerne ved å fylle ut dette skjemaet. Vi støtter alle tilgjengelige Android-enheter, og vi er seriøse i det vi gjør. Dette er en gratis tjeneste vi tilbyr, og vi belaster deg ikke en krone for det. Men vær oppmerksom på at vi mottar hundrevis av e-poster hver dag, og det er umulig for oss å svare på hver enkelt av dem. Men vær trygg på at vi leser hver melding vi mottar. For de som vi har hjulpet, kan du spre ordet ved å dele innleggene våre til vennene dine eller ved å like Facebook- og Google+ siden eller følge oss på Twitter.


