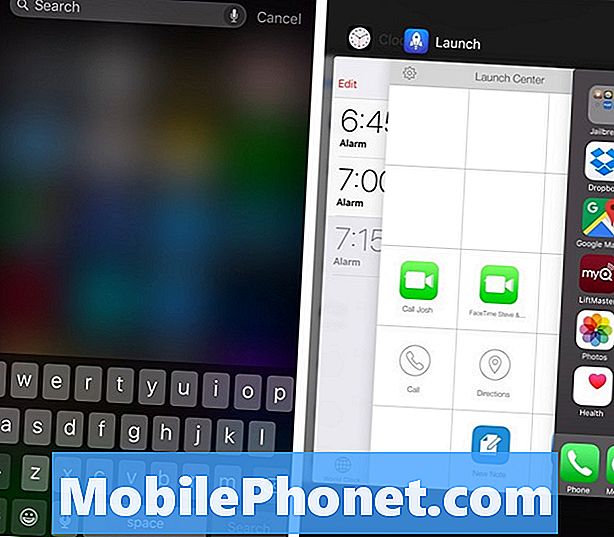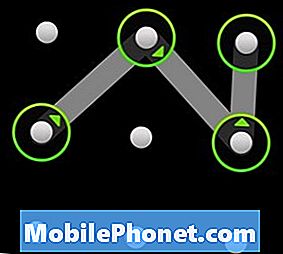Innhold
- Løs Galaxy S6 Edge Plus som fortsetter å dukke opp feilen "Dessverre har kameraet stoppet"
- Fix Galaxy S6 Edge Plus som viser "Dessverre har Galleri stoppet" når kameraet åpnes
Feilmeldingen "Dessverre har kameraet stoppet" på #Samsung Galaxy S6 Edge Plus (# S6EdgePlus) forteller deg at kameraappen krasjet eller sluttet å fungere. Advarselen: Kamera mislyktes snakker imidlertid om selve maskinvaren som ikke startet da du åpnet kameraappen. Det kan være et problem med maskinvaren eller bare appen, men vi vet ikke om vi ikke feilsøker enheten.

Feilsøking: Hei! Dette problemet er veldig vanlig blant eiere av Samsung Galaxy S6 Edge Plus. Noen av dem hadde bare enheten i flere måneder, og problemet oppstod. Det er grunner som utløser dette problemet. Det kan være en programvarefeil som ikke tillater eierne å åpne en app, eller det kan være et maskinvareproblem. Nedenfor er trinnene vi anbefalte leserne våre med lignende problemer:
Trinn 1: Prøv å starte enheten på nytt
Dette er den vanligste måten å løse eventuelle problemer på. Det er tider at etter en programvareoppdatering er det nødvendig med en omstart for å fullføre oppdateringsprosessen. Det er gamle filer som ikke slettes automatisk, og det forårsaker et problem med å kjøre en app, og feilmelding vises, som å kjøre Camera-appen. Bare slå av enheten og slå den på igjen og kjør appen igjen.
Trinn 2: Fjern hurtigbuffer og data fra kameraappen
Hvis den enkle omstarten ikke løser problemet og feilen fremdeles vises, kan det være nyttig å slette hurtigbufferen og dataene til Camera-appen. Det er ødelagte midlertidige filer eller data som må tømmes, slik at enheten kan kjøre normalt. Her er trinnene hvordan du gjør det:
- Trykk på innstillingsikonet på startskjermen
- Naviger til alternativet Applikasjon eller App, og trykk deretter på det
- Trykk på Programbehandling
- Deretter navigerer du gjennom alternativene og finner Camera-appen
- Etter å ha funnet kameraappen, trykk på Lagringsalternativ
- Trykk på alternativet "Tøm hurtigbuffer"
- Trykk deretter på alternativet "Tøm data"
- Gå tilbake til startskjermen og kjør Camera-appen
Når du er ferdig og problemet ikke ble løst, fortsett og prøv neste trinn.
Trinn 3: Kjør i sikkermodus
Det er tilfeller at en tredjepartsapp er synderen. Vi anbefaler at du kjører enheten i sikker modus for å avgjøre om problemet skyldes en tredjepartsapp eller forhåndsinstallert. Denne modusen vil midlertidig deaktivere alle tredjepartsapper installert på enheten din. Hvis det går greit i denne modusen, anbefaler vi på det sterkeste å finne og avinstallere appene som forårsaker problem. Nedenfor er trinnene for hvordan du kjører i sikker modus:
- Trykk og hold nede Volum ned og Av / på-tastene i 20 til 30 sekunder.
- Når du ser Samsung-logoen, slipper du av / på-tasten umiddelbart, men fortsetter å trykke på Volum ned-tasten.
- Telefonen din skal fortsette å starte opp, og du blir bedt om å låse opp telefonen som vanlig.
- Du vil vite om telefonen startet vellykket i sikker modus hvis teksten "Sikker modus" vises nederst til venstre på skjermen.
Trinn 4: Tørk systembufferpartisjonen
Under programvareoppdateringer blir de gamle datafilene erstattet av de nye dataene. Det er tider at det ikke vil slette gamle data under prosessen, og fordi det ikke ble fjernet, vil problemet oppstå, så du må tørke manuelt for å løse problemet. Noen av våre lesere gjorde det og klarte å løse problemet. Her er trinnene:
- Slå av enheten.
- Trykk og hold på følgende tre knapper samtidig: Volum opp-tast, Hjem-tast og Av / på-knapp.
- Når telefonen vibrerer, slipper du av / på-tasten, men fortsetter å trykke og holde nede Volum opp-tasten og Hjem-tasten.
- Når skjermbildet for Android-systemgjenoppretting vises, slipper du Volum opp og Hjem-tastene.
- Trykk på Volum ned-tasten for å markere 'tørk cache-partisjon.'
- Trykk på av / på-knappen for å velge.
- Når tørk cache-partisjonen er fullført, blir 'Start systemet på nytt' uthevet.
- Trykk på av / på-tasten for å starte enheten på nytt.
Nå, hvis trinnene ovenfor ikke løste problemet og feilen fortsatt oppstår, kan du prøve neste trinn.
Trinn 5: Tilbakestill enheten til fabrikkstandard
Dette trinnet er for det meste den siste utvei hvis noen nevnte trinn ovenfor ikke fungerer. Hvis du utfører en tilbakestilling av fabrikken på enheten, slettes filene som er lagret i internminnet, så før du fortsetter, må du sikkerhetskopiere alle viktige filer til en ekstern lagringsenhet eller SD-kort. Men hvis du er i tvil om å følge trinnene, kan du bare se bort fra dette. Nedenfor er trinnene for hvordan du tilbakestiller enheten:
- Slå av Samsung Galaxy S6 Edge Plus.
- Trykk og hold nede Volum opp, Hjem og Av / på-tastene sammen.
- Når enheten slås på og viser 'Power on logo', slipper du alle tastene, og Android-ikonet vises på skjermen.
- Vent til Android Recovery Screen vises etter omtrent 30 sekunder.
- Bruk Volum ned-tasten til å markere alternativet, 'wipe data / factory reset' og trykk på av / på-knappen for å velge det.
- Trykk Vol Vol Down-knappen igjen til alternativet ‘Yes - delete all user data’ er uthevet, og trykk deretter på av / på-knappen for å velge det.
- Etter at tilbakestillingen er fullført, merker du 'Start systemet på nytt nå' og trykker på av / på-tasten for å starte telefonen på nytt.
Trinn 6: Ta det med til spesialisten
Hvis alle de nevnte feilsøkingstrinnene ovenfor ikke fungerer, ta enheten til ditt lokale servicesenter for å få dette problemet løst. Det er rapporter om at dette problemet også skyldes maskinvareproblemer, og kameraet til enheten må byttes ut. Saken er at vi ikke vet med mindre noen med tilstrekkelig kunnskap gjør noen tester på telefonen din eller i det minste inspiserer den.
Løs Galaxy S6 Edge Plus som fortsetter å dukke opp feilen "Dessverre har kameraet stoppet"
Problem: Feilen "Dessverre har kameraet stoppet" vises hver gang jeg åpner kameraet til Galaxy S6 Edge Plus. Dette er første gang det skjedde, og jeg forstår ikke hvorfor det fortsetter å vises. Det er bare to alternativer å velge mellom (OK og Rapport), men ingen av dem fører meg til skjermen der jeg kan ta bilder og videoer. Hvis du kan være så snill å hjelpe en gammel kvinne her, vil jeg sette stor pris på det. Tusen takk!
Feilsøking: Kameraet har stoppet feil refererer faktisk til selve kameraappen som kan ha blitt tvunget stengt alene eller krasjet på grunn av intervensjon fra andre apper. Vi må feilsøke enheten grundig for å vite hva problemet er, slik at vi vet hvordan vi kan løse det. Følgende trinn kan hjelpe deg med å bli kvitt problemet:
Trinn 1: Tøm hurtigbufferen og dataene til Camera-appen
Oftere oppstår dette problemet hvis det er en app eller en fastvareoppdatering. Å tømme hurtigbufferen og dataene til kameraappen er den første tingen å gjøre for å prøve å løse problemet. For å gjøre det, følg disse trinnene:
- Trykk på Apper fra hvilken som helst startskjerm.
- Trykk på Innstillinger.
- Bla til ‘APPLIKASJONER’, og trykk deretter på Programbehandling.
- Sveip til høyre til ALL-skjermen.
- Bla til og trykk på Kamera.
- Trykk på Tøm hurtigbuffer.
- Trykk på Fjern data.
Trinn 2: Start enheten i sikkermodus
Etter at du har tømt hurtigbufferen og dataene til appen, og problemet er igjen, kan det være en annen app som forårsaker problemet. Å starte den i sikkermodus vil hjelpe deg med å utelukke denne muligheten.
I denne tilstanden vil enheten midlertidig deaktivere alle tredjepartsapper, og bare de forhåndsinstallerte appene vil kjøres eller lastes under oppstartprosessen. Hvis feilen ikke dukker opp når du bruker kameraet i denne modusen, blir vår mistanke om at nedlastede apper forårsaker problemet bekreftet. Du må finne den skyldige og deaktivere eller avinstallere dem.
Følg disse trinnene for å starte telefonen i sikkermodus:
- Trykk og hold nede Volum ned og Av / på-tastene i 20 til 30 sekunder.
- Når du ser Samsung-logoen, slipper du av / på-tasten umiddelbart, men fortsetter å trykke på Volum ned-tasten.
- Telefonen din skal fortsette å starte opp, og du blir bedt om å låse opp telefonen som vanlig.
- Du vil vite om telefonen startet vellykket i sikker modus hvis teksten "Sikker modus" vises nederst til venstre på skjermen.
Trinn 3: Utfør Master reset på telefonen din
Siden du allerede har utført de nødvendige prosedyrene på telefonen din, men problemet ikke ble løst, er det neste du bør gjøre å foreta en tilbakestilling. Å gjenopprette enheten til standardinnstillingene kan løse problemet slik. Men vær oppmerksom på at denne prosedyren vil slette alt som er lagret i minnet på telefonen, inkludert nedlastede apper. Så før du foretar tilbakestillingen, må du sikkerhetskopiere dem alle fordi du ikke kan hente når de er slettet.
- Slå av Samsung Galaxy S6 Edge Plus.
- Trykk og hold nede Volum opp, Hjem og Av / på-tastene sammen.
- Når enheten slås på og viser 'Power on logo', slipper du alle tastene, og Android-ikonet vises på skjermen.
- Vent til Android Recovery Screen vises etter omtrent 30 sekunder.
- Bruk Volum ned-tasten til å markere alternativet, 'wipe data / factory reset' og trykk på av / på-knappen for å velge det.
- Trykk Vol Vol Down-knappen igjen til alternativet ‘Yes - delete all user data’ er uthevet, og trykk deretter på av / på-knappen for å velge det.
- Etter at tilbakestillingen er fullført, merker du 'Start systemet på nytt nå' og trykker på av / på-tasten for å starte telefonen på nytt.
Fix Galaxy S6 Edge Plus som viser "Dessverre har Galleri stoppet" når kameraet åpnes
Problem: Jeg er ikke sikker på om dere allerede har opplevd dette problemet, men S6 Edge Plus forteller meg at det er Galleri stopper når jeg åpner kameraet. Jeg er ikke helt sikker på hvorfor dette skjer, og det som forvirrer meg er at hvorfor krasjer galleriet når det er kameraet jeg bruker? Kan du hjelpe meg med dette? Takk skal du ha!
Feilsøking: Kamera- og galleriappene jobber sammen hver eneste gang. Førstnevnte knipser bilder og sistnevnte klarer dem. Så du kan enkelt forstå det, dette er hva som skjer mellom disse to appene i lekmannsbetingelser:
Når du trykker på den opptaksknappen på skjermen på telefonen, tar kameraet et stillbilde eller begynner å spille inn en video. Når du er ferdig, blir bildet eller videoen håndtert av galleri-appen for lagring, beskjæring og administrasjon. Derfor kan du umiddelbart se dem i rekkefølge når du åpner Galleriet etter å ha tatt et bilde. Unødvendig å si, i det øyeblikket du åpner kameraet, er galleri-appen allerede i beredskap, slik at når førstnevnte kaller det, er den klar til bruk. Med alt det som er sagt, her er hva jeg synes du bør gjøre for å feilsøke enheten din:
Trinn 1: Start opp i sikker modus og åpne kameraet
Du sa at galleriappen krasjer umiddelbart når du åpner kameraet, så prøv å åpne kameraappen når enheten er i sikker modus. Dette vil utelukke muligheten for at tredjepartsapper har noe å gjøre med dette, spesielt hvis du har installert nye kamera- eller multimedia manager-apper. Slik starter du S6 Edge Plus i sikker modus:
- Trykk og hold nede Volum ned og Av / på-tastene i 20 til 30 sekunder.
- Når du ser Samsung-logoen, slipper du av / på-tasten umiddelbart, men fortsetter å trykke på Volum ned-tasten.
- Telefonen din skal fortsette å starte opp, og du blir bedt om å låse opp telefonen som vanlig.
- Du vil vite om telefonen startet vellykket i sikker modus hvis teksten "Sikker modus" vises nederst til venstre på skjermen.
Mens telefonen er i denne modusen, åpner du kameraet for å se om problemet fremdeles oppstår, eller åpner Galleri-appen for å finne ut om det fremdeles krasjer av seg selv. Hvis problemet blir løst i denne modusen, forårsaker en eller en gruppe av tredjepartsappene problemet. Du må finne den skyldige og enten deaktivere eller avinstallere den.
Imidlertid, hvis problemet fremdeles oppstår selv når alle tredjepartsapper er deaktivert, kan vi nesten være sikre på at det er et problem med fastvaren.
Trinn 2: Sikkerhetskopier dataene dine og tilbakestill telefonen
Det er ikke noe poeng å gjøre andre feilsøkingsprosedyrer fordi det er en tredjepartsapp som krasjer. Så det neste du kan gjøre er å tilbakestille telefonen. Du må imidlertid sørge for at du har sikkerhetskopiert alle viktige filer og data, da de alle blir slettet når du gjør det.
- Trykk på app-ikonet på startskjermen.
- Finn og trykk på Innstillinger-ikonet.
- Under «Personlig» -delen, finn og trykk på Sikkerhetskopiering og tilbakestilling.
- Trykk på Fabrikkinnstillinger.
- Trykk på Tilbakestill enhet for å fortsette med tilbakestillingen.
- Avhengig av sikkerhetslåsen du brukte, skriv inn PIN-koden eller passordet.
- Trykk på Fortsett.
- Trykk på Slett alt for å bekrefte handlingen din.
Jeg er sikker på at denne prosedyren vil føre telefonen tilbake til en fungerende tilstand.
KOBLE TIL OSS
Vi er alltid åpne for dine problemer, spørsmål og forslag, så kontakt oss gjerne ved å fylle ut dette skjemaet. Dette er en gratis tjeneste vi tilbyr, og vi belaster deg ikke en krone for det. Men vær oppmerksom på at vi mottar hundrevis av e-poster hver dag, og det er umulig for oss å svare på hver enkelt av dem. Men vær trygg på at vi leser hver melding vi mottar. For de som vi har hjulpet, kan du spre ordet ved å dele innleggene våre til vennene dine eller ved å like Facebook- og Google+ siden eller følge oss på Twitter.