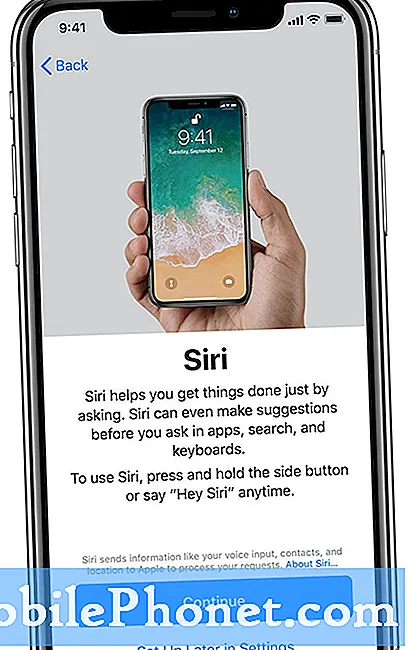Microsofts Windows 8.1, er ikke kjent for hvor enkelt det gjør det mulig å gjenopprette PCer og tabletter til fabrikkinnstillinger eller få de nyeste appene og spillene fra et trygt sted. For det meste er det kjent for startskjermbildet og hvordan det utelukket folk som likte skrivebordet. Det er skrivebordet som lar brukerne endre størrelse på apper og lagre ikoner. Det var også gjennom skrivebordet at brukerne kunne sette en bakgrunn. Mange vet ikke det i Windows 8.1, det er fortsatt sant.
Å sette inn en bakgrunn i Windows 8.1 er både like lett og litt mer komplisert enn det var med Windows 7. Det er fordi brukere må forstå to forskjellige grensesnitt: Startskjermen og skrivebordet. På egenhånd kan du ikke angi en bakgrunn i Windows 8.1 for startskjermen i tradisjonell forstand. Det er noen ting som ligner på bakgrunn, men de kalles tatoveringer og er egentlig ikke så interessante visuelt. Hva du kan gjøre er å ha Startskjermspegelen på skrivebordsbakgrunnen du angir.
La oss begynne.
Først trykker du på Windows-tasten på tastaturet eller trykker på Windows-knappen nær skjermen for å gå tilbake til startskjermbildet.
Nå er det en god tid å ta en titt på startskjermen din og få en følelse av hvordan du vil endre den. Plasser musepekeren i øverst til høyre hjørne av skjermen din hvis du har en enhet med mus. Hvis du bruker berøring, legg fingeren på høyre kant av skjermen og sveip til venstre.

Trykk eller klikk på innstillinger Sjarm i knappen på den svarte Charms baren på høyre side av skjermen.

Velkommen til Innstillinger-menyen. Trykk eller klikk på Tilpass alternativet øverst på skjermen i Innstillinger-menyen.

Herfra kan du velge to farger og en tatovering. Tatoveringer dukker opp i bakgrunnen til startskjermen din og har en unik design. Du kan tilpasse noen Tattoo med et av valgene som er oppført under Bakgrunnsfarge. Du kan også velge en ny aksentfarge som endrer oppgavelinjens farge inne i skrivebord-menyen.
Tidligere nevnte jeg at du ikke kunne endre startskjermbakgrunnen individuelt, men du kunne knytte den til skrivebordet. Klikk eller trykk på torget i fjerde rad med resten av Tatoveringer. Det burde låse startskjermbakgrunnen på skrivebordet.
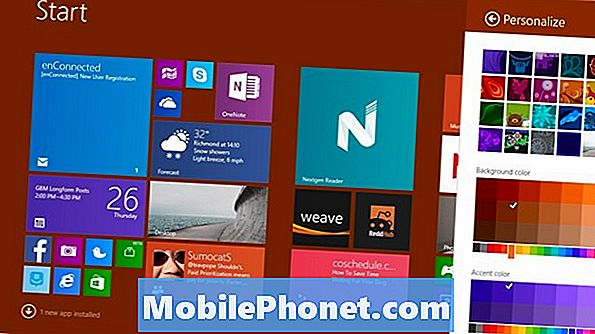
Nå er det på tide å endre denne bakgrunnen på skrivebordet. Trykk på Windows-tasten på tastaturet eller på Windows-knappen i nærheten av enhetens display.
Klikk eller trykk på Desktop fliser.
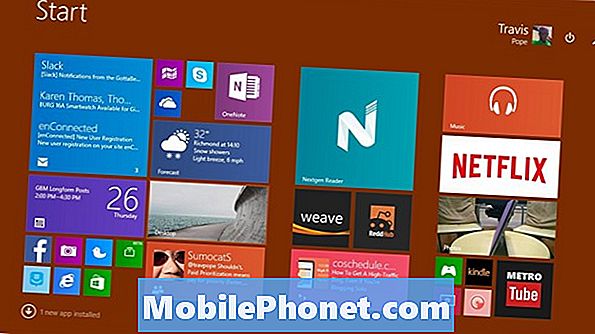
Høyreklikk hvor som helst i skrivebordet hvis du har en mus. Hvis du bruker berøring, trykk et hvilket som helst sted og hold fingeren din for å få opp menyen.

Klikk eller trykk på Tilpass.

Det første du vil legge merke til på skjermbildet Tilpasning, er Synket tema. Som standard bruker Windows 8.1 Microsofts OneDrive-innstillinger til å synkronisere innstillinger og utforme blomstrer i bakgrunnen. Du kan velge andre temaer hvis du vil at enheten du bruker for å være unik.
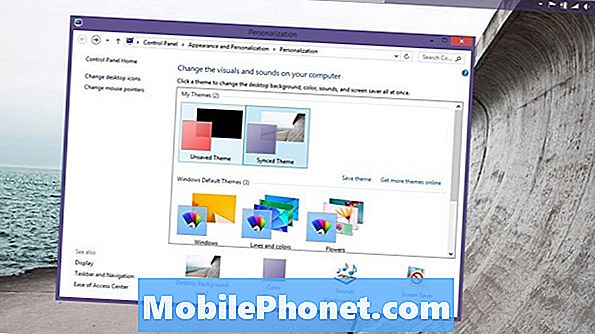
Trykk eller klikk på Skrivebordsbakgrunn.
Klikk eller trykk på rullegardinmenyen merket Bildeplassering for å bla gjennom bakgrunnsbilder Microsoft inneholder pluss eventuelle bilder du har lastet inn på enheten. Velg et bilde og endre hvordan det vises med alternativet Bildeposisjon for å få alt akkurat slik du vil.
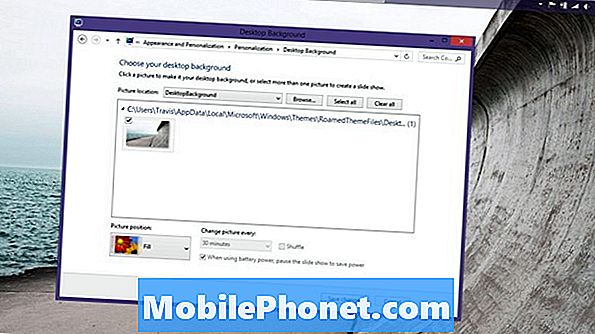
Velg flere bilder for å få et lysbildefremvisning av bakgrunner som endres overtid. Du kan angi bakgrunnen i Windows 8.1 for å bytte i trinn på sekunder, minutter og timer. Hvis du bruker en mobilenhet, er det en god ide å la batteristrømmen være aktivert. Velg Shuffle-boksen for å få forskjellige bakgrunner i tilfeldig rekkefølge.
Det er verdt å merke seg at Windows 8.1 automatisk justerer aksentfarge basert på hvilken bakgrunn som er aktivert.
Når du er ferdig med å gjøre valgene dine, trykk Lagre endringer.
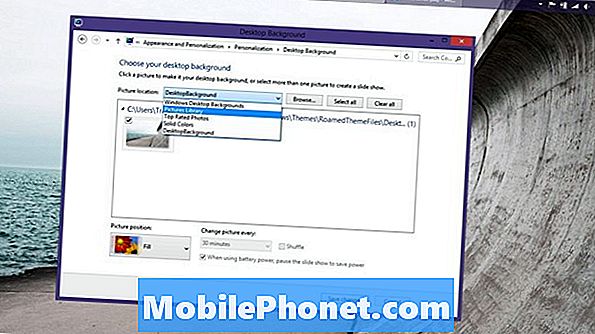
Gå nå tilbake til startskjermen eller skrivebordet for å beundre den nye bakgrunnen du bestemte deg for.
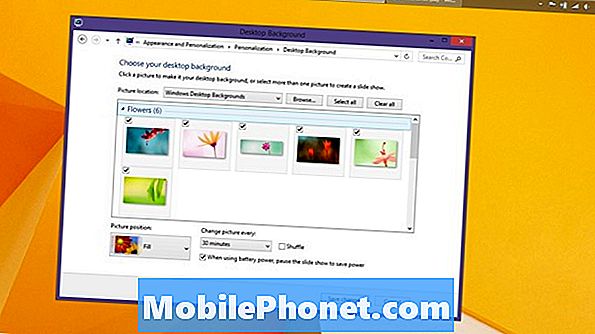
Igjen, når du angir en bakgrunn i Windows 8.1, er det viktig at du husker at det skjer konstant synkronisering som standard. Hvis du har en Windows 8.1-enhet som du normalt forlater hjemme, er dette ikke en stor sak. Dette blir en veldig stor avtale hvis du tar enheten mye offentlig eller har brukt den samme Microsoft-kontoen på en datamaskin på jobben. Bakgrunnene du angir her, synkroniseres automatisk automatisk hvis du ikke velger det alternativet Usynket tema manuelt.
For å være klar, er disse alternativene bare tilgjengelige for brukere av Microsofts Windows 8.1-operativsystem. Hvis du kjører Windows 8, må du oppgradere til Windows 8.1 før det som er tilgjengelig for deg, ser ut som det som er tilgjengelig i denne opplæringen. Windows 8.1 er en gratis oppdatering tilgjengelig direkte fra Windows Store-appen.