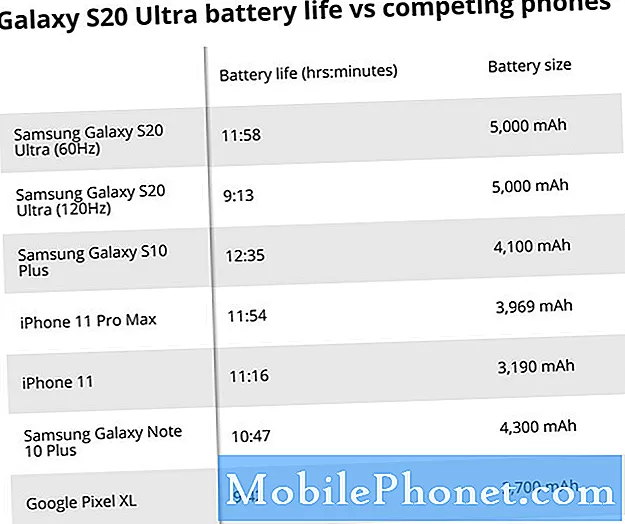Innhold
- Samsung Galaxy S6 Edge Plus-skjermen fungerer ikke etter å ha falt
- Samsung Galaxy S6 Edge Plus-skjermen frøs bare og reagerer ikke
Her er en annen del av #Samsung Galaxy S6 Edge Plus (# S6EdgePlus) -utgaven som leserne våre opplever. I dag skal jeg takle problemet med skjermflimmer og frossen eller ikke svarer skjerm. Disse skjermproblemene er ikke eksklusive for Galaxy S6 Edge +, men også for andre Android-enheter. Det er to hovedårsaker som utløser dette problemet; problemer med programvare og maskinvare.
Samsung Galaxy S6 Edge Plus-skjermen fungerer ikke etter å ha falt
Problem: Jeg droppet telefonen min (Samsung Galaxy S6 Edge Plus) i går (ikke i vann og for første gang noensinne), og skjermen begynte umiddelbart å flimre og ble svart. Jeg startet den på nytt, og det var bra i noen minutter, men begynte å flimre igjen og ble svart og ville ikke komme igjen. Jeg lade det og det kom tilbake, men har gjort dette av og på siden. Kan dette løses, eller trenger jeg bare å skaffe meg en ny telefon?
Løsning: Etter mitt synspunkt er det åpenbart et skjermproblem når du ved et uhell slipper enheten, men du kan prøve å feilsøke det hvis problemet skyldes et programvareproblem. Vi anbefaler å starte enheten din i sikkermodus først for å avgjøre om den er forårsaket av en tredjepartsapp.
Start opp i sikkermodus og fjern mistenkte apper
Nå er formålet med å utføre denne prosedyren å sørge for at enheten ikke opplever noe programvareproblem forårsaket av tredjepartsapper. Dette er en diagnosemodus som midlertidig deaktiverer alle tredjepartsapper og kjører bare de forhåndsinstallerte, mest grunnleggende verktøyene som er mulige å bruke, for eksempel å sende og motta tekstmeldinger og ringe og svare på innkommende anrop. Hvis skjermen på enheten ikke flimrer i denne modusen, er vi sikre på at det er en app som forårsaker problemet. Nedenfor er trinnene for oppstart i sikkermodus:
- Trykk og hold inne av / på-tasten og volum ned-tasten sammen til Samsung Galaxy S6 Edge Plus-logoen vises.
- Slipp raskt av / på-tasten, men hold nede Volum ned-tasten
- Slipp Volum ned-tasten hvis 'Sikker modus' vises nederst til venstre på skjermen
- Test enheten og følg nøye om enhetsskjermen fortsatt flimrer.
Hvis det ikke oppstår noe problem i denne modusen, anbefaler vi at du begynner å fjerne den mistenkte appen. Det kommer an på deg hvordan eller hvilken app du skal fjerne. Hvis du ikke har prøvd å avinstallere apper før, følger du disse trinnene for hvordan du gjør det:
- Gå til Innstillinger
- Trykk på Programmer
- Trykk på Applikasjonsbehandling
- Forsikre deg om at du er inne i 'ALL' -fanen, bare sveip mot venstre eller høyre for å navigere gjennom alternativene
- Finn de mistenkte appene, og trykk deretter på den. MERK: Du kan avinstallere så mange apper du vil
- Trykk på Fjern hurtigbuffer
- Trykk på Fjern data
- Gå tilbake til startskjermen
Først og fremst er formålet med å tømme hurtigbufferen og dataene å unngå fremtidige problemer (feilmeldinger, forsinkelsesproblemer osv.) som kan gi flere problemer til enheten din. Det er et tilfelle at avinstallering av en app direkte kan legge igjen noen filer og sjelden forårsaker et problem. Det er bedre å være trygg.
Nå, etter at du har fjernet den mistenkte appen, må du sørge for at du observerer enheten din for å finne ut om skjermen fortsatt flimrer. I så fall fortsett til neste trinn.
Start i gjenopprettingsmodus og tøm systembufferpartisjon
I likhet med sikkermodus er dette også en diagnostisk modus som vil avgjøre om enheten din vil svare ved hjelp av maskinvareknappene og andre viktige komponenter fortsatt fungerer. Her kan du velge mellom forskjellige alternativer, for eksempel å oppdatere programvare og andre tørkefunksjoner, for å gjenopprette enheten og starte opp normalt. Her er de enkle trinnene for oppstart i gjenopprettingsmodus:
- Forsikre deg om at Samsung Galaxy S6 Edge Plus er slått av
- Trykk og hold nede Av / på-tast + Hjem-tast + Volum opp-tast sammen
- Fortsett å holde til Android-maskoten vises, og slipp deretter alle tastene
Hvis enheten vellykket starter opp i denne modusen, anbefaler vi å fortsette og tørke systembufferpartisjonen. Systembufferen er midlertidige filer som ofte brukes av systemet. Hvis du sletter den, tvinges systemet til å opprette en ny. I noen tilfeller, etter oppdatering av systemprogramvaren, kan det faktisk skade eller ødelegge disse filene og forårsake et problem, men det skjer sjelden. Men bare for å være trygg, er det bedre å fjerne det manuelt. Ikke bekymre deg, det tilbakestiller enheten.
- Naviger ved hjelp av volumtastene og merk 'tørk cache-partisjonen'. Trykk på av / på-tasten for å bekrefte valget
- Det vises en melding om at prosessen startet og avsluttet.
- Når du er ferdig, markerer du alternativet 'Start systemet nei' på nytt. Trykk på av / på-tasten for å bekrefte.
- Omstart tar lenger tid enn vanlig omstart. Så vær tålmodig.
Igjen, bruk normalt enheten og observer om skjermen fortsatt flimrer. I så fall fortsett til neste prosedyre nedenfor.
Master Tilbakestill enheten
Nå er denne prosedyren valgfri. Men vi anbefaler å begynne å lage sikkerhetskopier til alle viktige filer og lagre på enten PC-en eller flash-stasjonen. Det vil i utgangspunktet tømme alle data som er lagret i enhetens lagring og gjenopprette den tilbake til standard. Ellers kan du ta enheten direkte til en teknologi for å finne ut av deres funn av problemet. Hvis det er et maskinvareproblem, vil de mest sannsynlig råde deg til å endre skjermen på enheten, eller de kan foreslå å endre den med en ny enhet, men det kommer an på.
For å sikkerhetskopiere viktige filer, kan du koble enheten til PCen og kjøre Syncios dataoverføring. Forsikre deg om at feilsøkingsmodus er slått på, hvis du ikke vet hvordan du skal slå den på, følg trinnene nedenfor.
- Gå til Innstillinger
- Trykk på Om telefon
- Sveip ned og finn 'Byggnummer', og trykk deretter på det 7 til 15 ganger til en melding vises 'Utviklermodus er slått på'
- Trykk på tilbake-knappen for å gå tilbake til Innstillinger-menyen
- Trykk på Utvikleralternativer
- Trykk på Tillat USB-feilsøking, og trykk deretter på OK
Når du er ferdig, vil du kunne se primærvinduet til Syncios dataoverføring og følge prosedyrene. Du kan like godt gå til Innstillinger> Sikkerhetskopier og tilbakestill> Sikkerhetskopier dataene mine> Automatisk sikkerhetskopiering> Sikkerhetskopier nå.
Så fortsett og master reset enheten, følg disse trinnene:
- Slå av Samsung Galaxy S6 Edge Plus
- Trykk og hold nede Av / på-tast + Hjem-tast + Volum opp-tast sammen
- Fortsett å holde til Samsung Galaxy S6 Edge plus vises, og slipp deretter alle tastene
- Naviger ved hjelp av volumtastene og merk 'alternativet' wipe data / factory reset '. Trykk på av / på-tasten for å bekrefte.
- Velg ‘Yes - delete all user data’ og trykk deretter på av / på-tasten for å bekrefte
- Når du er ferdig, velger du 'Start systemet på nytt nå'
Ta enheten til nærmeste servicesenter
Hvis alle prosedyrer mislykkes og problemet fortsatt er, er det et maskinvareproblem. Det kan være at skjermen har problemet, og den bør byttes ut, og bare fagfolk er i stand til å gjøre det.
Samsung Galaxy S6 Edge Plus-skjermen frøs bare og reagerer ikke
Problem: Hei, thedroidguy! Jeg vet at det er min feil at telefonen min oppfører seg rar for øyeblikket, men jeg har virkelig ikke noe valg. Så det som skjedde var at jeg normalt brukte telefonen min som å surfe og spille spill. Deretter kom denne meldingen "ekstern TV", jeg vet ikke hva det var, men jeg vet at enheten har mange funksjoner som jeg ikke kjenner til ennå, men jeg tror det er en av dem. Uansett, jeg banker på den og så slukker den ikke etter det, skjermen min frøs opp og telefonen min svarer ikke. Jeg slo den av, men jeg kan ikke skrive inn passordet mitt, så telefonen min er ubrukelig. Spørsmålet mitt er, er det en måte jeg kan deaktivere dette på? Eller kan det fjernes helt? Hjelp mye verdsatt. Takk på forhånd.
Løsning: Siden du nevner at enheten viser en melding ‘Ekstern TV’, så trenger du ikke bekymre deg fordi det er en løsning på det, men vi kan ikke garantere for øyeblikket. Dette er en av mange funksjoner i Samsung Galaxy S6 Edge +, Smart Remote-appen, denne funksjonen lar deg bruke enheten din som fjernkontroll på TV-en. Nå, siden du ikke kan bruke enheten din fordi den ikke angir passordet, følger du disse trinnene nedenfor.
Start i sikkermodus og slett innstillinger for eksternt oppsett
For å kunne starte opp til startskjermen, må du starte enheten i sikkermodus. Dette er diagnosemodus som vil deaktivere “ekstern TV” -funksjonen midlertidig. Følg fremgangsmåten ovenfor for å starte i sikkermodus. Når du er tilbake på startskjermen, sletter du innstillingene for Smart Remote-appen du opprettet. Dette er hvordan:
- Gå til Innstillinger
- Trykk på Programmer
- Trykk på Applications Manager
- Sveip til høyre for å gå til 'ALLE' -fanen
- Den viser alle applikasjonene i systemet ditt, prøv å finne Smart Remote-appen
- Når du er lokalisert, trykk på den
- Trykk på Tøm hurtigbuffer
- Trykk på Fjern data
- Gå tilbake til startskjermen
Etter å ha tømt hurtigbufferen og dataene til Smart Remote-appen, må du starte enheten på nytt for å starte opp normalt. Du vil være i stand til å skrive inn passordet ditt og starte opp til startskjermen. Ellers er dette et alvorlig problem som ikke kan gjøres ved å bare starte opp i sikkermodus. Du kan følge resten av prosedyrene ovenfor for å begrense problemet. Eller ta det med til nærmeste lokale servicesenter og la teknologien håndtere det.
Ta kontakt med oss
Vi er alltid åpne for dine problemer, spørsmål og forslag, så kontakt oss gjerne ved å fylle ut dette skjemaet. Dette er en gratis tjeneste vi tilbyr, og vi belaster deg ikke en krone for det. Men vær oppmerksom på at vi mottar hundrevis av e-poster hver dag, og det er umulig for oss å svare på hver enkelt av dem. Men vær trygg på at vi leser hver melding vi mottar. For de som vi har hjulpet, kan du spre ordet ved å dele innleggene våre til vennene dine eller ved å like Facebook- og Google+ siden eller følge oss på Twitter.