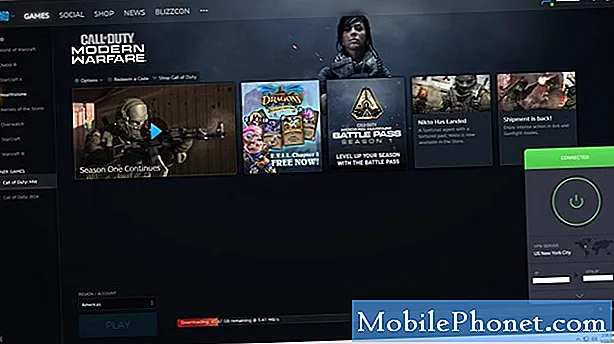Innhold
Oftere enn ikke er fryseproblemer enten forårsaket av apper, eller de er firmwareproblemer som bare begynner å vise symptomene. Kraftige smarttelefoner som Samsung Galaxy S7 Edge opplever sjelden denne typen problemer bare på grunn av de høye maskinvarespesifikasjonene som kan imøtekomme alle apper, tjenester eller prosesser som kjører i bakgrunnen. Så når frysene oppstår, kan det være et tegn på et alvorlig appproblem eller et truende fastvareproblem som må løses med en gang.

Nå, for de som er villige til å gå gjennom problemene med å feilsøke en telefon som holder på å fryse, er det dette du trenger å gjøre ...
Trinn 1: Start telefonen på nytt i sikkermodus for å se om den fortsatt fryser
Dette vil utelukke muligheten for at en eller noen av appene du lastet ned og installerte, forårsaker problemet. Å starte telefonen i sikker modus deaktiverer midlertidig alle tredjepartsapper, så hvis en av dem forårsaker problemet, bør ikke frysing forekomme i sikker modus. Så dette må være det aller første du trenger å gjøre når du feilsøker en telefon som tilfeldig eller holder på å fryse.
- Trykk og hold inne av / på-tasten.
- Så snart du kan se 'Samsung Galaxy S7 EDGE' på skjermen, slipper du av / på-tasten og holder nede Volum ned-tasten.
- Fortsett å holde volum ned-knappen til enheten er ferdig på nytt.
- Du kan frigjøre den når du kan se 'Sikker modus' nederst til venstre på skjermen.
I sikker modus kan to ting skje: enten frysene fortsetter eller forsvinner. Hvis de fremdeles oppstår, fjernes tredjepartsappene, ellers må du bare finne den skyldige og avinstallere den. Du kan avinstallere mer enn en app for å løse problemet. Så dette er hvordan du avinstallerer en app fra S7 Edge:
- Trykk på appikonet fra hvilken som helst startskjerm.
- Trykk på Innstillinger.
- Trykk på Programmer.
- Trykk på ønsket program i standardlisten eller trykk på Meny-ikonet> Vis systemapper for å vise forhåndsinstallerte apper.
- Trykk på Avinstaller.
- Trykk på Avinstaller igjen for å bekrefte.
Du må kanskje starte telefonen på nytt i normal modus for å bekrefte om problemet er løst rett etter at du avinstallerte en app. Videre, hvis det ville være mye enklere og raskere å bare sikkerhetskopiere filer og data og deretter gjøre tilbakestillingen, foreslår jeg at du gjør det.
- Trykk på appikonet fra hvilken som helst startskjerm.
- Trykk på Innstillinger.
- Trykk på Cloud og kontoer.
- Trykk på Sikkerhetskopi og tilbakestill.
- Hvis ønskelig, trykk på Sikkerhetskopier dataene mine for å flytte glidebryteren til PÅ eller AV.
- Hvis ønskelig, trykk på Gjenopprett for å flytte glidebryteren til PÅ eller AV.
- Trykk på tilbake-tasten to ganger for å gå tilbake til Innstillinger-menyen, og trykk deretter på Generell styring.
- Trykk på Tilbakestill.
- Trykk på Fabrikkinnstillinger.
- Trykk på Tilbakestill enhet.
- Hvis du har slått på skjermlås, skriver du inn PIN-koden eller passordet.
- Trykk på Fortsett.
- Trykk på Slett alt.
På den annen side, hvis frysene fortsetter, selv om telefonen er i sikker modus, så fortsett til neste trinn.
Trinn 2: Slett systembufferen slik at de blir erstattet
Det er ikke klart om dette problemet skyldes noen korrupte cacher, men vi må utelukke denne muligheten. Slette systembuffer erstatter dem faktisk med nye, og effekten er som en tilbakestilling bare slik at filene og dataene dine er bevart eller uberørt. Så du trenger ikke å gå gjennom bryet med å sikkerhetskopiere dem, noe som kan ta flere minutter til en time, avhengig av datamengden du sikkerhetskopierer for ikke å nevne bryet med å gjenopprette dem. Prøv å gå gjennom trinnene nedenfor og tørk cachepartisjonen på enheten:
- Slå av telefonen.
- Trykk og hold deretter på Hjem og Volum opp-tastene, og trykk deretter på og hold inne av / på-tasten.
- Når Samsung Galaxy S7 Edge vises på skjermen, slipper du av / på-tasten, men fortsetter å holde hjemme- og volum opp-tastene.
- Når Android-logoen vises, kan du slippe begge tastene og la telefonen være i omtrent 30 til 60 sekunder.
- Bruk Volum ned-tasten til å navigere gjennom alternativene og utheve 'tørk cache-partisjon.'
- Når du er uthevet, kan du trykke på av / på-knappen for å velge den.
- Marker nå alternativet 'Ja' ved hjelp av Volum ned-tasten, og trykk på av / på-knappen for å velge det.
- Vent til telefonen er ferdig med å tørke cachepartisjonen. Når du er ferdig, uthever du 'Start systemet på nytt nå' og trykker på av / på-knappen.
- Telefonen vil nå starte på nytt lenger enn vanlig.
Etter omstart og telefonen fremdeles viser tegn på frysing, har du ikke noe annet alternativ enn å tilbakestille enheten.
Trinn 3: Utfør Master reset på Galaxy S7 Edge
På dette punktet i feilsøkingen er hovedinnstilling allerede en nødvendighet, siden vi allerede har gjort de to første prosedyrene til ingen nytte. Bare ta sikkerhetskopi av filene og dataene dine for å sikre at de kan gjenopprettes senere.
Deaktiver så tyveriprosedyren eller Factory Reset Protection (FRP), slik at du ikke blir sperret utenfor enheten etter tilbakestillingen. Dette er hvordan…
- Trykk på appikonet fra hvilken som helst startskjerm.
- Trykk på Innstillinger.
- Trykk på Cloud og kontoer.
- Trykk på Kontoer.
- Trykk på Google.
- Trykk på Google ID-e-postadressen din. Hvis du har flere kontokonfigurasjoner, må du gjenta disse trinnene for hver konto.
- Trykk på Meny.
- Trykk på Fjern konto.
- Trykk på FJERN KONTO.
Deretter følger du disse trinnene for å tilbakestille enheten:
- Slå av Samsung Galaxy S7 Edge.
- Trykk og hold deretter på Hjem og Volum opp-tastene, og trykk deretter på og hold inne av / på-tasten. MERK: Det spiller ingen rolle hvor lenge du holder nede Hjem- og volum opp-tastene, det påvirker ikke telefonen, men når du trykker og holder inne av / på-knappen, er det da telefonen begynner å svare.
- Når Samsung Galaxy S7 Edge vises på skjermen, slipper du av / på-tasten, men fortsetter å holde hjemme- og volum opp-tastene.
- Når Android-logoen vises, kan du slippe begge tastene og la telefonen være i omtrent 30 til 60 sekunder. MERK: Meldingen "Installere systemoppdatering" kan vises på skjermen i flere sekunder før du viser Android-systemgjenopprettingsmenyen. Dette er bare den første fasen av hele prosessen.
- Bruk Volum ned-tasten til å navigere gjennom alternativene og utheve 'wipe data / factory reset.'
- Når du er uthevet, kan du trykke på av / på-knappen for å velge den.
- Marker nå alternativet 'Ja - slett alle brukerdata' ved hjelp av Volum ned-tasten og trykk på av / på-knappen for å velge det.
- Vent til telefonen er ferdig med Master Reset. Når du er ferdig, uthever du 'Start systemet på nytt nå' og trykker på av / på-knappen.
- Telefonen vil nå starte på nytt lenger enn vanlig.
Jeg håper at denne feilsøkingsveiledningen kan hjelpe deg.
Galaxy S7 Edge begynte å fryse tilfeldig etter Android Nougat-oppdateringen
Dette problemet skyldes tilsynelatende den siste oppdateringen som er installert på telefonen din. Men bare fordi vi sa at det ikke betyr at firmwaren i seg selv er problemet. Vær oppmerksom på at systembuffer automatisk blir foreldet når den nye firmware installeres, slik at det kan være der problemet ligger. Når vi har utelukket denne muligheten, vil vi gå videre til neste mulighet der noen systemfiler og data også kan ha blitt ødelagt. Her er et par ting du kan gjøre:
Trinn 1: Tørk hurtigbufferpartisjonen umiddelbart
Igjen, denne prosedyren er trygt å gjøre; filene og dataene dine blir ikke slettet, og ingenting i innstillingene blir endret. Bare systembuffer vil bli slettet og erstattet, bortsett fra det, ingenting. Følg trinnene ovenfor for å tørke cachepartisjonen.
Trinn 2: Tilbakestill Galaxy S7 Edge
For dette må du sikkerhetskopiere filene og dataene dine først, da de blir slettet og ikke lenger kan gjenopprettes. Etter sikkerhetskopien deaktiverer du tyveribeskyttelsen og tilbakestiller deretter telefonen. Trinnene finner du ved de første problemene.
Ta kontakt med oss
Vi er alltid åpne for dine problemer, spørsmål og forslag, så kontakt oss gjerne ved å fylle ut dette skjemaet. Dette er en gratis tjeneste vi tilbyr, og vi belaster deg ikke en krone for det. Men vær oppmerksom på at vi mottar hundrevis av e-poster hver dag, og det er umulig for oss å svare på hver enkelt av dem. Men vær trygg på at vi leser hver melding vi mottar. For de som vi har hjulpet, kan du spre ordet ved å dele innleggene våre til vennene dine eller ved å like Facebook- og Google+ siden eller følge oss på Twitter.