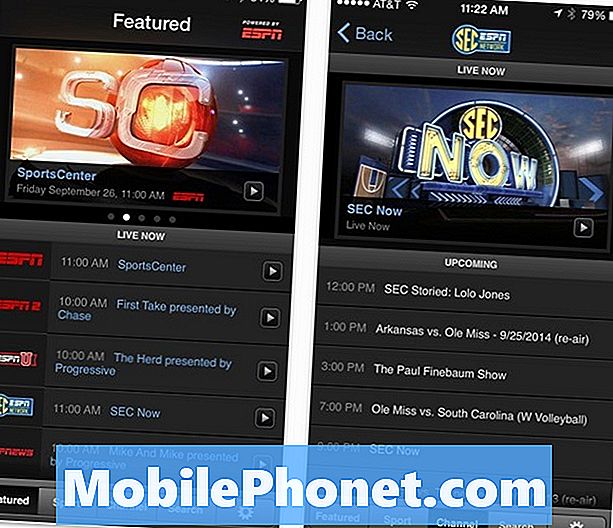La meg gi deg en ide om hvordan kameraet i #Samsung Galaxy S7 Edge (# S7Edge) fungerer; når du trykker på kameraikonet på telefonen din, er det første som kommer til liv er kamera-appen. Sammen med det, vil sensoren initialiseres for å gjøre seg klar til å ta bilder eller spille inn videoer, og alle disse tingene skjer på et sekund eller enda mindre, og alt skal fungere perfekt, ellers får du feilmeldingen "Advarsel: kamera mislyktes" eller " Kameraet har stoppet ”en.

Trinn 1: Start enheten i sikker modus og prøv å åpne kameraet der
Du må sette enheten i diagnostisk tilstand umiddelbart og isolere problemet, og mens du er i den tilstanden, prøv å åpne appen igjen og se om feilen fremdeles vises.
- Trykk og hold inne av / på-tasten.
- Så snart du kan se 'Samsung Galaxy S7 EDGE' på skjermen, slipper du av / på-tasten og holder nede Volum ned-tasten.
- Fortsett å holde volum ned-knappen til enheten er ferdig på nytt.
- Du kan frigjøre den når du kan se 'Sikker modus' nederst til venstre på skjermen.
Så hvis feilen dukker opp, må du utelukke muligheten for at det er et fastvareproblem. Du må imidlertid tømme hurtigbufferen og dataene til kameraappen.
Trinn 2: Tøm hurtigbufferen og dataene til Camera-appen
Dette er for å utelukke muligheten for at det faktisk er appen som krasjer og påvirker sensoren og ikke selve maskinvaren, så det er nødvendig før du går etter firmwaren.
- Trykk på app-ikonet på startskjermen.
- Finn og trykk på Innstillinger.
- Trykk på Programmer og deretter på Applikasjonsbehandling.
- Sveip til ALLE-fanen.
- Finn og trykk på Kamera.
- Trykk på Lagring.
- Trykk på Fjern hurtigbuffer og deretter Slett data, Slett.
Trinn 3: Tørk cachepartisjonen
Dette er hvis feilen dukker opp i sikker modus, og hvis problemet vedvarer etter at du har tømt hurtigbufferen og dataene. Hvis du når dette trinnet, betyr det at problemet enten kan være i fastvaren eller maskinvaren. Denne prosedyren må gjøres før tilbakestillingen:
- Slå av telefonen.
- Trykk og hold deretter på Hjem og Volum opp-tastene, og trykk deretter på og hold inne av / på-tasten.
- Når Samsung Galaxy S7 Edge vises på skjermen, slipper du av / på-tasten, men fortsetter å holde hjemme- og volum opp-tastene.
- Når Android-logoen vises, kan du slippe begge tastene og la telefonen være i omtrent 30 til 60 sekunder.
- Bruk Volum ned-tasten til å navigere gjennom alternativene og utheve 'tørk cache-partisjon.'
- Når du er uthevet, kan du trykke på av / på-knappen for å velge den.
- Marker nå alternativet 'Ja' ved hjelp av Volum ned-tasten, og trykk på av / på-knappen for å velge det.
- Vent til telefonen er ferdig med å tørke cachepartisjonen. Når du er ferdig, uthever du 'Start systemet på nytt nå' og trykker på av / på-knappen.
- Telefonen vil nå starte på nytt lenger enn vanlig.
Trinn 4: Tilbakestill telefonen
Dette er det siste du kan gjøre for å utelukke muligheten for at det er et fastvareproblem. Det går til det siste fordi du må gå gjennom bryet med å sikkerhetskopiere data og filer. Etter at dette og problemet fortsatt vedvarer, er det trygt å anta at problemet er med sensoren, og du trenger en tekniker for å sjekke det for deg:
- Slå av Samsung Galaxy S7 Edge.
- Trykk og hold deretter på Hjem og Volum opp-tastene, og trykk deretter på og hold inne av / på-tasten. MERK: Det spiller ingen rolle hvor lenge du holder nede Hjem- og volum opp-tastene, det påvirker ikke telefonen, men når du trykker og holder inne av / på-knappen, er det da telefonen begynner å svare.
- Når Samsung Galaxy S7 Edge vises på skjermen, slipper du av / på-tasten, men fortsetter å holde hjemme- og volum opp-tastene.
- Når Android-logoen vises, kan du slippe begge tastene og la telefonen være i omtrent 30 til 60 sekunder. MERK: Meldingen "Installere systemoppdatering" kan vises på skjermen i flere sekunder før du viser Android-systemgjenopprettingsmenyen. Dette er bare den første fasen av hele prosessen.
- Bruk Volum ned-tasten til å navigere gjennom alternativene og utheve 'wipe data / factory reset.'
- Når du er uthevet, kan du trykke på av / på-knappen for å velge den.
- Marker nå alternativet 'Ja - slett alle brukerdata' ved hjelp av Volum ned-tasten og trykk på av / på-knappen for å velge det.
- Vent til telefonen er ferdig med Master Reset. Når du er ferdig, uthever du 'Start systemet på nytt nå' og trykker på av / på-knappen.
- Telefonen vil nå starte på nytt lenger enn vanlig.
Trinn 5: Ta telefonen til butikken
Når det gjelder grunnleggende feilsøking, har du allerede gjort nok. Nå er det på tide å la teknikeren håndtere det for deg.
KOBLE TIL OSS
Vi er alltid åpne for dine problemer, spørsmål og forslag, så kontakt oss gjerne ved å fylle ut dette skjemaet. Dette er en gratis tjeneste vi tilbyr, og vi belaster deg ikke en krone for det. Men vær oppmerksom på at vi mottar hundrevis av e-poster hver dag, og det er umulig for oss å svare på hver enkelt av dem. Men vær trygg på at vi leser hver melding vi mottar. For de som vi har hjulpet, kan du spre ordet ved å dele innleggene våre til vennene dine eller ved å like Facebook- og Google+ siden eller følge oss på Twitter.