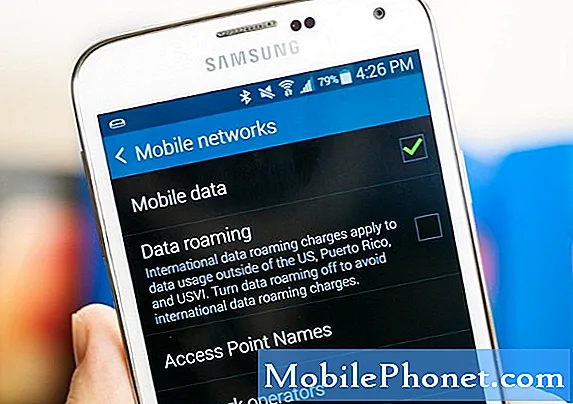Innhold
Mens Samsung Galaxy S7 er en kraftig enhet, er det tidspunkter når apper, tjenester eller selve fastvaren krasjer. Som et resultat kan enheten svare med skjermen frossen eller svart. Normale krasj kan enkelt løses, og du kan bringe telefonen tilbake til livet ved å gjøre noen grunnleggende feilsøking, men det er tilfeller der problemet er veldig alvorlig, du må gjøre noen kompliserte prosedyrer bare for å ha en sjanse til å løse problemet.

Feilsøking: Det at du klarte å bruke telefonen en kort stund etter oppdateringen, er god nok til å anta at oppdateringen var vellykket og at problemet kan ha blitt forårsaket av andre faktorer og ikke av fastvaren. Det er imidlertid viktig at du gjør den grunnleggende feilsøking for å vite hva problemet handler om. Når det er sagt, her er hva jeg foreslår at du gjør ...
Trinn 1: Utfør tvungen omstart
Glitches skjer hele tiden, og det kan være tilfelle med telefonen din. Så, for å utelukke denne muligheten, trykk og hold nede Volum ned-knappen, og trykk deretter på og hold inne av / på-tasten og hold dem holdt sammen i 15 sekunder.
Forutsatt at problemet skyldtes en feil og telefonen fortsatt har nok batteri igjen, bør den starte på nytt. Hvis telefonen ikke starter opp, kan du prøve å gjøre den samme prosedyren bare for å sikre at du gjorde det riktig. Etter flere forsøk og telefonen ikke svarer, må vi anta at problemet er mer enn bare en feil.
Trinn 2: Prøv å lade Galaxy S7
Før du går videre til andre feilsøkingsprosedyrer, utelukk muligheten for at problemet oppstod på grunn av tappet batteri. Naturligvis slår telefonen seg av når batteriet er helt tømt, og det kan nekte å starte opp. Så, la oss prøve å først lade telefonen for å se om den gjør det.
Bortsett fra det faktum at du prøver å lade enheten, vil du umiddelbart koble til laderen og koble den til enheten din en ide om hvor alvorlig problemet kan være. Hvis telefonen viser det vanlige ladeikonet og lyser opp LED-indikatoren øverst på skjermen, gjør maskinvaren og batteriet bare ok. Imidlertid, hvis ingen av disse tingene vises, kan det bety at det er et problem med maskinvaren, selv om jeg vil foreslå at du prøver å bruke en annen lader bare for å forsikre deg om at det ikke er et laderproblem.
Forutsatt at telefonen lades, la den lades i minst 10 minutter før du prøver å slå den på igjen. Hvis det fortsatt ikke svarer, fortsett til neste trinn.
På den annen side, hvis telefonen ikke lades, er det på dette tidspunktet trygt å bare sende telefonen inn for kontroll og reparasjon.
Trinn 3: Prøv å starte den opp i sikkermodus
Gjør denne prosedyren hvis telefonen lades fint, og du har la den være koblet til i flere minutter. Det er ubrukelig å fortsette feilsøkingen hvis vi for det første ikke kan være sikre på om telefonen fortsatt har nok batteri til å slå på komponentene. Så hvis den lades riktig, prøv å følge disse trinnene, da noen tredjepartsapper kan ha forårsaket at fastvaren krasjet og forhindret at telefonen starter opp:
- Trykk og hold inne av / på-tasten.
- Når Samsung Galaxy S7-logoen vises, slipper du av / på-tasten og holder nede volum ned-tasten.
- Fortsett å holde volum ned-tasten til den er ferdig på nytt.
- Når “Sikker modus” vises på skjermen, slipper du umiddelbart Volum ned-tasten.
Hvis telefonen fremdeles ikke starter opp i denne modusen, kan du prøve neste trinn.
Trinn 4: Prøv å starte den i gjenopprettingsmodus
Igjen, du må bare gjøre dette hvis telefonen lades riktig eller hvis den ikke startet opp i sikker modus. Hva den gjør er å drive alle maskinvarekomponenter, men laster ikke Android-grensesnittet. I stedet blir du ført til skjermbildet for gjenoppretting av Android-systemet, der du kan tørke cachepartisjonen eller tilbakestille master, men du trenger ikke å gjøre noen av dem, for hvis du bare kan få enheten til å starte i denne modusen, er det et tegn på at problemet ikke er med maskinvaren, ellers må du la teknikeren håndtere problemet for deg.
Slik starter du opp telefonen i gjenopprettingsmodus ...
- Trykk og hold deretter på Hjem og Volum opp-tastene, og trykk deretter på og hold inne av / på-tasten.
- Når Samsung Galaxy S7 vises på skjermen, slipper du av / på-tasten, men fortsetter å holde nede Hjem og volum opp-tastene.
- Når Android-logoen vises, kan du slippe begge tastene og la telefonen være i omtrent 30 til 60 sekunder.
Hvis ingen av disse prosedyrene fungerer, så send telefonen inn for reparasjon.
Slik løser du Samsung Galaxy S7 med en svart skjerm for død (BSOD)
Problem: Jeg har eid Samsung S7 i 11 måneder. Den har hatt den svarte skjermen av død 3 ganger. En gang ikke så lenge etter kjøpet. Jeg tok det tilbake til tjenesteleverandøren, og de fikset det. Jeg spurte hva som var galt, og de sa at dette skjer noen ganger. Det skjedde igjen ca 10 måneder, og jeg koblet inn trykkede tilfeldige knapper igjen, og det fungerte dagen etter, men dagen etter fikk jeg den svarte skjermen igjen. Jeg tok den til tjenesteleverandøren (annen by), og de fortalte meg om volum-, hjem- og strømknappene, og det løste det umiddelbart. Siden telefonen fremdeles er innenfor garantien, kontaktet jeg Samsung, og de har gitt meg skjemaer for å sende til reparasjon. Problemet er at jeg vil være uten telefon i minst to måneder. Spørsmålet mitt er om det er verdt å sende bort? Har disse problemene blitt “løst”, eller skal jeg bare beholde det og fortsette med volum ned strømforsyningen hjemme. Jeg tror jeg har den riktige versjonen der det står 6.0.1, men jeg ser ikke Marshmallow.
Løsning: Hvis telefonen din fortsatt er i garantiperioden, kan det være bedre for deg å sende den og la dem fikse enheten. Men som du uttalte at problemet ble løst etter å ha trykket på de tilfeldige knappene på telefonen din, er det en mulighet for at det bare er et fastvareproblem. Faktisk, når enheten ikke kan starte opp helt, er det flere faktorer å vurdere hvorfor det skjer; det kan være at maskinvaren har et problem eller at firmwaren bare krasjer. Så hvis du ikke er sikker på hva som virkelig forårsaket problemet, er det beste du kan gjøre å feilsøke programvaren først. Her er metodene du bør gjøre:
Trinn 1: Kontroller at batteriet kan være defekt
Hvis enheten ikke slås på, er det en mulighet for at batteriet er defekt, og det kan være grunnen til at telefonen ikke kan starte opp helt. Så for å bekrefte om batteriet er defekt eller ikke, kan du lade enheten i -20 minutter og følge nøye med om LED-lampen over skjermen lyser. I så fall er batteriet greit og kanskje det er en fastvare som forårsaket det selv. Imidlertid, hvis telefonen ikke svarer selv om den er koblet til laderen i flere minutter, kan det være et maskinvareproblem, og du kan sende telefonen din med en gang på Samsung for reparasjon.
Trinn 2: Tving omstart enheten
Husk at du kan utføre denne prosedyren på telefonen hvis den reagerer eller lades normalt mens den er koblet til laderen. Hensikten med denne metoden er å oppdatere hukommelsen og eliminere de appene som kjører i bakgrunnen som du ikke bruker, og som kan forhindre at enheten starter opp. For å gjøre dette, trykk og hold nede Volum ned og Av / på-tastene sammen og vent i 10-15 sekunder til den starter opp. Men hvis problemet fortsatt skjer etter prosedyren, kan du utføre neste metode.
Trinn 3: Start telefonen på nytt i sikkermodus
En måte å fikse denne typen problemer på er å finne ut om det er en nedlastet eller innebygd app som har utløst den. Men vær oppmerksom på at denne prosedyren bare er et android-miljø der alle tredjepartsapper blir deaktivert midlertidig, og bare den forhåndsinstallerte vil kjøre i systemet på telefonen. Så hvis den starter opp normalt, så er åpenbart en av de nedlastede applikasjonene skyldige, og du bør avinstallere den for å forhindre at problemet oppstår igjen. Her er trinnene du må følge for å starte opp i sikker modus:
- Trykk og hold inne av / på-tasten.
- Når Samsung Galaxy S7-logoen vises, slipper du av / på-tasten og holder nede volum ned-tasten.
- Fortsett å holde volum ned-tasten til den er ferdig på nytt.
- Når “Sikker modus” vises på skjermen, slipper du umiddelbart Volum ned-tasten.
Trinn 4: Tøm cachepartisjonen for den kan være ødelagt
Siden vi ikke er sikre på hva som virkelig forårsaket problemet, er det viktig at du sletter systembufferne på telefonen din, spesielt hvis oppdateringen nylig ble installert. Årsaken til å gjøre dette er å eliminere alle gamle cacher i systemet slik at enheten kan opprette nyere cacher som er kompatible i systemet. Slik gjør du:
- Slå av telefonen.
- Trykk og hold deretter på Hjem og Volum opp-tastene, og trykk deretter på og hold inne av / på-tasten.
- Når Samsung Galaxy S7 vises på skjermen, slipper du av / på-tasten, men fortsetter å holde nede Hjem og volum opp-tastene.
- Når Android-logoen vises, kan du slippe begge tastene og la telefonen være i omtrent 30 til 60 sekunder.
- Bruk Volum ned-tasten til å navigere gjennom alternativene og utheve 'tørk cache-partisjon.'
- Når du er uthevet, kan du trykke på av / på-knappen for å velge den.
- Marker nå alternativet 'Ja' ved hjelp av Volum ned-tasten, og trykk på av / på-knappen for å velge det.
- Vent til telefonen er ferdig med å tørke cachepartisjonen. Når du er ferdig, uthever du 'Start systemet på nytt nå' og trykker på av / på-knappen.
- Telefonen vil nå starte på nytt lenger enn vanlig.
Hvis du har tørket cachepartisjonen, men telefonen fremdeles ikke starter opp normalt, kan du følge neste trinn. Men hvis skjermen forble svart og ikke vil svare, har du ikke annet valg enn å sende telefonen for reparasjon.
Trinn 5: Utfør Master reset
Hvis alle prosedyrer ikke løser problemet på enheten, har du ikke annet valg enn å utføre en mer komplisert metode ved å tilbakestille den. Gjennom tilbakestilling av systemet, vil alle filer og data som er lagret på telefonen din, bli slettet, samt å bringe operativsystemet tilbake til standardinnstillingene. Så før du går videre til denne metoden, må du sørge for å lage en sikkerhetskopi ved å overføre alt til SD-kortet eller PC-en.
- Slå av Samsung Galaxy S7.
- Trykk og hold deretter på Hjem og Volum opp-tastene, og trykk deretter på og hold inne av / på-tasten. MERK: Det spiller ingen rolle hvor lenge du holder nede Hjem- og volum opp-tastene, det påvirker ikke telefonen, men når du trykker og holder inne av / på-knappen, er det da telefonen begynner å svare.
- Når Samsung Galaxy S7 vises på skjermen, slipper du av / på-tasten, men fortsetter å holde nede Hjem og volum opp-tastene.
- Når Android-logoen vises, kan du slippe begge tastene og la telefonen være i omtrent 30 til 60 sekunder. MERK: Meldingen "Installere systemoppdatering" kan vises på skjermen i flere sekunder før du viser Android-systemgjenopprettingsmenyen. Dette er bare den første fasen av hele prosessen.
- Bruk Volum ned-tasten til å navigere gjennom alternativene og utheve 'wipe data / factory reset.'
- Når du er uthevet, kan du trykke på av / på-knappen for å velge den.
- Marker nå alternativet 'Ja - slett alle brukerdata' ved hjelp av Volum ned-tasten og trykk på av / på-knappen for å velge det.
- Vent til telefonen er ferdig med Master Reset. Når du er ferdig, uthever du 'Start systemet på nytt nå' og trykker på av / på-knappen.
- Telefonen vil nå starte på nytt lenger enn vanlig.
Jeg håper dette hjelper.
KOBLE TIL OSS
Vi er alltid åpne for dine problemer, spørsmål og forslag, så kontakt oss gjerne ved å fylle ut dette skjemaet. Dette er en gratis tjeneste vi tilbyr, og vi belaster deg ikke en krone for det. Men vær oppmerksom på at vi mottar hundrevis av e-poster hver dag, og det er umulig for oss å svare på hver enkelt av dem. Men vær trygg på at vi leser hver melding vi mottar. For de som vi har hjulpet, kan du spre ordet ved å dele innleggene våre til vennene dine eller ved å like Facebook- og Google+ siden eller følge oss på Twitter.