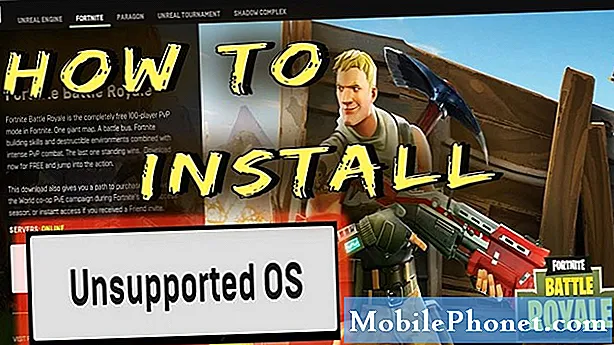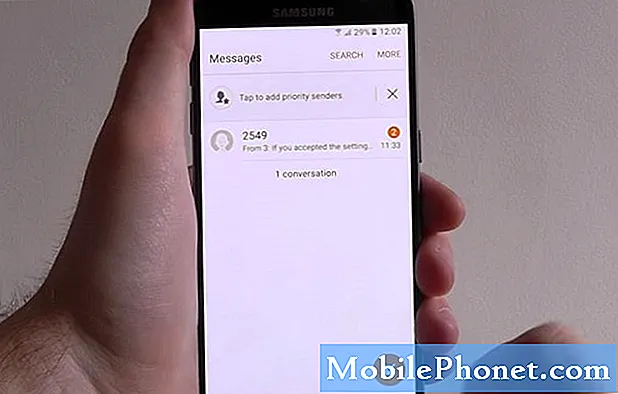
Innhold
- Samsung Galaxy S7 sender ikke MMS
- Samsung Galaxy S7 Messaging-app lastes tregt show Utilstrekkelig plass til meldinger
- Ta kontakt med oss
Siden utgivelsen av #Samsung Galaxy # S7-enhet prøver noen eiere å finne måter å la enheten lastes ned automatisk når noen sender dem MMS- eller bildemeldinger. Det er andre som ikke kan sende en MMS, og noen opplever en feilmelding "Utilstrekkelig meldingsplass". Dette problemet er et enkelt problem og kan løses på få minutter.
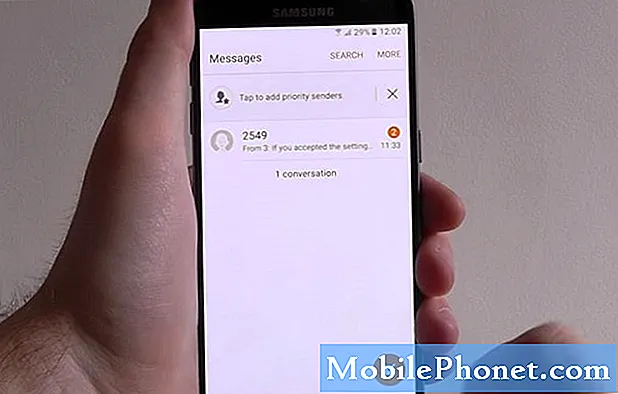
Løsning: Hallo! Siden du nevnte at Galaxy S5 ikke hadde dette problemet, er spørsmålet om du noen gang har prøvd å sammenligne innstillingene til den gamle enheten din til den nye? Som standard er Galaxy S7 ikke konfigurert til å laste ned bildemeldinger automatisk, og årsaken er å la eieren velge å godta eller avvise nedlastingen. Dette er et sikkerhetstiltak for eierens skyld og for enheten også fordi det var rapporter om at noen får skadelig programvare eller virus på grunn av MMS-meldinger lastet ned fra ukjente personer. Valget er imidlertid hos eieren. Et alternativ ‘Automatisk henting’ løser dette problemet ved å merke av for det. Hvis du ikke har utforsket innstillingsmenyen til meldingsappen din, anbefaler vi at du gjør det.
Trinn 1: Slå på alternativet Hent automatisk
Dette alternativet er under meldingsinnstillingene rett under gruppemeldingen. Det vil la enheten din laste ned når som helst hvis det er innkommende MMS- eller bildemeldinger og lagre den. Slik gjør du det:
- Trykk på på startskjermen Meldingsapp
- Trykk på Flere eller tre prikker øverst til høyre på skjermen for å få tilgang til innstillingene
- Bla ned og finn ‘Hent automatisk’ avkrysningsruten og sett en sjekk på den.
- Gå tilbake til Startskjermen og se om den automatisk laster ned MMS.
Som jeg sa, er standardinnstillingen slått av av sikkerhetsmessige årsaker og unngå å få ondsinnede filer fra ukjent avsender. Imidlertid avhenger det virkelig av eieren om hvilket alternativ du er komfortabel med.
Trinn 2: Tving omstart enheten
Det er tilfeller at noen endrer på et problem etter endring av innstillingene, og det lastes fortsatt ikke ned automatisk. Vi anbefaler å utføre en kraftstart for å oppdatere enhetssystemet, det kan løses med en enkel omstart. For å gjøre dette, må du bare 'Trykk og hold nede Power + Volume down-tasten' i ca. 10 sekunder til enheten slås av og på igjen.
Trinn 3: Slett gammel SMS / MMS
Hvis du regelmessig bruker tekstmeldinger og MMS uten å fjerne de gamle meldingene, anbefaler vi deg å gjøre det. I tilfelle enhetsmeldingsminnet er nesten fullt, kan det forårsake et problem, og det vil ikke laste ned MMS. Når du fjerner gamle meldinger, gir det ikke bare nok plass, men kontinuerlig mottak av nye meldinger uten problemer.
Trinn 4: Tøm cache og Data of Messaging-appen
Hvis problemet fremdeles oppstår, er det på tide å gjøre et mer seriøst skritt og tømme hurtigbufferen og dataene til meldingsappen din. Denne prosedyren vil fjerne alle meldingene dine, så vi anbefaler å ta sikkerhetskopi av viktige meldinger. Det er mange apper på nettet for å sikkerhetskopiere meldingene dine, eller du kan bruke Samsung-skyen på enheten din.
Slik sikkerhetskopierer du med Samsung Cloud:
- Trykk på App-ikonet på startskjermen
- Trykk på Innstillinger
- Naviger ved å bla nedover og trykke på Kontoer
- Hvis du ikke har en konto til Samsung Cloud, trykker du på Legg til konto. Deretter kan du opprette den nye kontoen din. Hvis du har en konto, kan du logge på direkte.
Merk:Før du starter sikkerhetskopieringsprosessen, må du sørge for at du er synkronisert med kontoen.
- Trykk på Samsung-konto
- Trykk på Sikkerhetskopier
- Sett en hake på alternativet du vil sikkerhetskopiere (f.eks. Meldinger, logger, kalendere).
- Når du er ferdig, trykker du på Sikkerhetskopier nå
Deretter kan du fortsette og tømme hurtigbuffer og data. Dette er hvordan:
- Trykk på App-ikonet på startskjermen
- Trykk på Innstillinger
- Trykk på Programmer
- Trykk på Application Manager
- Gå til ALLE-fanen, og finn deretter meldingsappen
- Når du er valgt, trykker du på Lagring
- Trykk på Tøm hurtigbuffer
- Trykk på Fjern data
- Gå deretter tilbake til startskjermen
Denne gangen gjentar du fremgangsmåten for hvordan du slår på ‘Automatisk henting’, og enheten din kan motta og laste ned MMS automatisk. Gjenopprett deretter meldingene du har tatt sikkerhetskopier. Bare gå til Innstillinger> Kontoer> Samsung-konto> Gjenopprett
Det burde gjøre det.
Samsung Galaxy S7 sender ikke MMS
Problem: Hei der! Jeg har denne telefonen (Samsung Galaxy S7) for noen måneder siden, og den er helt greit inntil nylig, den slutter å motta MMS etter en oppdatering. Dette er et stort problem fordi jeg bruker dette til jobb, og kollegene mine sender bilder, for det meste grafer, for hverdagsstatistikk. Telefonen er bra og ingen problemer med andre apper enn å motta en MMS. Vennligst hjelp.
Løsning: Siden du nevnte at problemet startet etter oppdateringen, kan det være et problem med Messaging-appen. Dette problemet skjer allerede siden den første oppdateringen kom ut, og den sprer seg mye. Det første du kan gjøre er å begynne å tømme hurtigbufferen og dataene til Messaging-appen, men før du fortsetter må du sørge for at du har tatt sikkerhetskopi av alle viktige meldinger i postkassen din, er trinnene gitt ovenfor.
Hvis problemet fortsatt oppstår, kan du tømme systembufferpartisjonen. Dette er en effektiv prosedyre for å løse et problem etter en oppdatering. Dette er hvordan:
- Slå av telefonen.
- Trykk og hold deretter på Hjem og Volum opp-tastene, og trykk deretter på og hold inne av / på-tasten.
- Når Samsung Galaxy S7 vises på skjermen, slipper du av / på-tasten, men fortsetter å holde nede Hjem og volum opp-tastene.
- Når Android-logoen vises, kan du slippe begge tastene og la telefonen være i omtrent 30 til 60 sekunder.
- Bruk Volum ned-tasten til å navigere gjennom alternativene og utheve 'tørk cache-partisjon.'
- Når du er uthevet, kan du trykke på av / på-knappen for å velge den.
- Marker nå alternativet 'Ja' ved hjelp av Volum ned-tasten, og trykk på av / på-knappen for å velge det.
- Vent til telefonen er ferdig med å tørke cachepartisjonen. Når du er ferdig, uthever du 'Start systemet på nytt nå' og trykker på av / på-knappen.
- Telefonen vil nå starte på nytt lenger enn vanlig.
Nå kan enheten din allerede sende eller motta MMS etter å ha tørket cachepartisjonen. Du kan be vennene dine eller kollegene dine om å sende deg en annen MMS for å være sikker. Hvis problemet fremdeles vises, anbefaler vi at du begynner å ta sikkerhetskopier til viktige filer som bilder, meldinger, kontakter osv. Og utføre hard reset-prosedyren. Hvis du ikke har gjort det ennå, følger du disse trinnene:
- Slå av Samsung Galaxy S7.
- Trykk og hold deretter på Hjem og Volum opp-tastene, og trykk deretter på og hold inne av / på-tasten. MERK: Det spiller ingen rolle hvor lenge du holder nede Hjem- og volum opp-tastene, det påvirker ikke telefonen, men når du trykker og holder inne av / på-knappen, er det da telefonen begynner å svare.
- Når Samsung Galaxy S7 vises på skjermen, slipper du av / på-tasten, men fortsetter å holde nede Hjem og volum opp-tastene.
- Når Android-logoen vises, kan du slippe begge tastene og la telefonen være i omtrent 30 til 60 sekunder. MERK: Meldingen "Installere systemoppdatering" kan vises på skjermen i flere sekunder før du viser Android-systemgjenopprettingsmenyen. Dette er bare den første fasen av hele prosessen.
- Bruk Volum ned-tasten til å navigere gjennom alternativene og utheve 'wipe data / factory reset.'
- Når du er uthevet, kan du trykke på av / på-knappen for å velge den.
- Marker nå alternativet 'Ja - slett alle brukerdata' ved hjelp av Volum ned-tasten og trykk på av / på-knappen for å velge det.
- Vent til telefonen er ferdig med Master Reset. Når du er ferdig, uthever du 'Start systemet på nytt nå' og trykker på av / på-knappen.
- Telefonen vil nå starte på nytt lenger enn vanlig.
Samsung Galaxy S7 Messaging-app lastes tregt show Utilstrekkelig plass til meldinger
Problem: Telefonen min (Galaxy S7) er i orden, men når jeg åpner meldingsappen min, lastes den inn så sakte at den tar over et minutt. Jeg har en rekke meldinger, men lagringsplassen min har fortsatt 5 GB lagringsplass igjen, så det ville ikke være noe problem, men jeg får fortsatt denne meldingen "Utilstrekkelig meldingsplass". Tror du at jeg kan avinstallere det og installere det på nytt for alle appene det er meldingen? Eller kan du komme med noen forslag. Takk på forhånd.
Løsning: Først av! Standardmeldingsappen kan ikke avinstalleres, du kan deaktivere den, men det er det. Meldingsappen har grensen for hvor mange meldinger som skal mottas eller lagres, men det avhenger egentlig av hvordan den ble konfigurert. For det andre kan alternativet "Slett gamle meldinger" være deaktivert, og det når grensen til det, slik at det viser feilmeldingen "Utilstrekkelig meldingsplass". Til slutt kan det være meldingsappen som har et internt problem. Og for å avgjøre problemet, la oss begrense det først ved å utføre feilsøkingsprosedyrer.
- Trykk på Meldings-appen på startskjermen
- Trykk på Mer
- Trykk på Innstillinger
- Trykk på Flere innstillinger
- Trykk på alternativet "Slett gamle meldinger". Sørg for å slå den på for å automatisk slette den gamle SMSen (1000) og MMS (100) når den når grensen.
- Slett deretter de eldste og ikke viktige meldingene i Meldingen.
La vennene dine eller noen du kjenner prøve å sende deg en SMS eller MMS hvis feilmeldingen "Mangel på meldingsplass" vises. Hvis ingen, ville det være synderen. Slette ikke viktig SMS eller MMS, ikke bare gi nok plass, men for å unngå å redusere meldingsappen også.
Ta kontakt med oss
Vi er alltid åpne for dine problemer, spørsmål og forslag, så kontakt oss gjerne ved å fylle ut dette skjemaet. Dette er en gratis tjeneste vi tilbyr, og vi belaster deg ikke en krone for det. Men vær oppmerksom på at vi mottar hundrevis av e-poster hver dag, og det er umulig for oss å svare på hver enkelt av dem. Men vær trygg på at vi leser hver melding vi mottar. For de som vi har hjulpet, kan du spre ordet ved å dele innleggene våre til vennene dine eller ved å like Facebook- og Google+ siden eller følge oss på Twitter.