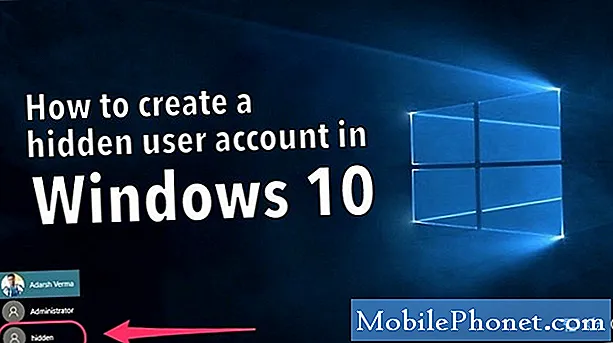Uansett hvor kraftig en enhet er, vil det alltid komme en tid at ytelsen begynner å forverres, og eiere vil kunne legge merke til det. Imidlertid virker det uvanlig at Samsung Galaxy S8 + begynner å kjøre sakte etter knapt en måneds bruk, med tanke på at produsenten har forbedret den så bra at den nå regnes som den kraftigste smarttelefonen i markedet. Vi har mottatt klager fra våre lesere som eier Galaxy S8 + -enheter som angivelig begynte å kjøre så sakte etter bare noen få ukers bruk.

Feilsøking: Det er uheldig at premiumtelefonen din nå kjører så sakte etter bare noen få ukers bruk, men problemer som dette er ofte forårsaket av apper du kanskje har installert som forårsaker konflikter i systemet. Jeg vet ikke hva som egentlig skjedde med telefonen din, men vi må feilsøke for å vite hva problemet egentlig er og hva som må gjøres for å fikse det. Når det er sagt, her er hva jeg foreslår at du gjør for å prøve å løse dette problemet:
Trinn 1: Prøv å se om telefonen din kjører raskt i sikkermodus
La oss gå rett frem for å utelukke muligheten for at en eller noen av tredjepartsappene du installerte forårsaker problemet. Vi må starte telefonen i sikker modus for midlertidig å deaktivere alle tredjepartselementer. Hvis problemet skyldes en av disse appene, bør telefonen kjøre raskt i sikker modus. Så her gjør du det ...
- Slå av enheten.
- Trykk og hold inne av / på-tasten forbi skjermbildet for modellnavn.
- Når “SAMSUNG” vises på skjermen, slipper du av / på-tasten.
- Rett etter at du slipper av / på-tasten, holder du nede Volum ned-tasten.
- Fortsett å holde volum ned-tasten til enheten er ferdig med å starte på nytt.
- Sikker modus vises nederst til venstre på skjermen.
- Slipp Volum ned-tasten når du ser Sikker modus.
- Avinstaller apper som forårsaker et problem.
Forutsatt at telefonen din kjører normalt i denne modusen, må du finne appene som er ansvarlige for å gjøre telefonen treg og treg. Gå etter appene du installerte før problemet, og når du allerede har en mistenkt, kan du prøve å oppdatere appene dine, tilbakestille den du mistenker eller til og med avinstallere den hvis den forrige prosedyren mislyktes.
Slik oppdaterer du apper på Galaxy S8 +
- Fra startskjermbildet sveiper du opp på et tomt sted for å åpne appbrettet.
- Trykk på Play Store.
- Trykk på menytasten og deretter på Mine apper. For å holde appene dine oppdatert automatisk, trykk på Meny> Innstillinger, og trykk deretter på Auto-oppdater apper for å merke av i avmerkingsboksen.
- Velg ett av følgende alternativer:
- Trykk på Oppdater [xx] for å oppdatere alle applikasjoner med tilgjengelige oppdateringer.
- Trykk på et enkelt program og deretter på Oppdater for å oppdatere et enkelt program.
Slik tømmer du appbuffer og data på Galaxy S8 +
- Fra startskjermbildet sveiper du opp på et tomt sted for å åpne appbrettet.
- Trykk på Innstillinger> Apper.
- Trykk på ønsket program i standardlisten eller trykk på 3 prikkikon> Vis systemapper for å vise forhåndsinstallerte apper.
- Trykk på Lagring.
- Trykk på Fjern data og deretter på OK.
- Trykk på Tøm hurtigbuffer.
Slik avinstallerer du apper fra Galaxy S8 +
- Fra startskjermbildet sveiper du opp på et tomt sted for å åpne appbrettet.
- Trykk på Innstillinger> Apper.
- Trykk på ønsket program i standardlisten eller trykk på 3 prikkikon> Vis systemapper for å vise forhåndsinstallerte apper.
- Trykk på ønsket program.
- Trykk på Avinstaller.
- Trykk på Avinstaller igjen for å bekrefte.
Trinn 2: Start telefonen opp i gjenopprettingsmodus og tørk cachepartisjonen
Denne prosedyren vil utelukke muligheten for at problemet skyldes korrupte cacher. Det anbefales at du gjør denne prosedyren siden problemet startet uten åpenbar grunn eller årsak. Tross alt er det en sikker prosedyre for filene og dataene dine. Slik gjør du det:
- Slå av enheten.
- Trykk og hold Volum opp-tasten og Bixby-tasten, og trykk deretter på og hold inne av / på-tasten.
- Når den grønne Android-logoen vises, slipper du alle nøklene (‘Installing system update’ vil vises i omtrent 30 - 60 sekunder før du viser alternativene for Android-systemgjenoppretting).
- Trykk på Volum ned-tasten flere ganger for å markere "tørk cache-partisjon"
- Trykk på av / på-knappen for å velge.
- Trykk på Volum ned-tasten for å markere “ja” og trykk på av / på-knappen for å velge.
- Når tørk cache-partisjonen er fullført, blir “Start systemet på nytt nå” uthevet.
- Trykk på av / på-tasten for å starte enheten på nytt.
Trinn 3: Sikkerhetskopier filer og data og tilbakestill telefonen
Dette er din siste utvei for å vite om problemet kan løses på slutten din eller ikke. Det er nødvendig at du gjør denne prosedyren før du bestemmer deg for å bringe telefonen tilbake til butikken og forhandle om en erstatning.Uansett hvilke personlige filer og data du har lagret i telefonens interne lagring, blir de slettet, så du må ta en sikkerhetskopi slik at du kan gjenopprette dem etter tilbakestillingen.
Etter sikkerhetskopien, ikke glem å deaktivere Factory Reset Protection (FRP), slik at du ikke blir låst ute av enheten etter tilbakestillingen.
Slik deaktiverer du FRP på Galaxy S8 +
For å slå av enhetens tyveri, må du logge av Google-ID-en din på enheten og velge å ikke logge på med Google-ID til noen Google-tjenester. Når du logger på med en Google-ID til en hvilken som helst tjeneste og setter opp et mønster, pin, passord, fingeravtrykk eller iris-lås, slår du automatisk på tyverisikring. For å logge av Google-ID-en din, følg disse trinnene:
- Fra startskjermbildet sveiper du opp på et tomt sted for å åpne appbrettet.
- Trykk på Innstillinger.
- Trykk på Cloud og kontoer.
- Trykk på Kontoer.
- Trykk på Google.
- Trykk på Google ID-e-postadressen din hvis flere kontoer er konfigurert. Hvis du har flere kontokonfigurasjoner, må du gjenta disse trinnene for hver konto.
- Trykk på ikonet med tre prikker.
- Trykk på Fjern konto.
- Trykk på FJERN KONTO.
Slik tilbakestiller du Samsung Galaxy S8 +
Det er to måter du kan tilbakestille telefonen på, og den første er gjennom gjenopprettingsmodus, og den andre kan gjøres fra innstillingsmenyen ..
- Slå av enheten.
- Trykk og hold Volum opp-tasten og Bixby-tasten, og trykk deretter på og hold inne av / på-tasten.
- Når den grønne Android-logoen vises, slipper du alle nøklene (‘Installing system update’ vil vises i omtrent 30 - 60 sekunder før du viser alternativene for Android-systemgjenoppretting).
- Trykk på Volum ned-tasten flere ganger for å markere “tørk data / tilbakestilling av fabrikken.
- Trykk på av / på-knappen for å velge.
- Trykk på Volum ned-tasten til 'Ja - slett alle brukerdata' er uthevet.
- Trykk på av / på-knappen for å velge og starte hovedtilbakestillingen.
- Når hovedtilbakestillingen er fullført, blir “Start systemet på nytt nå” uthevet.
- Trykk på av / på-tasten for å starte enheten på nytt.
Dette er den andre metoden ...
- Fra startskjermbildet sveiper du opp på et tomt sted for å åpne appbrettet.
- Trykk på Innstillinger> Cloud og kontoer.
- Trykk på Sikkerhetskopiering og gjenoppretting.
- Hvis ønskelig, trykk på Sikkerhetskopier dataene mine for å flytte glidebryteren til PÅ eller AV.
- Hvis ønskelig, trykk på Gjenopprett for å flytte glidebryteren til PÅ eller AV.
- Trykk på tilbake-knappen til Innstillinger-menyen og trykk på Generell styring> Tilbakestill> Tilbakestilling av fabrikkdata.
- Trykk på Tilbakestill enhet.
- Hvis du har slått på skjermlås, oppgir du legitimasjonen din.
- Trykk på Fortsett.
- Trykk på Slett alt.
Hvis problemet fortsatt vedvarer etter tilbakestillingen, er telefonen defekt. Returner den og få den erstattet.
Ta kontakt med oss
Vi er alltid åpne for dine problemer, spørsmål og forslag, så kontakt oss gjerne ved å fylle ut dette skjemaet. Dette er en gratis tjeneste vi tilbyr, og vi belaster deg ikke en krone for det. Men vær oppmerksom på at vi mottar hundrevis av e-poster hver dag, og det er umulig for oss å svare på hver enkelt av dem. Men vær trygg på at vi leser hver melding vi mottar. For de som vi har hjulpet, kan du spre ordet ved å dele innleggene våre til vennene dine eller ved å like Facebook- og Google+ siden eller følge oss på Twitter.