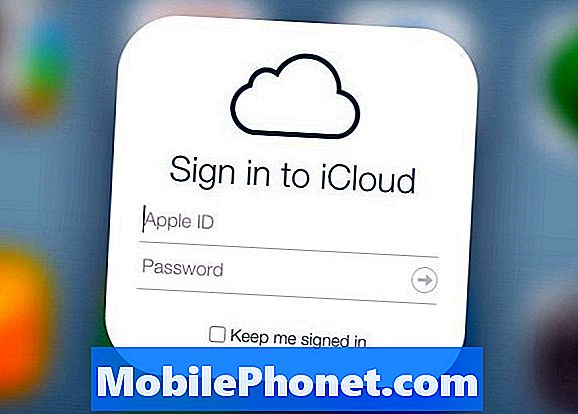Innhold
Å sitte fast på logoen under oppstart er bare et av tegnene telefonen din, i dette tilfellet en Samsung Galaxy S8 +, opplever en slags hikke, men det betyr ikke nødvendigvis at det er seriøst. Vi har sett mange tilfeller der telefonen av en eller annen grunn ikke kunne starte opp, men ble løst av grunnleggende feilsøkingsprosedyrer. Imidlertid, for en telefon som ble gitt ut for noen uker siden til en heftig pris, vil enhver bruker føle seg ukomfortabel hvis den begynner å mislykkes mens den starter opp.

Feilsøking: Som jeg sa tidligere, å sette seg fast på logoen kan bety at telefonen lider av et fastvareproblem, men så er det andre muligheter vi må vurdere og utelukke. Når det er sagt, her er hva jeg foreslår at du gjør i et forsøk på å løse problemet med den splitter nye telefonen din, eller i det minste vil du vite om du trenger å få den erstattet.
Trinn 1: Tvunget omstart Galaxy S8 +
Tvunget omstart er nødvendig for dette problemet fordi det er en sjanse for at problemet skyldes en feil. Den oppdaterer telefonens minne og tømmer lagret strøm i noen av komponentene. Vi vet ennå ikke om dette problemet er alvorlig eller ikke, så vi må først anta at det bare er en feil. Nå holder du nede Volum ned og Av / på-tastene i 7 sekunder og se om telefonen starter opp. Hvis ikke, fortsett til neste trinn.
Trinn 2: Prøv å starte Galaxy S8 + på nytt i sikker modus
Hvis tvungen omstartprosedyren ikke klarte å bringe telefonen tilbake til livet, må vi prøve å utelukke muligheten for at noen av tredjepartsappene du installerte er årsaken til problemet. Du må ta med telefonen til å starte i sin diagnostiske tilstand der bare innebygde apper og kjernetjenester kjører, og slik gjør du det:
- Slå av enheten.
- Trykk og hold inne av / på-tasten forbi skjermbildet for modellnavn.
- Når “SAMSUNG” vises på skjermen, slipper du av / på-tasten.
- Rett etter at du slipper av / på-tasten, holder du nede Volum ned-tasten.
- Fortsett å holde volum ned-tasten til enheten er ferdig med å starte på nytt.
- Sikker modus vises nederst til venstre på skjermen.
- Slipp Volum ned-tasten når du ser Sikker modus.
- Avinstaller apper som forårsaker et problem.
Hvis det lykkes, betyr det at en eller noen av tredjepartsappene forårsaker problemet. Du må finne den appen og prøve å tømme hurtigbufferen og dataene først, og hvis det ikke fungerer, avinstaller det. Du kan også gjøre det mot andre apper du mistenker at forårsaker problemet.
Slik tømmer du appbuffer og data på Galaxy S8 +
- Fra startskjermbildet sveiper du opp på et tomt sted for å åpne appbrettet.
- Trykk på Innstillinger> Apper.
- Trykk på ønsket program i standardlisten eller trykk på 3 prikkikon> Vis systemapper for å vise forhåndsinstallerte apper.
- Trykk på Lagring.
- Trykk på Tøm hurtigbuffer.
- Trykk på Fjern data og deretter på OK.
Slik avinstallerer du en app fra Galaxy S8 +
- Fra startskjermbildet sveiper du opp på et tomt sted for å åpne appbrettet.
- Trykk på Innstillinger> Apper.
- Trykk på ønsket program i standardlisten eller trykk på 3 prikkikon> Vis systemapper for å vise forhåndsinstallerte apper.
- Trykk på ønsket program.
- Trykk på Avinstaller.
- Trykk på Avinstaller igjen for å bekrefte.
Men hvis telefonen ikke kunne starte i sikkermodus, fortsett til neste trinn.
Trinn 3: Forsøk å starte Galaxy S8 + i gjenopprettingsmodus
Android-systemgjenopprettingsmiljøet, også kjent som gjenopprettingsmodus, er en feil-sikker for telefoner som har problemer med fastvaren, fordi selv om fastvaren ikke starter opp, kan den fremdeles være i stand til å starte opp i denne modusen. Hvis det lykkes, bør du prøve å tørke cachepartisjonen. Det har en tilbakestillingslignende effekt, men ingen av filene og dataene dine blir slettet. Hvis det imidlertid ikke fungerer, bør du fortsette med tilbakestillingen.
Slik tørker du cachepartisjon på Galaxy S8 +
- Slå av enheten.
- Trykk og hold Volum opp-tasten og Bixby-tasten, og trykk deretter på og hold inne av / på-tasten.
- Når Android-logoen vises, slipper du alle tastene (‘Installing system update’ vil vises i omtrent 30 - 60 sekunder før du viser alternativene for Android-systemgjenoppretting).
- Trykk på Volum ned-tasten flere ganger for å markere "tørk cache-partisjon."
- Trykk på av / på-knappen for å velge.
- Trykk på Volum ned-tasten for å markere “ja” og trykk på av / på-knappen for å velge.
- Når tørk cache-partisjonen er fullført, blir “Start systemet på nytt nå” uthevet.
- Trykk på av / på-tasten for å starte enheten på nytt.
Slik mestrer du tilbakestillingen av Galaxy S8 +
- Slå av enheten.
- Trykk og hold Volum opp-tasten og Bixby-tasten, og trykk deretter på og hold inne av / på-tasten.
- Når den grønne Android-logoen vises, slipper du alle nøklene (‘Installing system update’ vil vises i omtrent 30 - 60 sekunder før du viser alternativene for Android-systemgjenoppretting).
- Trykk på Volum ned-tasten flere ganger for å markere “tørk data / tilbakestilling av fabrikken.
- Trykk på av / på-knappen for å velge.
- Trykk på Volum ned-tasten til 'Ja - slett alle brukerdata' er uthevet.
- Trykk på av / på-knappen for å velge og starte hovedtilbakestillingen.
- Når hovedtilbakestillingen er fullført, blir “Start systemet på nytt nå” uthevet.
- Trykk på av / på-tasten for å starte enheten på nytt.
Trinn 4: Ta telefonen tilbake til butikken og få den byttet ut
Hvis Galaxy S8 + fremdeles ikke kan starte opp med suksess etter å ha tørket cachepartisjonen eller tilbakestillingen, eller hvis du støter på andre problemer etter dette, bør du bringe den tilbake til butikken der du kjøpte den og forhandle om en erstatning. Teknikeren vil sannsynligvis prøve å løse problemet, men hvis han mislykkes, kan det komme en erstatningsenhet.
Relaterte problemer
Her er noen problemer som ligner på problemet vi takler i dette innlegget. Gå gjennom dem for å se om bekymringen din har noen likheter ...
Galaxy S8 + starter ikke opp
Problem: “Hei folkens. Jeg fikk meg den nye Galaxy S8 +, og i går virket det som om telefonen min var besatt fordi den ble veldig treg. Jeg startet den på nytt, og nå sitter den fast på den svarte skjermen etter logoen. Jeg har allerede prøvd å legge den på den skjermen i over en time, men den slås ikke helt på. Hjelp.”
Feilsøking: Hvis problemet oppsto uten tilsynelatende grunn, kan det bare være en feil. Jeg foreslår at du prøver å starte opp i sikker modus først for å finne ut om den kan starte opp med hell mens alle tredjepartsapper er deaktivert midlertidig:
- Slå av enheten.
- Trykk og hold inne av / på-tasten forbi skjermbildet for modellnavn.
- Når “SAMSUNG” vises på skjermen, slipper du av / på-tasten.
- Rett etter at du slipper av / på-tasten, holder du nede Volum ned-tasten.
- Fortsett å holde volum ned-tasten til enheten er ferdig med å starte på nytt.
- Sikker modus vises nederst til venstre på skjermen.
- Slipp Volum ned-tasten når du ser Sikker modus.
- Avinstaller apper som forårsaker et problem.
Hvis det lykkes, start på nytt i normal modus uten å gjøre noe ennå. Hvis den setter seg fast på samme skjerm, bør du finne tredjepartsappene som forårsaker problemet.
På den annen side, hvis telefonen din heller ikke kunne starte opp i sikker modus, bør du prøve å starte den opp i gjenopprettingsmodus, og hvis det lykkes, kan det å løse problemet tørke cachepartisjonen. Ellers bør du gjøre tilbakestillingen. Slik starter du telefonen i gjenopprettingsmodus og tørker cachepartisjonen:
- Slå av enheten.
- Trykk og hold Volum opp-tasten og Bixby-tasten, og trykk deretter på og hold inne av / på-tasten.
- Når Android-logoen vises, slipper du alle tastene (‘Installing system update’ vil vises i omtrent 30 - 60 sekunder før du viser alternativene for Android-systemgjenoppretting).
- Trykk på Volum ned-tasten flere ganger for å markere "tørk cache-partisjon."
- Trykk på av / på-knappen for å velge.
- Trykk på Volum ned-tasten for å markere “ja” og trykk på av / på-knappen for å velge.
- Når tørk cache-partisjonen er fullført, blir “Start systemet på nytt nå” uthevet.
- Trykk på av / på-tasten for å starte enheten på nytt.
Jeg håper dette hjelper.
Galaxy S8 + slår seg på og av
Problem: “Det har gått en dag eller så at telefonen min begynte å slå seg av og på. Jeg vet ikke hvor mye batteri som er igjen, men jeg har ikke ladet det ennå siden det begynte å gjøre dette. Saken er at den ikke en gang vil svare når jeg trykker på av / på-knappen for å slå den av. Det er bare å starte opp, viser logoen og et sekund eller to etter det, det vil slå seg av, vibrere og deretter skru opp igjen. Må jeg få den erstattet?”
Feilsøking: Utskifting bør alltid vurderes når en helt ny telefon som denne begynte å vise noen problemer. I ditt tilfelle foreslår jeg at du prøver å trykke på av / på-knappen mange ganger for å se om du kan få den til å svare. Det er en mulighet for at av / på-tasten sitter fast. Hvis du bruker et slags kabinett eller etui, kan du prøve å fjerne det og se om telefonen fortsatt går i en bootloop. Skiltene du nevnte er tegn på fastkjørt nøkkel, men hvis problemet ikke er løst på slutten, bør du ta telefonen tilbake til butikken og få den erstattet.
Galaxy S8 + slutter å starte opp på logoen
Problem: “Jeg lurer på om dere allerede har møtt et problem som mitt. Telefonen min er en Galaxy S8 +, og i dag blir den sittende fast på S8-logoen mens den prøver å slå på. Normalt vil S8 + -logoen vises, så Samsung, så tjenesten min gir, det gjør det ikke lenger. Den viser bare S8 + -logoen på skjermen og stopper der. Det samme skjer når jeg prøver å starte den på nytt. Hva kan jeg gjøre?”
Feilsøking: For det første foreslår jeg at du gjør prosedyren for tvungen omstart, da det kan være en feil. Trykk og hold volum ned og av / på-tastene sammen i 7 sekunder, telefonen kan starte på nytt. Hvis ikke, prøv å starte den på nytt i sikkermodus, og deretter i gjenopprettingsmodus.
Mens du er i gjenopprettingsmodus, kan du prøve å tørke cachepartisjonen, og hvis det ikke fungerer, så foreslår jeg at du gjør hovedinnstillingen.
- Slå av enheten.
- Trykk og hold Volum opp-tasten og Bixby-tasten, og trykk deretter på og hold inne av / på-tasten.
- Når den grønne Android-logoen vises, slipper du alle nøklene (‘Installing system update’ vil vises i omtrent 30 - 60 sekunder før du viser alternativene for Android-systemgjenoppretting).
- Trykk på Volum ned-tasten flere ganger for å markere “tørk data / tilbakestilling av fabrikken.
- Trykk på av / på-knappen for å velge.
- Trykk på Volum ned-tasten til 'Ja - slett alle brukerdata' er uthevet.
- Trykk på av / på-knappen for å velge og starte hovedtilbakestillingen.
- Når hovedtilbakestillingen er fullført, blir “Start systemet på nytt nå” uthevet.
- Trykk på av / på-tasten for å starte enheten på nytt.
Jeg håper denne feilsøkingsveiledningen kan hjelpe deg.
Ta kontakt med oss
Vi er alltid åpne for dine problemer, spørsmål og forslag, så kontakt oss gjerne ved å fylle ut dette skjemaet. Dette er en gratis tjeneste vi tilbyr, og vi belaster deg ikke en krone for det. Men vær oppmerksom på at vi mottar hundrevis av e-poster hver dag, og det er umulig for oss å svare på hver enkelt av dem. Men vær trygg på at vi leser hver melding vi mottar. For de som vi har hjulpet, kan du spre ordet ved å dele innleggene våre til vennene dine eller ved å like Facebook- og Google+ siden eller følge oss på Twitter.