
Innhold
Denne installasjonsveiledningen vil gå over 10 viktige trinn og tips brukere vil vite om og gjøre for å få mest mulig ut av Galaxy Note 5. Nå som Samsungs nye telefon er lett tilgjengelig over hele verden og fra alle større operatører i USA , millioner av brukere får tak i denne store, kraftige 5,7-tommers Android-smarttelefonen. Den nye Note 5 vil kjøre utrolig rett ut av esken med en kraftig 8-kjerneprosessor og 4 GB RAM, men brukerne vil følge de omtrent 10 trinnene nedenfor for en forbedret opplevelse.
Denne enheten er utstyrt med en enorm 5,7-tommers Quad-HD-skjerm, S-Pen-pennen, et av de beste 16 megapikselkameraene vi har brukt på hvilken som helst smarttelefon, og mange avanserte kontroller eller funksjoner. På bare 10 eller 15 minutter vil de få trinnene som er skissert nedenfor, la brukerne få mest mulig ut av Galaxy Note 5, glede deg over det, gjøre det raskere og sikrere, og få deg til å oppnå suksess.
Denne gangen gjorde Samsung Galaxy Note 5 til en premiumenhet bygget utelukkende av aluminium og glass.Og mens dette tar bort det flyttbare batteriet og et micro-SD-spor, er det mer enn nok til å gjøre opp for det. Den kjører Android 5.1.1 Lollipop og er dekket i en raffinert versjon av Samsungs eget TouchWiz-grensesnitt, og disse 10 tipsene og instruksjonene vil gi deg oppsett for å virkelig nyte denne smarttelefonen.

Tilbake i august kunngjorde Samsung den nye Galaxy Note 5 en hel måned tidligere enn noen annen Note-enhet, og ga den ut bare en uke senere. Å være den raskeste kunngjøringen og utgivelsen i Samsung-historien, eller hvilken som helst Android-enhet som vi kan huske. Det er allerede i hendene på millioner av brukere, og mange vurderer å kjøpe det akkurat nå.
Hvis du nettopp har plukket opp Samsungs imponerende nye Galaxy Note 5, er det 10 ting du bør gjøre den første dagen.
Bedre sikkerhet (fingeravtrykkskanner)
En av de mange mange nye forbedringene til Galaxy Note 5 er med fingeravtrykkskanneren innebygd i hjem-knappen. Note 4 hadde et forferdelig sveipesystem som ikke var nøyaktig, og bare en forferdelig opplevelse. Den nye Galaxy Note 5 fungerer som iPhone 6, Galaxy S6 og andre, og har en utmerket fingeravtrykkskanner for forbedret sikkerhet. Dette er en av de første tingene alle eiere bør gjøre.

Android foreslår dette ved oppstart, og hvis du hoppet over dette trinnet, vil du gå tilbake og fullføre det. Hvis du hater å ha en låseskjerm, er det en "Smart Lock-funksjon" vi forklarer nedenfor, som vil gjøre det å bruke et sikkerhetstiltak verdt det, og ikke så frustrerende. Det tar omtrent 30 sekunder å sette opp en passord, PIN-kode eller mønsterlås, og enheten din vil være beskyttet mot nysgjerrige øyne eller i tilfelle tap eller tyveri. Vi foreslår imidlertid at du bruker fingeravtrykkskanneren, da den fungerer utrolig bra.
Bare skyv ned varslingslinjen fra toppen av skjermen, og trykk på det runde tannhjulformede innstillingsikonet øverst til høyre. Velg "Personlig kolonne" og gå til låseskjerm og sikkerhet, og legg til noen fingeravtrykk (jeg gjorde begge tommelen og pekefingeren min) eller velg et av de andre sikkerhetsalternativene for låseskjermen.
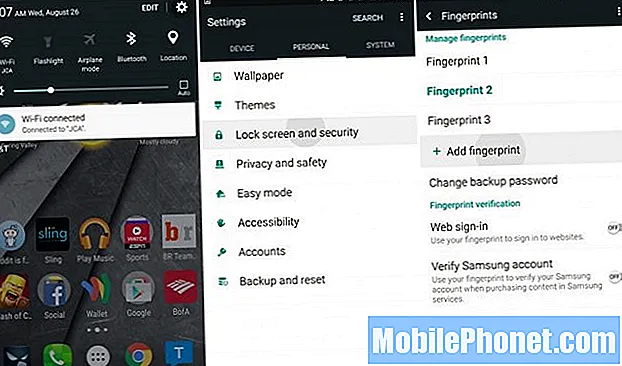
Innstillinger> Personlig> Skjermlås> Låseskjerm og sikkerhet> Fingeravtrykk
Det anbefales at de fleste brukere i det minste har et alternativ for en pin eller et mønster, da sikkerhet er ekstremt viktig i disse dager. Fingeravtrykk-metoden er raskere, mer nøyaktig og veldig sikker. Når du har angitt et sikkerhetsmål for låseskjermen, vises flere alternativer, som å velge hvor lenge før enheten låses etter bruk. Jeg har satt den i 3 minutter, så jeg skriver ikke konstant inn en kode eller tapper tommelen med noen minutters mellomrom.
Å kjøre på Android 5.1 betyr også at du kan dra nytte av smartlås, der den ikke trenger en PIN-kode eller sikkerhetstiltak hvis du er i nærheten av en pålitelig enhet eller en klarert plassering. Noe som en smartklokke, Android Auto-enhet eller til og med hjemme når du har konfigurert smartlåsfunksjonene. Gå inn i Smart Lock i samme innstillingsmeny og gjør hjemmet ditt til et "pålitelig sted". Da trenger du bare å bruke fingeravtrykket ditt for å låse opp Note 5 når du ikke er hjemme, når sikkerhet faktisk er nødvendig.
Gjenopprette fra sikkerhetskopi
Google tar automatisk sikkerhetskopi av alt hvis telefonen din blir tapt eller stjålet, og den må byttes ut eller du oppgraderer. For å være trygg, sørg for at dette er konfigurert slik du vil at det skal være. Googles sikkerhetskopieringsalternativer vil bli vist under oppsettet, som vi vil anbefale de fleste brukere å godta, men du kan alltid kontrollere flere alternativer for sikkerhetskopiering og synkronisering i innstillingene senere.
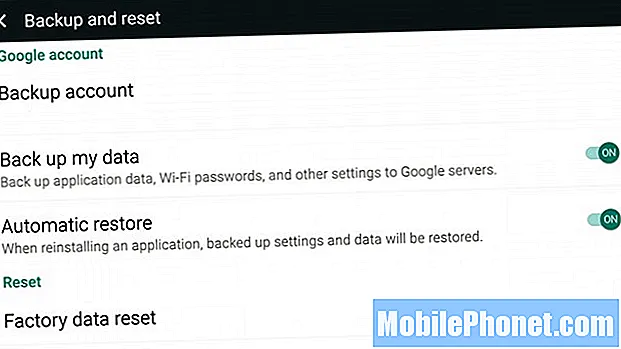
Innstillinger> Personlig> Sikkerhetskopiering og tilbakestilling> Sikkerhetskopier dataene mine
Ved å bruke de samme trinnene som nevnt ovenfor, vil du gå inn i innstillingene og bla ned til sikkerhetskopiering og tilbakestilling. Her kan du slå på / av Googles sikkerhetskopiløsning. Det er ikke en alt-i-ett-løsning, men tar sikkerhetskopi (og gjenoppretter på en ny enhet) WiFi-passord, appdata (og spill lagrer) bakgrunnsbilder og andre innstillinger. Dette er ekstremt praktisk.
Brukere kan også sjekke eller fjerne merket for gjenopprettingsalternativet der Google automatisk gjenoppretter tilgjengelige innstillinger eller data fra en app som blir installert på nytt.
Mens du var her, vil du også ta sikkerhetskopi av bildene dine, så selv om du mister eller ødelegger det nye notatet ditt, vil du alltid ha bildene dine og ikke miste noe.
Enten du bruker et skylagringsalternativ som Dropbox eller Google Drive, eller bare foretrekker å la Google Photos (på alle Android-telefoner) gjøre det for deg, forklarer lenken ovenfor flere enkle måter å automatisk lagre og sikkerhetskopiere kopier i full oppløsning av alle dine bilder.
Android Enhetsbehandling (Finn din tapte telefon)
Akkurat som Finn min iPhone, har Google noe som heter Android Enhetsbehandling, du kan bruke til å finne eller slette en tapt smarttelefon. Det er nesten ikke noe oppsett når du laster ned appen fra Google Play-butikken, så bare la Android-enhetsbehandling finne den tapte telefonen din hvis du trenger det. Når det er sagt, må du installere det før den uheldige hendelsen om tap eller tyveri skjer.
Brukere kan låse Note 5, slette all informasjon for å slette data fra tyveri, eller til og med få telefonen til å ringe hvis den går tapt et sted i huset ditt, alt ved hjelp av nettstedet for Android Enhetsbehandling fra en PC, en annen telefon eller et nettbrett. Det er et kraftig verktøy, så ha det klart i tilfelle du trenger det. Ovenfor vises en eldre enhet, men den fungerer det samme i note 5. Du kan til og med skrive "Finn min telefon" i Google Søk på Chrome for å finne den.
Lær om S-Pen Stylus
På bunnen nær høyttaleren er det en skjult S-Pen-penn. Mange brukere elsker dette i Note-serien, og noen bruker det ikke i det hele tatt. Heldigvis fortsetter Samsung å gjøre det mer nyttig, og det er bedre enn noensinne på Note 5.
Klikk på S-Pen, så kommer den litt ut og lar deg trekke den ut, som øyeblikkelig gir deg et utvalg av bruksområder. Eiere kan tegne på skjermen, ta notater, tegne på bilder, ta skjermbilder, klippe ut former og firkanter, og det vil til og med konvertere skriving til tekst. Jeg liker bare å klikke den inn og ut, for å være ærlig. Det er som å klikke på en penn når du kjeder deg.
Den beste nye funksjonen til S-Pen er imidlertid å skrive mens skjermen er av. Ja. Du trenger ikke å låse opp telefonen eller noe. Hvis en bruker har det travelt, skyver du den bare ut, skjermen slås midlertidig på. Du kan skrive et notat, adresse eller et pent jentetelefonnummer ned, lagre det og skyve pennen tilbake og fortsette å chatte uten å rote med eller låse opp enheten.

Hvis du går til innstillinger> S-Pen, er det noen få alternativer, og en vil varsle deg hvis du går bort og glemmer S-Pen, så ingen mister den noen gang. Det er pent, og sørg for at det er aktivert.
Angi begrensninger for mobildata
En annen ting mange eiere aldri gjør, men vil spare deg for penger, er å sette mobildatagrenser. Enten du har en 2 GB dataplan med AT&T eller Verizon, eller er på familieplan med T-Mobile som deler 10 GB data på flere enheter, er det alltid smart å sette grenser. På denne måten kan ikke brukerne gå over, og ende opp med en enorm smarttelefonregning på slutten av måneden. For ikke å nevne 4G LTE-hastigheter, og denne store 5,7-tommers skjermen får deg til å brenne gjennom HD-filmer oftere enn før.
Innstillinger> Tilkoblinger> Databruk> Angi datagrenser
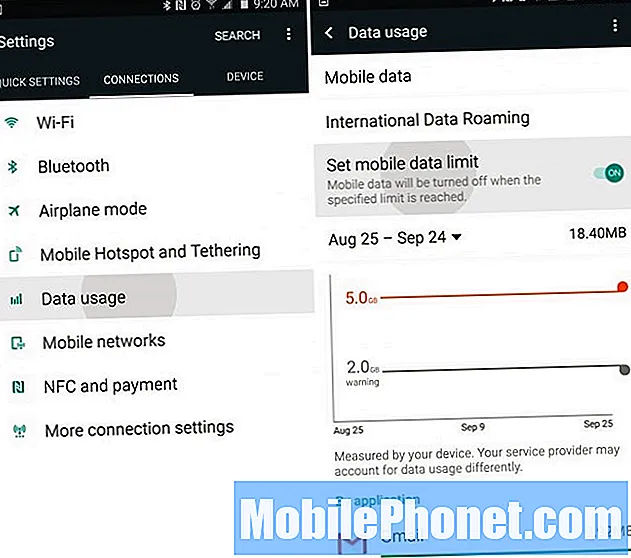
Dette vil sikre at når du når datagrensen (eller nærmer deg), blir du varslet om ikke å fortsette å streame 1080p YouTube-klipp eller se Netflix, da du kan pådra deg kostnader. Dette ville være et godt tidspunkt å bytte til WiFi hjemme for å lagre data og ikke få for store avgifter. Eller bare tone tilbake på bruken din til måneden starter på nytt.
Bli kvitt Bloatware
Med mindre du kjøpte en ulåst modell rett fra Samsung, vil den nye Galaxy Note 5 sannsynligvis ha godt over 15-20 absolutt verdiløse apper som tar plass og gjør applikasjonsfeltet kronglete. Disse appene tar plass og blir sjelden brukt. Som T-Mobile TV, Sprint ID, Nascar, Verizon Apps eller Navigator, og en rekke latterlige AT & T-apper, Amazon-apper, Lookout Security og mer. Jeg deaktiverte alt menneskelig mulig på notatet mitt, 33 apper for å være nøyaktige. Noe som er litt latterlig.
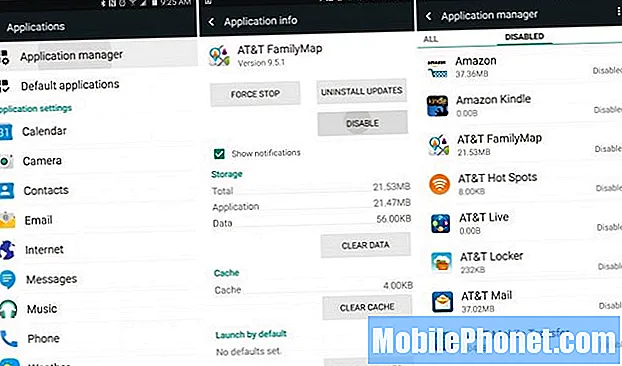
Gå inn i innstillingene, og den enkleste måten er bare å søke og skrive “Applications” og gå til applikasjonsbehandling. Bla til "All Tab" og deaktiver alt som starter med AT&T, T-Mobile, Verizon, etc. Jeg har også deaktivert Dictionary-appen, Gule Sider, Skype, Uber, Galaxy Apps, Milk Music-appen og mer. Deaktiver det du vil ha, men sørg for at du ikke går overbord, eller at noen apper og funksjoner ikke fungerer som de skal.
Forbedre batterilevetiden
En av de største innvirkningene på batterilevetiden i tillegg til den store 5,7-tommers skjermen og å ha for mange apper som synkroniseres 24/7, er Googles plasseringstjenester. Enten telefonen din alltid sporer posisjonen din for å levere væroppdateringer, eller om du bruker Google Maps for veibeskrivelse eller navigering, er dette en stor batteridriftstid. I Android 4.4 KitKat la Google til et nytt plasseringsalternativ som gir mer kontroll her, og batterisparingsalternativet er din beste rute. Det er skjult på Note 5, men her er hvor du finner det.
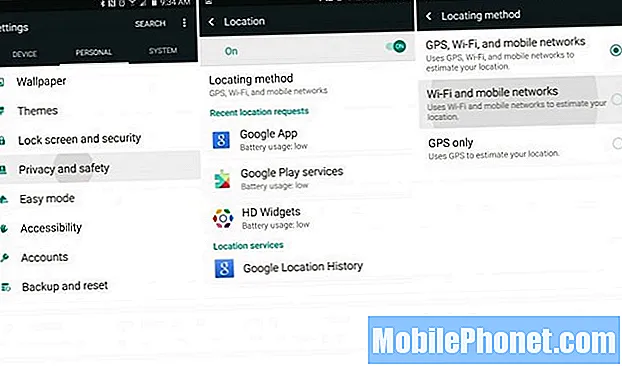
Innstillinger> Personlig> Personvern> Modus> Batterisparing
Batterisparemodus slår av GPS, så sving for sving-navigasjon er kanskje ikke så nøyaktig eller trenger å bli aktivert på nytt, men for de som sjelden bruker navigasjon, er batterisparemodus det beste alternativet. Dette bruker WiFi og mobilnettverket ditt for lokasjonstjenester, i stedet for at telefonen tømmer batteriet med GPS slått på.
Brukere kan også gå inn i innstillinger> skjerm> og senke lysstyrken til 40% eller så, i stedet for automatisk, noe som også kan forbedre batterilevetiden og forlenge telefonbruken til neste dag uten kostnad. Det er en annen god idé å se hvor ofte Facebook, Twitter, Gmail og andre apper synkroniseres, og hvis for ofte, vil det fortsette å vekke enheten og redusere batterilevetiden.
Note 5 har et stort 3000 mAh batteri, hurtiglading hvis du trenger å lade det, og en mer effektiv 8-kjerneprosessor enn Note 4, så dette burde ikke være et problem. Når det er sagt, er det alltid noen måter å få et par timers bruk ut av hvilken som helst smarttelefon.
Hurtige innstillinger
En ting jeg liker med den nye TouchWiz som ble funnet med Galaxy S6 og Note 5, er at den første kolonnen i innstillingsmenyen heter "Hurtige innstillinger". Dette området kan tilpasses med ni av de mest brukte innstillingene. Notatet 5 har en stor skjerm, og jeg skulle ønske vi kunne legge til mer enn ni, men slik er det.
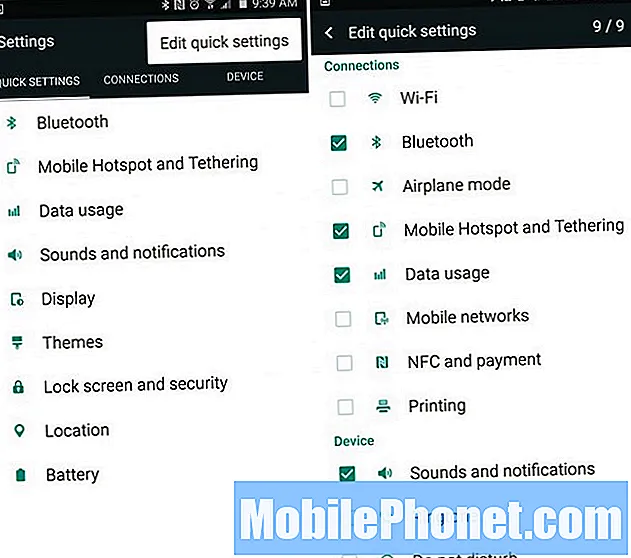
Innstillinger> Trykk på de tre punktene> Rediger hurtiginnstillinger
Gå inn i innstillingene, og den første kolonnen med raske innstillinger vil ha ting du ikke trenger. Trykk på de tre punktene øverst til høyre, trykk på rediger hurtiginnstillinger, og merk av for ni innstillinger du helst vil se. Jeg har skreddersydd mine rundt det jeg bruker mest, så velg det som passer best for deg.
Dette er også forskjellig fra hurtiginnstillingsmodulene i rullegardinlinjen for varsler, som vi forklarer videre.
Varslingslinje Hurtiginnstillinger
Når en bruker trekker ned varslingsskyggen fra toppen, ser du klokkeslett og dato, og fem sirkler med tilgang for raskt å aktivere eller deaktivere visse alternativer eller innstillinger, sammen med en glidebryter og andre ting som varierer fra operatør. Dette er en annen favorittfunksjon av meg. Bare dra ned linjen, og trykk på rediger.
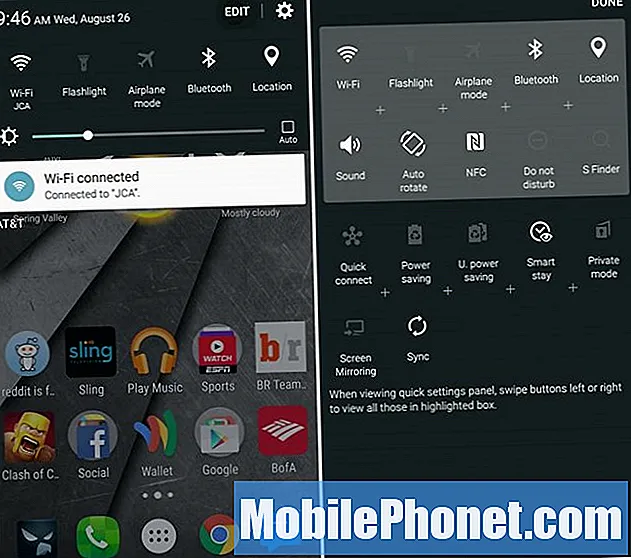
Trekk ned> Trykk på Rediger> Dra ikoner
Det er bare 17 alternativer på AT & T Galaxy Note 5, og en bryter for å slå på WiFi Hotspot-funksjonen er ikke en av dem, som er den eneste jeg vil ha. Imidlertid beholder jeg WiFi, lommelykt, flymodus og noen få andre først, og du kan til og med sveipe sidelengs (etter å ha trukket ned linjen) for å få tilgang til flere raske innstillinger.
Dette gjør det enkelt å raskt trekke ned og trykke på lommelyktinnstillingen for øyeblikkelig å bruke Not 5-kamerablitsen som lommelykt. For å være ærlig bruker jeg sannsynligvis denne funksjonen 5-6 ganger i uken.
Tilpass det med Temaer
Du har kanskje lagt merke til at innstillingene mine og nedtrekkslinjen for varsler ser annerledes ut enn Notat 5, i likhet med startskjermen. Det er fordi jeg bruker et tema fra Samsung Theme Store som kalles "Materiale" for å gi enheten min et nærmere Android-utseende.
Gå inn i innstillingene og gå til Temaer, eller bare finn malingbørsten "Temaer" -appen i app-skuffen. Her har Samsung et bredt utvalg av temaer som vil endre hele utseendet, følelsen, fargene og til og med ikonene på Note 5 for å gjøre enheten unik. Finn det du vil, trykk ned, deretter Apple, og nyt en helt annen telefon.
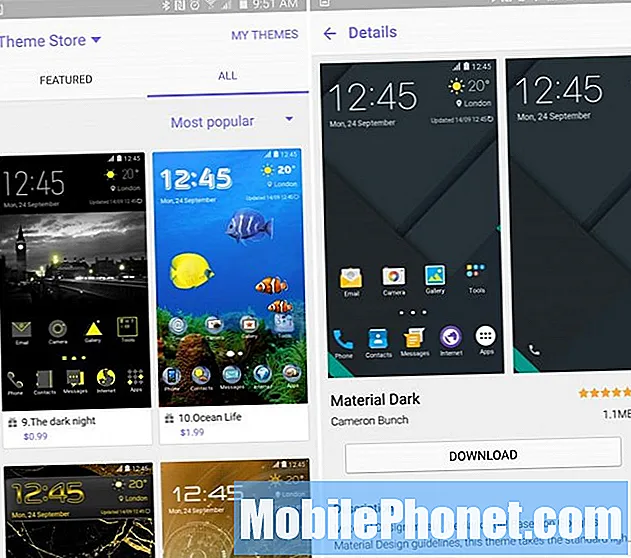
Jeg bruker Material by Samer, så telefonen min ser mer ut som en Nexus-enhet, og ikke en Samsung-telefon. Prøv noen av dem, selv om mange av temaene er veldig tegneserieaktige og ostete. Husk å bare bruke "Standard" -temaet i "Mine temaer" hvis du ikke liker noen av endringene.
Siste trinn
Selvfølgelig vil du logge på Google-kontoen din og få alle kontaktene, informasjonen og appene dine, men det er mange andre alternativer du kanskje vil vurdere. Google Nå er et utmerket alternativ som er verdt å aktivere. Siden det gir deg informasjon du trenger, før du spør, i tillegg til veibeskrivelse, håndfri stemmekontroller og mye mer. Google Nå kan aktiveres ved å trykke lenge på Hjem-knappen, eller bare laste ned Google Now Hjemstarter.
Briefing er også noe brukere vil ønske å vite om. Ved å sveipe mot venstre får du et område som i utgangspunktet er en ny aggregator som bringer nyheter fra hvor som helst og hvor som helst til ett skjermbilde. Det er tregt, laggy, og som appen Flipboard, og jeg har deaktivert den. Trykk lenge hvor som helst på skjermen for å administrere skjermene dine (eller endre bakgrunnsbilder) og bare fjern merket for orienteringssiden, og at hele startskjermen forsvinner.
Her gikk vi bare over noen viktige trinn du vil gjøre når du først får Galaxy Note 5. Når du har hatt det i noen dager, er du komfortabel, gå inn i innstillingene og se gjennom alle alternativene, kamerakontrollene , mestrer S-Pen-pennen, tegner på ting og kjøper deretter et av de mange offisielle Samsung-tilbehørene som er oppført nedenfor.
10 spennende offisielle Galaxy Note 5-tilbehør

