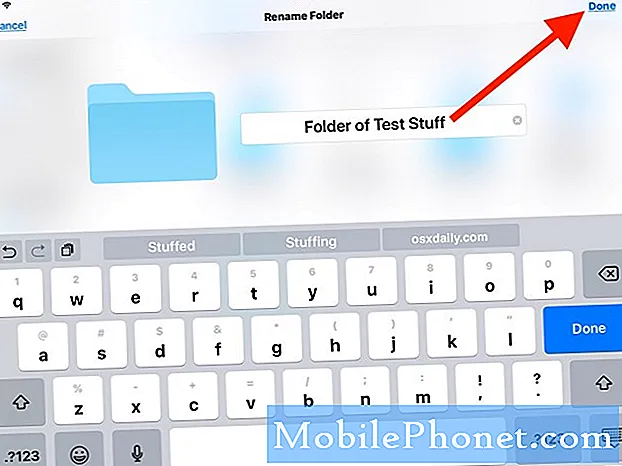Innhold
- Konfigurer fingeravtrykk og lås
- Konfigurer Samsung Pay
- Konfigurer WiFi-anrop
- Sett ditt Micro SD-kort inn
- Sett opp blått lysfilter og nattmodus
- Slett apper du ikke vil bruke
- Sett opp alltid på displayet
- Tilpass Galaxy S10 Theme
- Konfigurer gester og navigeringslinje
- Oppsett Ikke forstyrr
- Sett opp kantbelysning
- Slå på Digital Wellbeing
- Spigen Neo Hybrid ($ 14)
Når du slår på din Galaxy S10 og setter den opp, er det fortsatt mange ting du trenger å gjøre for å få det satt opp riktig og å dra full nytte av Galaxy S10 og Galaxy S10 + -funksjonene. I stedet for å gå rett til å laste ned nye apper og bruke S10 som du gjorde din gamle Android-telefon, er det noen skritt som du bør ta. Her er de første tingene du må gjøre før du dykker inn med din nye Samsung Galaxy S10, S10 + eller S10e.
Her er en oversikt over de første tingene du trenger når du får din Galaxy S10. Dette er i tillegg til å få et Galaxy S10-tilfelle for å beskytte din nye telefon. Vi har en flott samling av de beste Galaxy S10-tilfellene for hver modell.
- Konfigurer fingeravtrykk og lås
- Konfigurer Samsung Pay
- Konfigurer WiFi-anrop
- Sett ditt Micro SD-kort inn
- Sett opp blått lysfilter og nattmodus
- Slett apper du ikke vil bruke
- Sett opp alltid på displayet
- Tilpass Galaxy S10 Theme
- Konfigurer gester og navigeringslinje
- Oppsett Ikke forstyrr
- Sett opp kantbelysning
- Slå på Digital Wellbeing
Konfigurer fingeravtrykk og lås
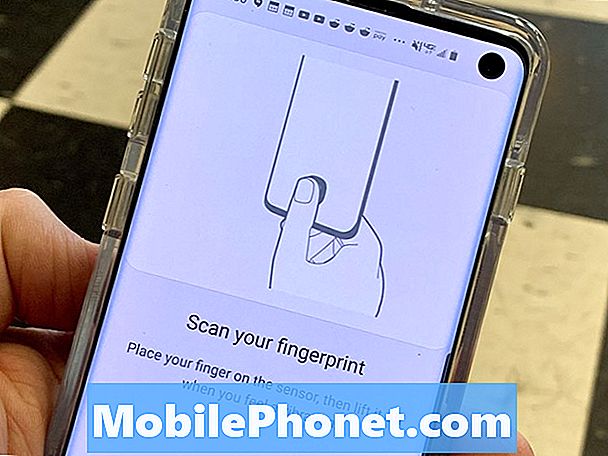
Tren fingeravtrykkene på riktig måte.
Hvis du hoppet over dette under det første oppsettet, er det en god tid å konfigurere Galaxy S10 fingeravtrykksleseren. Denne nye leseren på S10 og S10 + er under skjermen, og det tar litt tid å bli vant til. Det kan hende du må trenge om igjen dette hvis du satte det opp på dag ett, og ikke installerte og oppdaterte først.
- Gå til Innstillinger.
- Trykk på Lås skjerm.
- Trykk på Skjermlås type.
- Trykk på PIN-kode og legg til en sikkerhetskopierings-PIN-kode.
Når du gjør dette, anbefaler jeg at du slår av behovet for å trykke på enter når du er ferdig med å skrive inn PIN-koden, men det er opp til deg. Deretter må du sette opp fingeravtrykksleseren.
- På skjermlåsetypene trykk på Fingerprints
- Trene fingeravtrykkene ved å følge opplæringen på skjermen.
Hvis du allerede trente fingeravtrykk én gang, må du gå til en annen meny for å trene dem på nytt eller legge til et annet fingeravtrykk. Å gjøre dette;
- Gå til Innstillinger.
- Trykk på Biometri og sikkerhet.
- Trykk på Fingeravtrykk.
- Legg til nye fingeravtrykk eller fjern eksisterende.
Når du får dette oppsettet, blir det enklere å logge inn på Galaxy S10. Hvis du har Galaxy S10e, kan du bruke fingeravtrykkleseren på siden av enheten.
Konfigurer Samsung Pay

Gjør betalinger hvor som helst med Samsung Pay.
Samsung Pay er et bedre alternativ enn å bruke Google Pay fordi du kan foreta betalinger på steder som bare har en standard kredittkortleser. Dette er enkelt å konfigurere, og du kan gjøre det til standard mobil betalingsalternativ.
I app-skuffen finner du Samsung Pay-ikonet og klikker på det. Nå kan du koble dine kredittkort til Samsung Pay ved å følge instruksjonene på skjermen.
Når dette er oppsett, kan du sveipe opp fra bunnen av Galaxy S10-skjermen for å foreta betalinger med telefonen på nesten hvilket som helst sted som kredittkort aksepteres.
Konfigurer WiFi-anrop
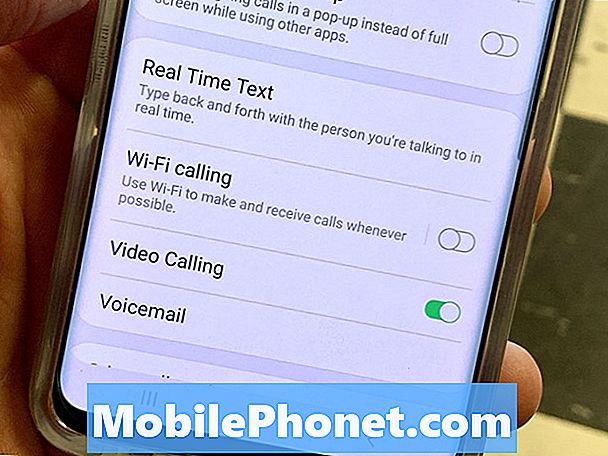
Slå på WiFi-anrop for å ringe og ringe i dårlige mottaksområder hvis du har WiFi.
WiFi Calling er en flott funksjon som lar deg ringe og motta anrop på WiFi hvis signalet ditt er lavt.
- Åpne telefonappen.
- Trykk på de tre punktene øverst til høyre.
- Trykk på Innstillinger.
- Trykk for å slå på Wi-Fi-anrop.
- Skriv inn adressen din og bekreft at du har lest advarslene.
Når dette er gjort, kan du ringe ved hjelp av WiFi-nettverkene du kobler til. Dette er flott i store bygninger hvor signalstyrken er lav eller til og med i kjelleren din.
Sett ditt Micro SD-kort inn
Galaxy S10 støtter Micro SD-kort som lar deg legge til mer lagring på telefonen din. Det er en god ide å sette Micro SD-kortet inn nå, i stedet for å vente til du går tom for rommet.
Videoen over går deg gjennom hvordan du gjør dette, slik at du enkelt kan installere Micro SD-kortet og deretter kan du sette opp kameraet for å lagre bildene dine på det.
Sett opp blått lysfilter og nattmodus

Bruk nattmodus og Blue Light-filteret til en bedre opplevelse om natten.
Galaxy S10 har to alternativer som kan hjelpe deg med å bruke telefonen om natten. Disse er Blue Light Filter og Night Mode, som endrer utseendet på skjermen for å hindre lyse lys om natten. Det er en god ide å sette disse opp på en tidsplan slik at du ikke trenger å slå dem på og av hele tiden. Når det er sagt, kan noen brukere kanskje forlate nattmodus hele tiden, siden det er et kult utseende mørkt alternativ.
Slik setter du opp blått lysfilter
- Trekk ned fra toppen av Galaxy S10-skjermen.
- Trekk ned igjen for å se flere innstillingsalternativer.
- Trykk og hold på Blått lysfilter.
- Trykk på Slå på som planlagt.
- Velg en tilpasset tidsplan eller solnedgang til soloppgang.
Hvordan sette opp nattmodus
- Trekk ned fra toppen av Galaxy S10-skjermen.
- Trekk ned igjen for å se flere innstillingsalternativer.
- Sveip til høyre.
- Trykk og hold nede på nattmodus
- Trykk på Slå på som planlagt.
- Velg en tilpasset tidsplan eller solnedgang til soloppgang.
Disse to innstillingene kombinert kan hjelpe deg med å få en god natts søvn, selv om du bestemmer deg for å bruke telefonen helt opp til du lukker øynene dine.
Slett apper du ikke vil bruke
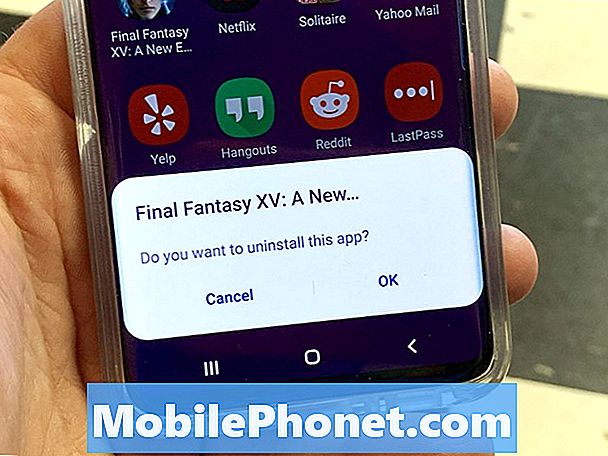
Slett bloatware-apper på Galaxy S10.
Galaxy S10 kommer med en anstendig mengde bloatware i form av spill. Du kan slette eller i det minste deaktivere disse for å få romrommet til å rydde opp appladen din.
- Åpne app skuffen.
- Trykk og hold inne spillet eller appen.
- Trykk på avinstallasjon.
- Trykk på OK når du blir bedt om å avinstallere.
Vi avinstallerte Final Fantasy, Strike Force, Solitaire og noen andre. Du kan velge og velge hva du vil avinstallere. Husk at noen av appene som Spotify kommer med et gratis abonnement hvis du er en ny bruker.
Sett opp alltid på displayet
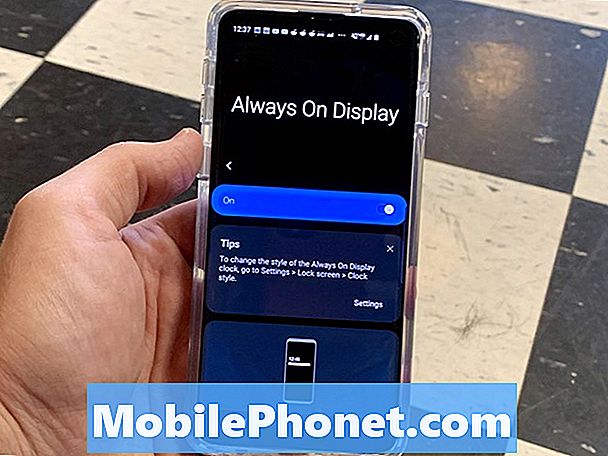
Velg alternativene Alltid på skjerm.
Galaxy S10 støtter en alltid på skjerm, og det er mange alternativer for å konfigurere med den. Derfor anbefaler vi at du setter det opp riktig når du får telefonen.
- Gå til Innstillinger.
- Trykk på Lås skjerm.
- Trykk på alltid på skjermen.
- Slå den på.
Velg når du vil at den skal vises. Du kan velge mellom 30 sekunder og deretter trykke, alltid vise eller vise under en bestemt tidsplan. Du kan også velge skjermretning, hvis du vil ha musikk og på hovedlåseskjerminnstillingene, kan du velge klokkestil og andre innstillinger.
Tilpass Galaxy S10 Theme
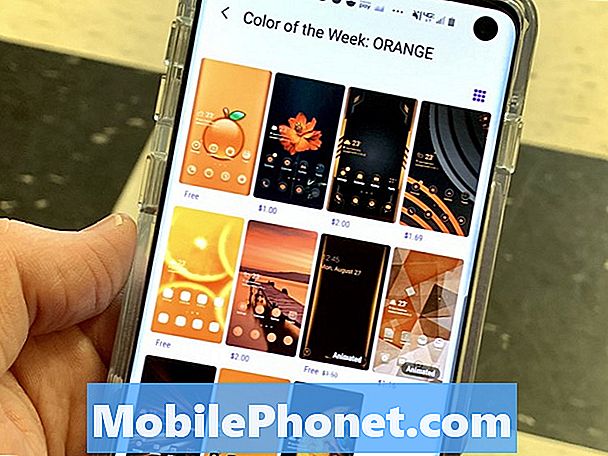
Tilpass din Galaxy S10 med et tema.
Du kan velge et komplett tema for Galaxy S10 som vil endre utseendet til telefonen din. Noen av disse fungerer ikke helt med Night Mode eller den nye One UI, men det er noen kule alternativer.
- Gå til Innstillinger.
- Trykk på Bakgrunnsbilder og temaer.
- Trykk på temaer nederst.
Nå kan du prøve ut og velge noen nye Galaxy S10 temaer. Mange temaer er gratis, men du må betale noen få dollar for noen av temaene.
Konfigurer gester og navigeringslinje
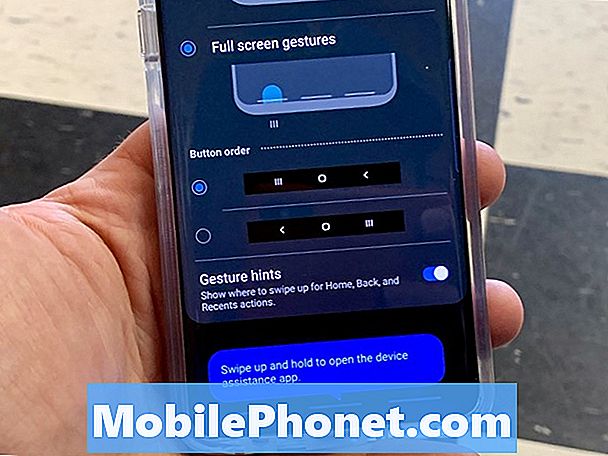
Endre navigasjonen til bevegelser.
Hvis du vil bruke bevegelser i stedet for knapper, kan du slå på dette alternativet i innstillingene. Det får deg litt av skjermen tilbake og er lett å tilpasse til.
- Gå til Innstillinger.
- Trykk på Display.
- Trykk på Navigeringslinjen.
- Velg Full skjermbevegelser
Dette er et alternativ vi liker, men det er ikke for alle. Prøv det og se om det fungerer for deg, og hvis ikke, gå tilbake og slå på knappene igjen.
Oppsett Ikke forstyrr
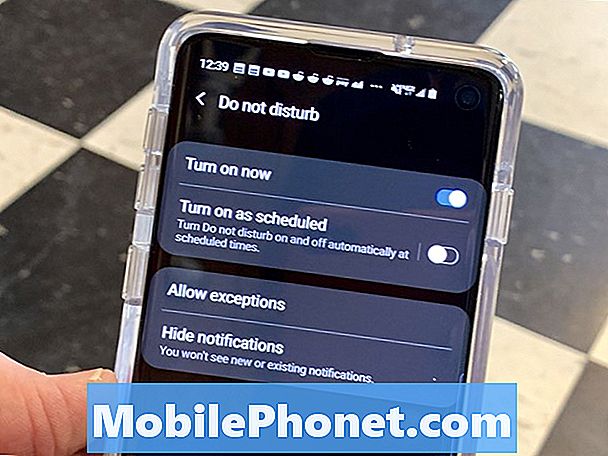
Kontroll avbrudd med Ikke forstyrr.
En av mine favoritt ting å gjøre på en hvilken som helst ny telefon er å konfigurere alternativene Ikke forstyrr. Dette gjør det mulig å unngå forstyrrelser fra sen kveld fra apper, samt meldinger og samtaler.
- Trekk ned fra toppen av Galaxy S10-skjermen.
- Trekk ned igjen for å se flere innstillingsalternativer.
- Sveip til høyre
- Trykk og hold på Ikke forstyrr.
- Trykk på Slå på som planlagt og velg en tidsplan.
Trykk nå på Tillat unntak og konfigurer eventuelle lyder du vil komme gjennom og hvem du vil ha samtaler og tekster fra når dette er på. Du kan konfigurere mange innstillinger, slik at du kan sørge for at dette fungerer for deg.
Hvis det er et nødsituasjon folk på favorittlisten din kan settes opp for å komme igjennom, eller noen som ringer to ganger raskt, vil ringe inn.
Sett opp kantbelysning

Slå på Edge Lighting for å få kule varsler.
Med Galaxy S10 Edge Lighting-alternativene kan du se varsler når telefonen er på forsiden ned på et skrivebord eller bord. Du kan konfigurere appene og typer av kanten lysvarsler.
- Gå til Innstillinger.
- Trykk på Display.
- Trykk på kantskjermbildet.
- Trykk på Edge Lighting.
- Slå på den og velg deretter alternativene du vil ha.
Det finnes en rekke stiler, farger og apper som du kan slå på for. Dette er en kul funksjon, og det er en vi anbefaler å prøve, spesielt hvis du ikke har brukt det før.
Slå på Digital Wellbeing

Spor din digitale velvære med Galaxy S10.
Hvis du bekymrer deg for å bruke telefonen for mye, kan du slå på Digital Wellbeing for å spore skjermtiden, angi app timere og en vind ned periode om natten.
- Gå til Innstillinger.
- Trykk på Digital velvære.
Dette vil starte sporing og du kan også velge alternativer, inkludert et vind ned-alternativ som vil endre skjermen til gråtoner og begynne å blokkere varsler for å hjelpe deg med å sove lettere.
15 Beste Samsung Galaxy S10 Fodral