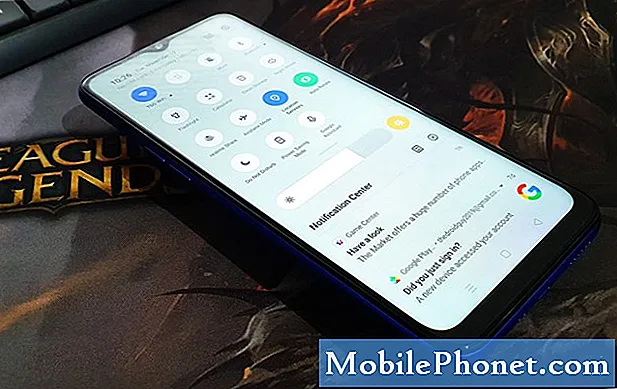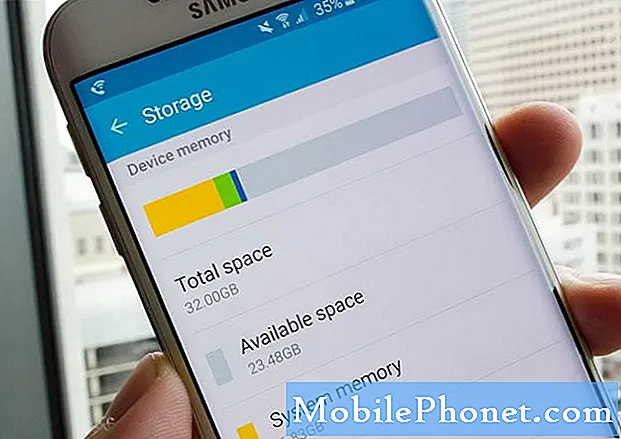
Innhold
- Slik administrerer du Galaxy S6 Edge Plus intern lagring
- Slik får du tilgang til lagringsinnstillingene på Galaxy S6 Edge Plus
- Hvordan vise, slette filer på Galaxy S6 Edge + med en datamaskin
- Hvordan vise, slette filer ved hjelp av telefonen
- Slik setter du standard minnelagring på Galaxy S6 Edge Plus
Når det gjelder design og funksjoner, er Samsung Galaxy S6 Edge Plus (#Samsung # GalaxyS6EdgePlus) ugjendrivelig blant de beste smarttelefonene til dags dato. Mens denne nye telefonen innebærer Samsungs fancy nye interne minneteknologi, har mange trodd at mangelen på utvidelse av microSD-lagring sammen med det ikke-flyttbare batteripaket kan være de store ulempene. Tiden vil komme at en slik estetisk utformet enhet vil gå tom for lagringsplass, og det er da hukommelsesrelaterte problemer like godt kan starte. Det er bra at kloke smarttelefoneiere alltid har funnet tidlige alternative løsninger som på en eller annen måte vil rette opp slike begrensninger.
Slik administrerer du Galaxy S6 Edge Plus intern lagring
Hyppig RAM-statuskontroll er en av de beste fremgangsmåtene for å holde enheten på best mulig ytelse. S6 Edge + kommer med en lagringsinnstillingsmeny der du kan administrere telefonens interne lagring. I denne menyen kan du konfigurere ulike alternativer og holde oversikt over enhetens minnestatus. Blant de aktuelle detaljene du kan sjekke under Enhetsminne, inkluderer følgende:
- Totalt område, totalt areal – lar deg se total plass og ledig plass i telefonens internminne.
- Tilgjengeligrom - lar deg se den tilgjengelige lagringsplassen på enheten din.
- Systemhukommelse - lar deg se den minste mengden av telefonens interne lagringsplass som kreves for å kjøre systemet.
- Bruktrom – lar deg se hvor mye lagringsplass som brukes på enheten din.
- Bufretdata - lar deg sjekke de hurtigbufrede dataene.
- Diverse filer - lar deg se hvor mye minne som brukes til å lagre diverse filer på enheten.
Slik får du tilgang til lagringsinnstillingene på Galaxy S6 Edge Plus
Følg disse trinnene for å komme til telefonens lagringsinnstillinger og begynne å konfigurere alternativene som trengs for å sikre at telefonens minne har best mulig status for å holde enheten i best mulig ytelse.
- Ta på Apper fra startskjermen.
- Ta på Innstillinger.
- Bla til og berør for å velge Oppbevaring under SystemMeny.
- På neste skjermbilde kan du se minnebruk for forskjellige typer informasjon som er lagret i telefonens internminne. Bare trykk på et element (for eksempel TilgjengeligRom), for å se mer informasjon om den.
I tilfelle du trenger å frigjøre litt plass på telefonens interne lagring, kan du overføre noen filer til en annen enhet, for eksempel en datamaskin for sikkerhetskopieringsformål. En annen ting du kan gjøre for å frigjøre litt plass på telefonens interne lagring, er å slette innhold (filer eller apper) som ikke lenger brukes eller er nødvendige.
Hvordan vise, slette filer på Galaxy S6 Edge + med en datamaskin
Akkurat som alle andre telefoner kommer S6 Edge + med en USB-kabel som du kan bruke til å koble telefonen til andre enheter som en datamaskin for å administrere / overføre filer. Følg disse trinnene for å vise eller slette unødvendig innhold fra telefonen din via en datamaskin.
Viktig notat: Du må kanskje laste ned og installere Samsung Smart Switch som er kompatibel med datamaskinen din før du fortsetter med følgende trinn.
For å gjøre det, er det bare å gå til samsung.com og finne lenken for å laste ned og installere smart bryter for datamaskinen. Ellers kan du fortsette med følgende prosedyrer med en gang.
- Koble USB-kabelen til en tilgjengelig og kompatibel USB-port på datamaskinen.
- Forsikre deg om at den andre enden av USB-kabelen er riktig koblet til telefonen.
- La datamaskinen om nødvendig installere alle nødvendige drivere for telefonen.
- Trykk på Statusbar og dra ned for å få tilgang til Varslingsskjerm på mobilenheten din.
- Fortsett ved å trykke USB-tilkoblet.
- Trykk deretter på Koble til USB-lagring.
- Klikk på datamaskinen Åpenmappe for å vise filer, og klikk deretter OK å fortsette.
- Når du blir bedt om det med en annen Flyttbar diskskjerm, klikk Åpenmappe for å vise filer, og klikk deretter OK en gang til.
- Du bør da se en mappe som viser filer som er lagret i telefonens minne.
- Finn mappen som inneholder filen (e) du vil slette.
- Når du har funnet filene, høyreklikker du og velger Slett for å starte sletting av valgte filer.
- Når du er ferdig, trykker du på alternativet til Koble lagring fra PC på telefonen din.
Prosessen kan variere når du bruker Mac-datamaskiner. I noen tilfeller må Mac-brukere installere Samsung Kies og deretter bruke dette verktøyet til å vise eller slette noen filer fra mobiltelefonen. Slik gjør du det vanligvis:
- Last ned og installer Samsung Kies fra Samsungs offisielle side, om nødvendig.
- Koble telefonen til datamaskinen ved hjelp av den medfølgende USB-kabelen.
- Forsikre deg om at begge enhetene er riktig tilkoblet.
- Vent til telefonen oppdages av datamaskinen. Det kan ta noen minutter.
- For å se om telefonen din blir gjenkjent, finn enhetsnavnet ditt under Tilkobletenheter. Den burde være der.
- Naviger til de ønskede filene ved å klikke på Mappeikon ligger ved siden av Internt minne.
- Dobbeltklikk på en fil for å åpne den.
- Følg disse trinnene for å slette en valgt fil:
- Merk av i avmerkingsboksen til venstre for hver fil.
- Klikk på Søppelkan
- Klikk OK for å bekrefte sletting av de valgte filene.
- Hvis du vil slette filen mens du ser på mappene, følger du disse trinnene:
- Trykk og hold nede Styre
- Klikk på filene du vil slette.
- Klikk Slett.
- Klikk OK for å bekrefte handling.
- Når du er ferdig med å slette filer, kobler du telefonen sikkert fra datamaskinen.
Hvordan vise, slette filer ved hjelp av telefonen
Hvis du ikke foretrekker de ovennevnte alternativene for å vise eller slette filer på S6 Edge +, kan du bruke selve telefonen til å slette filer fra enhetslageret. Dette er hvordan:
- Trykk på Apper ikonet fra startskjermen.
- Trykk på Samsung mappe.
- Ta på Mine filer å fortsette.
- Bla til LokaltOppbevaring.
- Ta på EnhetOppbevaring.
- Fortsett ved å trykke på MER ikonet øverst til høyre på skjermen.
- Trykk for å velge Redigere fra de gitte alternativene.
- Merk av i avmerkingsboksene ved siden av hver innholdstype du vil åpne eller slette.
- Hvis du vil slette en fil, merker du av i boksen til venstre for hver fil eller mappe du vil slette.
- Trykk på et av alternativene du foretrekker Slett for å fjerne filer. Ellers berører du MER, hvis du vil utføre andre handlinger som f.eks Bevege seg, Kopiere, Komprimere eller UtsiktDetaljer av de valgte filene før sletting.
- Trykk på for å bekrefte sletting av filer Slett.
Slik setter du standard minnelagring på Galaxy S6 Edge Plus
Telefonen lagrer som standard data på den interne lagringen. I tilfelle du ikke liker det på denne måten, kan du sette standard minnelagring til et annet sted du vil ha. Her er en måte å få dette til:
- Ta på Apper fra startskjermen.
- Ta på Kamera.
- Ta på Innstillinger å fortsette.
- Ta på Meralternativer for å se flere alternativer / innstillinger.
- Trykk for å velge Oppbevaring plassering.
- Spesifiser lagringsstedet slik du vil.
Å angi et lagringssted for bestemte filer er en måte å organisere og optimalisere telefonens interne lagring på.
Igjen, hvis du noen gang merker at ytelsen til enheten din svekkes, og problemer som forsinkelse og frysing begynner å vises, kan du prøve noen av de anbefalte løsningene og aktuelle løsningene vi har gitt på feilsøkingssiden vår for Galaxy S6 Edge Plus.
Ta kontakt med oss
Vi er alltid åpne for dine problemer, spørsmål og forslag, så kontakt oss gjerne ved å fylle ut dette skjemaet. Vi støtter alle tilgjengelige Android-enheter, og vi er seriøse i det vi gjør. Dette er en gratis tjeneste vi tilbyr, og vi belaster deg ikke en krone for det. Men vær oppmerksom på at vi mottar hundrevis av e-poster hver dag, og det er umulig for oss å svare på hver enkelt av dem. Men vær trygg på at vi leser hver melding vi mottar. For de som vi har hjulpet, kan du spre ordet ved å dele innleggene våre til vennene dine eller ved å like Facebook- og Google+ siden eller følge oss på Twitter.