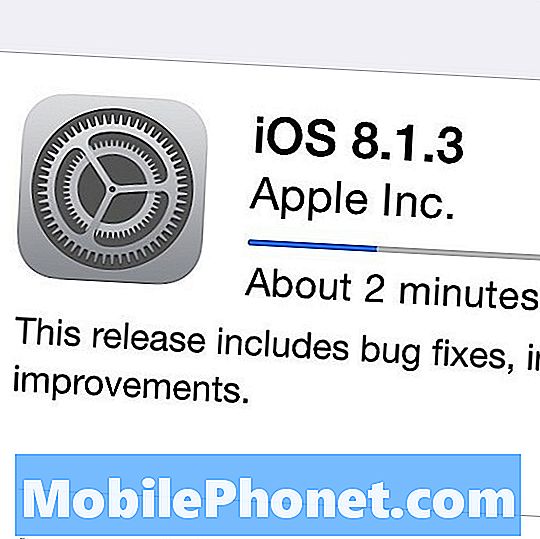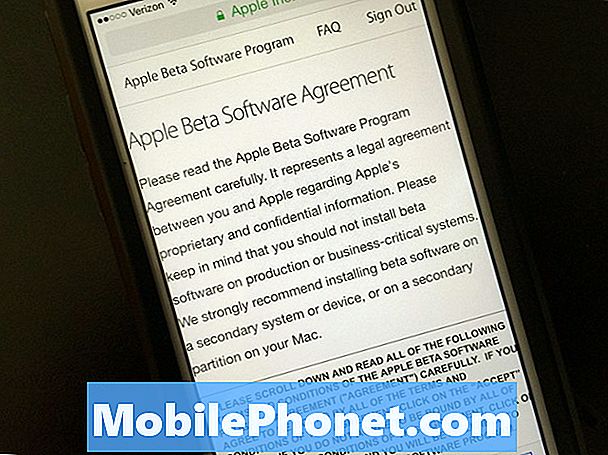Innhold
#Samsung Galaxy S6 Edge (# S6Edge) svart skjerm av døden er en av de mest fryktede strømrelaterte problemene med denne enheten. Det har bugget mange brukere siden telefonen ble utgitt i fjor og frem til i dag. Det kalles "den svarte skjermen for døden" fordi vanligvis skjermen på enheten blir svart eller blank og ikke reagerer på berøring. Selve telefonen blir også død når den oppstår, og den kan ikke engang lade når den er koblet til.

Feilsøking: Hei! Etter lanseringen av Samsung Galaxy S6 Edge, til tross for enhetens annonserte funksjoner og god ytelse, er den fortsatt utsatt for noen problemer fra programvare til maskinvare. Blant problemene du kan støte på er strømproblemene, som det du opplever akkurat nå. Siden telefonen har et ikke-flyttbart batteri, kan vi ikke umiddelbart utelukke om det er batterisvikt, siden du sa at det grønne LED-lyset blinker, det er en indikasjon på at batteriet er fulladet.
Det er flere grunner til at dette problemet oppstår, men å identifisere den skyldige er på en eller annen måte komplisert, spesielt hvis du ikke vet hva som forårsaket det, eller når problemet startet. Men ikke bekymre deg, vi vil anbefale noen metoder som vi delte til flere eiere som hadde lignende problemer.
Trinn 1: Tving på omstart telefonen for å se om du kan gi den liv igjen
Galaxy S6 Edge har ikke et batteri som kan fjernes av brukeren, så du kan ikke bare utføre prosedyren for å trekke batteriet for å oppdatere minnet som vi pleide å gjøre med den gamle enheten vår. Det er imidlertid en annen måte å gjøre dette på, og det er prosedyren for tvungen omstart. Du må bare trykke og holde nede Volum ned og Av / på-knappene i 10 sekunder. Det er større sannsynlighet for at denne metoden vil fungere, så det er verdt å prøve. Dessuten er det den mest logiske prosedyren du kan gjøre på dette tidspunktet.
Hvis prosedyren mislykkes, følg imidlertid de neste trinnene.
Trinn 2: Kjør enheten i sikker modus
Hvis dette problemet skyldes et tredjepartsprogram som ble installert på enheten, vil oppstart i sikker modus deaktivere alt tredjepart, og det er den beste måten å identifisere hvilken av dem som forårsaker problemet. Når du har bestemt skyldige, avinstallerer du den. Her er trinnvise instruksjoner om hva du bør gjøre ...
- Forsikre deg om at enheten er av
- Trykk og hold nede 'Av / på-tasten' + 'Volum ned-tasten' sammen, vent til Samsung-logoen vises.
- Slipp raskt 'Av / på-tasten' hvis Samsung-logoen vises, men fortsett å trykke på 'Volum ned-tasten'.
- Vent til enheten er ferdig med prosessen, det vil ta noen minutter.
- Når du ser 'Sikker modus' nederst på siden, betyr dette at sikker modus er aktivert.
- Avinstaller appen som forårsaker problemet, og ikke installer den igjen for å unngå at problemet oppstår igjen.
Det ville være lettere å løse problemet hvis du allerede har mistenkt. Så begynn søket fra de siste eller siste appinstallasjonene. Det er selvfølgelig apper som du ikke bare kunne avinstallere, da du mister noen av dataene dine. I dette tilfellet må du bare deaktivere dem for å forhindre at de kjører når telefonen starter opp. Etter at du har avinstallert eller deaktivert dem, må du starte enheten på nytt normalt for å se om problemet ble løst. I så fall er en av disse appene du har deaktivert eller avinstallert skyldige. For de du har deaktivert, prøv å aktivere dem en etter en, og hvis problemet oppstår mens du gjør det, er det nå lettere å fastslå skyldige. Du kan også installere apper du har avinstallert på nytt, men vær bare oppmerksom på hver installasjon.
Trinn 3: Kjør enheten i gjenopprettingsmodus og tørk cachepartisjonen
Gjenopprettingsmodus ligner sikker modus, men i denne modusen er det alternativer for deg å kjøre en diagnostisk test eller tilbakestille enheten. I denne modusen kan vi også gå tilbake til standardinnstillingen på telefonen din før problemet oppstår. Nedenfor er trinnene for hvordan du utfører denne modusen.
- Slå av telefonen helt
- Trykk og hold nede 'Av / på-tasten' + 'Hjem-tast' + 'Volum opp-tast' sammen
- Slipp 'Av / på-tasten' når enheten vibrerer, men fortsett å trykke på 'Hjem-tasten' og 'Volumtasten'
- Vent til Android-maskoten vises, og slipp deretter begge tastene
- Naviger med 'Volum opp og ned-tasten' gjennom alternativene
- Velg ‘wipe cache partition, trykk på av / på-tasten for å bekrefte.
- Vent til enheten er ferdig med prosessen, det vil ta flere minutter.
Hvis du tørker cachepartisjonen, slettes systembufferen samt midlertidige filer opprettet av forhåndsinstallerte apper og innfødte tjenester. Selv om begrepet er "slett", betyr det ikke at du mister dataene dine og viktige filer. Bare systembufferne vil bli slettet, og det kan til og med føre til bedre ytelse ettersom systemet vil opprette nye filer for å erstatte slettede hurtigbuffere. Hvis denne prosedyren mislykkes, må du imidlertid tilbakestille enheten for å bringe den tilbake til standardinnstillingene eller en konfigurasjon som fungerer.
Trinn 3: Tilbakestill enheten fra fabrikk
Noen ganger er denne metoden den siste utveien for å løse eventuelle programvareproblemer eller strømproblemer som det du har akkurat nå. Men å utføre denne prosedyren vil slette alle dataene som er lagret på enheten og gjenopprette den tilbake til standardinnstillingen første gang du fikk den. Så du må sikkerhetskopiere filene og dataene dine først, og følg deretter disse trinnene:
- Slå av enheten
- Trykk og hold 'Av / på-tast +' Volum opp-tast '+' Hjem-tast 'samtidig
- Vent til Android-maskoten vises, slipp deretter raskt 'Av / på-tast' og fortsett å holde 'Volum opp' og 'Hjem-tast'
- Når oppstartsmenyen vises, slipper du begge tastene
- Naviger med Volum opp og ned-tasten gjennom alternativene
- Finn og velg 'Wipe Data / Factory Reset' alternativet, trykk på av / på-tasten for å bekrefte
- Velg deretter “Ja – slett alle brukerdata”, trykk på av / på-tasten for å bekrefte
- Vent til enheten er ferdig med prosessen, den viser 'Data Wipe Complete'
- Velg 'Start systemet på nytt nå', trykk på av / på-tasten for å bekrefte
- Omstart vil ta lengre tid enn normal omstart, vær tålmodig
Nå, hvis disse metodene ikke fungerer for deg, anbefaler vi å finne nærmeste Samsung-servicesenter og få enheten sjekket av en tekniker.
Galaxy S6 Edge-skjermen ble svart, telefonen reagerer ikke når du trykker på strømmen
Problem: Jeg kan bare ikke forstå hvorfor telefonen ikke svarer lenger. Jeg har tatt vare på denne enheten siden jeg kjøpte den i desember. Det falt aldri og har aldri vært i kontakt med vann. Skjermen er svart, og uansett hva jeg gjør, vil den bare ikke slå på eller svare. Hva foreslår dere at jeg skal gjøre for at telefonen min skal fungere igjen? Takk.
Feilsøking: Det er alltid mulig at dette problemet er det samme som det forrige, og hvis det er det, kan du bare følge feilsøkingsprosedyren. Så det første vi må gjøre er å verifisere om problemet ditt er det samme som det jeg adresserte ovenfor.
Trinn 1: Ring ditt eget nummer for å se om telefonen ringer
I det første problemet lyser fremdeles LED-indikatoren, så det er større sannsynlighet bare at skjermen er slått av, men telefonen er fortsatt i gang. I ditt tilfelle, hvis telefonen ringer når du ringer til ditt eget nummer, betyr det at telefonen fremdeles er slått på, og bare skjermen har et problem. Så du kan følge det jeg foreslo - tvungen omstart. Du kan kanskje løse problemet så tidlig som nå, forutsatt at det er det samme som det første. Men hvis det er en annen sak, så fortsett med feilsøking:
Trinn 2: Koble telefonen til å lade
Batteriet kan være tappet, det er derfor telefonen ikke reagerer eller slår seg på. Med dette vil enheten kunne fylle på batteriet selv i bare et par minutter. Det ville være nok til å slå på telefonen og alle dens komponenter. Bortsett fra det, prøver du også å finne ut hvordan telefonen reagerer hvis den oppdager strøm som strømmer gjennom kretsene. Hvis det ikke lades eller svarer, kan det være et problem med selve maskinvaren, men fortsett feilsøking.
Trinn 3: Tving omstart telefonen mens den er koblet til
Du har allerede utført tvangsstartprosedyren i trinn 1, men fastvaren kan ha krasjet og batteriet tappet. Så la oss utelukke disse mulighetene i dette trinnet; mens telefonen er koblet til, holder du inne både Volum ned og Av / på-tastene for å se om telefonen starter opp. Hvis ikke, prøv neste trinn.
Trinn 4: Forsøk å starte telefonen i sikker modus
Tredjepartsapper kan ha forårsaket problemet, så prøv å starte enheten i sikker modus. Hvis det starter opp, er problemet løst. Du må bare finne appen som forårsaker problemet, eller deaktivere eller avinstallere den. Slik starter du telefonen i sikker modus:
- Trykk og hold nede Volum ned og Av / på-tastene i 20 til 30 sekunder.
- Når du ser Samsung-logoen, slipper du av / på-tasten umiddelbart, men fortsetter å trykke på Volum ned-tasten.
- Telefonen din skal fortsette å starte opp, og du blir bedt om å låse opp telefonen som vanlig.
- Du vil vite om telefonen startet vellykket i sikker modus hvis teksten "Sikker modus" vises nederst til venstre på skjermen.
Trinn 5: Prøv å starte den i gjenopprettingsmodus
Denne prosedyren vil deaktivere Android-grensesnittet, så hvis problemet er med frontend, bør S6 Edge starte på nytt uten problemer i det hele tatt, og i dette tilfellet fortsette med å tørke cachepartisjonen. Hvis den ikke gjør det, har du ikke noe annet valg enn å la det sjekkes av teknikeren. Slik starter du telefonen i gjenopprettingsmodus.
- Slå av enheten.
- Trykk og hold på følgende tre knapper samtidig: Volum opp-tast, Hjem-tast og Av / på-knapp.
- Når telefonen vibrerer, slipper du av / på-tasten, men fortsetter å trykke og holde nede Volum opp-tasten og Hjem-tasten.
- Når skjermbildet for Android-systemgjenoppretting vises, slipper du Volum opp og Hjem-tastene.
- Trykk på Volum ned-tasten for å markere 'tørk cache-partisjon.'
- Trykk på av / på-knappen for å velge.
- Når tørk cache-partisjonen er fullført, blir 'Start systemet på nytt' uthevet.
- Trykk på av / på-tasten for å starte enheten på nytt.
Jeg håper dette hjelper.
KOBLE TIL OSS
Vi er alltid åpne for dine problemer, spørsmål og forslag, så kontakt oss gjerne ved å fylle ut dette skjemaet. Vi støtter alle tilgjengelige Android-enheter, og vi er seriøse i det vi gjør. Dette er en gratis tjeneste vi tilbyr, og vi belaster deg ikke en krone for det. Men vær oppmerksom på at vi mottar hundrevis av e-poster hver dag, og det er umulig for oss å svare på hver enkelt av dem. Men vær trygg på at vi leser hver melding vi mottar. For de som vi har hjulpet, kan du spre ordet ved å dele innleggene våre til vennene dine eller ved å like Facebook- og Google+ siden eller følge oss på Twitter.