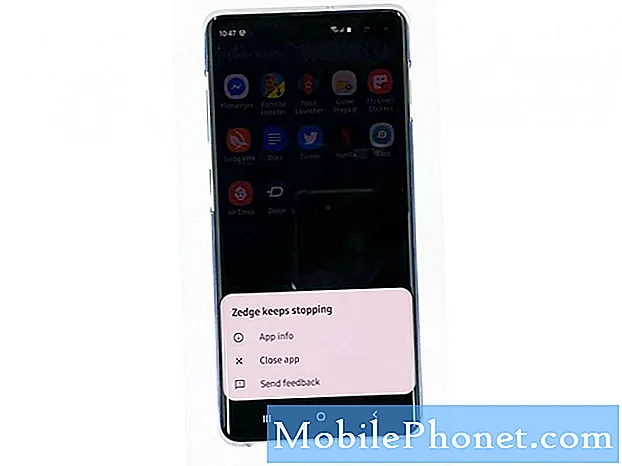Innhold
- Første oppstartsoppsett
- Overfør data fra din gamle telefon ved hjelp av Smart Switch
- Oppdater apper
- Fest Galaxy S7 Edge med fingeravtrykkskanneren
- Gjenopprette fra sikkerhetskopi
- Finn en Lost Galaxy S7 Edge
- Ryd opp startskjermen og legg til widgets
- Konfigurer kantfunksjonen
- Angi Mobile Data Limits
- Tilpass meldingsgenveier og hurtiginnstillinger
- Legg til Samsung Temaer
- Fjern eller deaktiver søppelprogrammer
Samsung Galaxy S7 og Galaxy S7 Edge, en oppdatering av deres populære Android-smartphone, er uten tvil fortsatt en av de beste i årets utvalg av flaggskip Android-smarttelefoner. Den raske ytelsen, den gode batterilevetiden, en vakker 5.0 (S7) eller 5,5-tommers (S7 Edge) -skjerm og et fantastisk kamera kombinerer alle å presentere brukere med en av de mest attraktive og kraftige Android-telefonene til dags dato. Vi viser brukerne de beste skrittene for å ta i bruk for å sette opp denne flotte telefonen for første gang.
Samsung Galaxy S7 Edge legger til den signaturformede tynne kanten med unike kanten apps som gjør det annerledes enn mange Android-telefoner. Denne veiledningen viser brukerne hvordan du konfigurerer Samsung Galaxy S7 Edge, selv om de fleste av disse trinnene også fungerer sammen med Galaxy S7.

Etter Samsungs snafu med Samsung Galaxy Note 7 tilbakekalling, vil mange Android-telefonkjøpere velge å erstatte Not 7 med Samsung Galaxy S7 Edge, siden de er omtrent samme størrelse. Edge inkluderer ikke den flotte Note 7-stylusen, men en tredjepartspenn som den flotte Adonit Dash-stylusen ($ 39,99) kan være tilstrekkelig for de som sparsomt bruker en.
Første oppstartsoppsett
Første oppstart tar brukeren gjennom oppsettstrinnene for å få telefonen tilkoblet Wi-Fi, Google og Samsung-kontoer, og den hjelper brukeren overføre data fra en annen telefon eller laster den ned fra en tidligere sikkerhetskopi. Du kan også sikre telefonen.
Slå på telefonen og koble til strøm hvis nødvendig. Følg deretter veiviseren på skjermen. Slideshowet nedenfor viser skjermbildene du vil se mens du går gjennom det første oppstartsprogrammet for Galaxy S7 Edge.
Overfør data fra din gamle telefon ved hjelp av Smart Switch
Samsung tilbyr noen måter å overføre data fra en gammel telefon til den nye Samsung Galaxy S7 Edge. Disse metodene fungerer om den gamle telefonen er en Samsung-telefon, et annet merke til Android-telefon eller til og med iPhone. Samsung har en USB-dongle inne i esken. Koble den medfølgende USB-laderkabelen til donglen og koble donglen til Galaxy S7 Edge. Koble kabelen til den gamle Android-telefonen.

Hvis du bytter fra en iPhone, kobler du en iPhone-lynledning til iPhone og USB-enden til donglen. Bruk Smart Switch-appen på Galaxy S7 Edge til å overføre data. Åpne innstillinger og trykk deretter påSikkerhetskopiering og tilbakestilling for å starte Smart Switch. TapÅpne Smart Switch. Følg Samsungs hvordan du bruker Smart Switch.

Oppdater apper

Dessverre kommer nesten alle Android-telefoner med minst noen få apps litt utdatert. Så brann opp Google Play-butikken ganske tidlig, og oppdater alle appene som allerede er installert på telefonen. Dette kan ta lang tid.
Trykk på menyikonet (tre horisontale linjer) ved siden av ordene Google Play øverst til venstre. TapMine apper på neste skjerm. Trykk så påOPPDATER ALT eller trykk på en app for å oppdatere apper individuelt. Jeg foretrekker noen ganger å oppdatere noen om gangen fordi det ser ut til at Google Play-butikken blir hengt opp og tar evig tid hvis du ikke gjør det. Hvis du velger OPPDATER ALT, Sett deretter ned telefonen og gå bort. Dette kan ta en time hvis du har mange oppdateringer.
Fest Galaxy S7 Edge med fingeravtrykkskanneren
Nå, la oss sikre Samsung Galaxy S7 Edge ved å legge til et fingeravtrykk til fingeravtrykkskanneren som kommer inn i telefonens operativsystemprogramvare. Den første oppstartoppsettet ovenfor bør be brukeren om å gjøre dette, men her er hvordan du gjør det for de som hoppet over det under første oppstart.

Gå til Innstillinger ved å sveipe ned fra toppen av skjermen eller åpne Innstillinger-appen fra app-skuffen. FinneLås skjerm og sikkerhet og trykk på den. Trykk nåLegg til fingeravtrykk å hente opp skjermen der brukerne kan legge til et nytt fingeravtrykk. Hvis du allerede har lagt til et passord, vil det be om det her. Skriv inn passordet og trykk på enter-tasten (et merke nederst til høyre).
Videoen nedenfor viser hvordan du bruker og installerer fingeravtrykksleseren på en S6, men den fungerer på samme måte på S7 med mindre forskjeller.
Legg nå fingeravtrykk ved å sette fingertipset på startknappen til det registrerer en viss prosentandel, og sirkelen som vises, begynner å lukke. Gjenta dette ved å løfte fingeren av knappen og sette den tilbake på knappen, flytte den litt hver gang til den leser 100%. Gjenta trinnene opptil tre ganger. Jeg bruker mine fingre og tommelfinger.
Hva gjør de andre alternativene i Fingeravtrykk-innstillingene? Først sett den siste på / av-bryterenPÅ ellers vil fingeravtrykkskanneren ikke fungere. De andre tre kontrollerer Web-påloggingsfunksjonen i den innebygde Samsung-nettleseren. Den fungerer bare i Samsung-nettleseren.
Bekreft at Samsung-kontoen lar deg bruke fingeravtrykk i stedet for å skrive inn ditt Samsung-kontopassord mens du kjøper apper i Galaxy App Store.
Den siste innstillingen lar brukere sette opp Samsung Pay og bruke den til å kjøpe ting med Samsung Pay-funksjonen. Lær mer om å bruke og sette opp Samsung Pay i vårt innlegg om funksjonen. Mens du er i det, lær hvordan du bruker Android Pay også. Vi hjelper deg med å avgjøre hvilken som skal brukes ved vår sammenligning av de to NFC betalingsalternativene som er tilgjengelige på Galaxy S7 Edge.
Gjenopprette fra sikkerhetskopi
Det er en flott guide til automatisk sikkerhetskopiering av bilder på en Android-telefon som brukere bør konsultere. Det viser brukere hvordan man bruker Google Photos eller Dropbox. Jeg bruker også den til å angi Android-versjoner av OneDrive, Amazon Photos, Flickr og Facebook for å sikkerhetskopiere bildene mine.

Hvis du vil bruke de innebygde sikkerhetsfunksjonene på Samsung Galaxy S7 Edge, åpner du Innstillinger. TapSikkerhetskopiering og tilbakestilling. I denne skjermen ser vi to alternativer. Trykk på den første Sikkerhetskopier dataene mine knappen under Samsung-konto. Slå på Automatisk sikkerhetskopiering for å angi at telefonen automatisk skal sikkerhetskopiere alle dataene hver time mens den er koblet til et Wi-Fi-signal. Velg deretter de tingene du vil sikkerhetskopiere fra listen.
- Klokke - Sikkerhetskopierer alle alarmer og klokkeinnstillinger fra Klokke-appen
- meldinger - Sikkerhetskopierer alle meldingene du har lagret i den innebygde Samsung Messages-appen
- telefon - sikkerhetskopierer alle anropslogger ved hjelp av den innebygde telefonappen
- innstillinger - sikkerhetskopierer viktige telefoninnstillinger
Når du er ferdig, trykk på bakpilen øverst i venstre hjørne.
Under Google-konto springenSikkerhetskopier dataene mine. Det er bare ett alternativ å slå på eller av. Det sikkerhetskopierer ting som Wi-Fi-passord, samtalehistorikk og data fra ulike programmer installert på telefonen. Dette sikkerhetskopierer periodisk dataene.
Søk i Google Play Butikk for å finne tredjeparts backup-apper som App Backup & Restore, som sikkerhetskopierer de installerte appene dine, slik at du ikke trenger å installere dem fra Google Play Butikk.
Finn en Lost Galaxy S7 Edge
Android Enhetsbehandling hjelper brukere å finne sin tapte Android-smarttelefon som Samsung Galaxy S7 Edge. Sjekk ut vår guide (lenke over) for å bruke funksjonen. Trinnene er enkle

- Gå over til Android Enhetsbehandling nettsted og logg inn på kontoen din.
- Klikk på rullegardinmenyen i boksen overlagret over kartet.
- Velg telefonen, og kartet vil vise beliggenheten hvis den finner den.
- Bruk Ringe, Låse eller Viske ut for å beskytte telefonen eller finne den i huset ditt.
Hvis du vil bruke Samsungs løsning, må du sette den opp. Derfor foretrekker vi Google-løsningen. Men her er hvordan du bruker Samsungs Find My Mobile-funksjon.
Åpne innstillinger og trykk påLås skjerm og sikkerhet en gang til. TapFinn min mobil. Hvis du har et fingeravtrykk eller et passord konfigurert for sikkerhet, vil telefonen be deg om å skrive inn den eller bruke fingeravtrykkskanneren. Hvis du ikke allerede har oppgitt din Samsung-kontoinformasjon, gjør du det øverst på skjermen.

Slå på Fjernkontroller og Google-posisjonstjenester. Hvis du vil få varsler når noen setter inn et nytt SIM-kort, slår du på det også. Skjermen som dukker opp etter at du har tappet på dette, vil be om et telefonnummer for å sende en SMS-melding. Du kan også tilpasse varselmeldingen eller legge til telefonnumre fra Kontakter ved hjelp av knappavlesningen KONTAKTER.
Ryd opp startskjermen og legg til widgets

Galaxy S7 Edge kommer med mye søppel på startskjermbildet, spesielt hvis kjøpere får det fra en av de trådløse operatørene. For å fjerne apper, trykk og hold på ikonet du vil fjerne til Fjerne eller Flytt Apps ikoner vises øverst på skjermen. Dra appikonet til Fjerne ikon for å bli kvitt det. Dette avinstallerer ikke appen, men får den av skjermen. Gjenta denne prosessen til alle appene du ikke vil ha, er borte.
Hvis du vil legge til apper på startskjermbildet, åpner du App-skuffen, det hvite ikonet med 9 prikker på kaien. Dette åpner en skjerm som viser alle appene som er installert på telefonen. Trykk og hold inne en app til startskjermbildet vises. Slett appen på startskjermen der du vil ha den. Dra den til kanten av skjermen for å flytte mellom skjermene og slipp den på en annen startskjerm.
Trykk og hold på startskjermen for å vise Widgets-ikonet nederst på skjermen. Du vil også se ikoner for Bakgrunn, Temaer og Skjermrutenett. Trykk på Widgets for å legge dem til på startskjermbildet. Bruk samme trykk og hold bevegelse du pleide å sette et appikon på startskjermen, bare denne gangen med widgets.
Du kan endre skjermens bakgrunn eller tema ved å bruke disse ikonene når du trykker og holder på startskjermbildet. Du kan også endre skjermrutenes størrelse. Dette endrer størrelsen på ikonene, slik at flere av dem kan passe på skjermen. Alternativene inkluderer 4 × 4 (standard), 4 × 5 eller 5 × 5 grids.
Konfigurer kantfunksjonen
Samsung Galaxy S7 Edge kommer med en unik funksjon som setter ting som kontakter, webfavoritter, apps, nyheter, vær, Twitter-trender og mer på kanten av skjermen bak en snarvei som er tilgjengelig ved hjelp av en sveipe inn fra høyre eller venstre kant.

Slik konfigurerer du Edge-funksjonen. Først åpner du Innstillinger og finner Kantskjerm innstillinger og trykk på den. Hovedinnstillingsskjermen ser ut til å vise deg hvordan du bruker den. Sveip mot venstre eller høyre for å se animasjonene som viser hvordan du åpner og sveiper mellom kantskjermene.

De tre alternativene styrer hvordan kanten fungerer. Slå på kantpanelene og feeds for å få alternativer til å se apper, nettsider, bokmerker, kontakter eller andre paneler. Feeds lar deg bruke ting som lager feeds, telefonsamtale logg, nyhetsfeeds eller treningssporing info. Slå dem av eller på og klikk deretter på dem for å konfigurere hvilke Edge-skjermfunksjoner du vil slå på.

På skjermbildene ovenfor ser du at du kan legge merke til i boksen over hvert panel eller feed. Det er en NEDLASTING lenke over alternativene som åpner Galaxy App Store, slik at du kan laste ned flere paneler og feeds.
Det siste skjermbildet øverst til høyre viser alternativene for utseendet og stedet på kantskjermhåndtaket. Sett den på høyre eller venstre side av Galaxy S7 Edge og endre størrelsen. Du finner denne skjermen ved å trykke på linken nederst på en av de to første skjermene ovenfor. Koblingen nederst på det første skjermbildet ovenfor viser Innstillinger for kantpanelhåndtak sett på skjermbildet til høyre ovenfor. Håndtaket vil dukke opp langs kanten av skjermen. Du kan flytte den opp eller ned med ikonet viser opp / ned pilene. Gjør det større eller mindre. Det kan også se mer gjennomsiktig eller mindre. Prøv forskjellige innstillinger for å se hva som fungerer best for deg.
Under Edge feed-innstillingene (senterskjermbildet ovenfor), ser du en kobling for Edge feed timeout. Trykk på den for å angi hvor lang tid feeds viser før de forsvinner når du slutter å bruke dem.
For å endre rekkefølgen de vises når du sveiper mellom forskjellige paneler eller feeds, trykker du på MER knappen øverst i høyre hjørne av panelene eller feeds-valgskjermbildene (venstre eller midtskjermbilde over). TapEndre rekkefølge og dra deretter panelene og mate til de stedene du vil ha dem.
De fleste av panelene og feeds i Galaxy App Store er gratis, men noen koster $ 1,50 for nedlasting.
Angi Mobile Data Limits
Med Galaxy S7 Edge kan du angi en datagrense, slik at du ikke bruker alle mobildataene dine. For å gjøre dette åpner du Innstillinger og trykker påDatabruk. Det andre skjermbildet som vises nedenfor, vises.

På skjermbildet over varsel at det lar deg sette både en mobil datagrens og en advarsel. Slå på mobildata med den første på / av-bryteren. Slå deretter grensen på med den andre. Dra de røde eller svarte linjene over for å angi grensene til ønsket nummer.
Jeg har en høy datagrense med min T-Mobile-telefon. Det er 10GB / måned, men jeg satte det på å slå av data automatisk (datagrense) på 9GB, så jeg er sikker på at jeg aldri kommer over på ulykke. Deretter stiller du advarselen. Jeg vil vite om jeg kommer til 5GB fordi det er mye data å bruke. Hvis jeg bruker halvparten av mine data før midtveispunktet i min månedlige faktureringsperiode, vet jeg at jeg kanskje må slå den av for enkelte apper.
Hvis du vil slå av data for bestemte apper, ruller du ned mens du er i den andre skjermen som er sett over. Dette viser programmer installert på telefonen (se tredje skjerm ovenfor). Trykk på en app, og du kan nå deaktivere appens bruk av data mens den ikke er aktiv ved å stille inn begrensning av bakgrunnsdata til PÅ (fjerde skjerm ovenfor).
Sett også datoene for den månedlige faktureringsperioden. Mine er satt til 29 februar-31 mars. Få denne informasjonen fra mobiloperatøren din. Det er vanligvis dagen din regning blir aktiv. Hvis du ikke finner det i fakturaen din, ring kundeservicen og spør.
Tilpass meldingsgenveier og hurtiginnstillinger
Vi starter med snarveiene til varslingspanelet.

Innstillingene for snarveisinnstillingene vises når brukeren svinger ned fra toppen av skjermen. Du får se de forskjellige innstillingene som skal vises i det første skjermbildet ovenfor. Trekk ned igjen på rad med fem ikoner for å se dem alle. Trykk så påREDIGERE for å vise skjermen til høyre over det som lar oss velge hvilke innstillinger som vises i varslingspanelet.
Hvis du vil endre ikonene du vil vise på øverste rad, trykker du på og drar ikoner inn i den øverste raden til de fem mest brukte innstillingene vises der. Sett deretter de nest mest brukte innstillingene i den andre raden. Resten vil bare dukke opp når du drar ned for andre gang for å vise alle innstillingsikonene.
For å bruke innstillingene, trykk for å slå på eller av funksjoner. For eksempel slår Wi-Fi-innstillingen av når brukeren tapper på den. Trykk og hold for å åpne innstillingsskjermen for å kontrollere den aktuelle funksjonen.

Hurtige innstillinger vises når brukeren åpner appen Innstillinger. Trekk ned og trykk på innstillingsikonet. Du vil se to rader med seks ikoner totalt som standard. TapREDIGERE for å endre hvilke innstillinger som vises her. Fjern de merkene du ikke vil ha, og sjekk deretter de seks du ønsker. Du kan få opptil ni ikoner i hurtiginnstillinger.
Legg til Samsung Temaer
Temaer endrer måten Samsung Galaxy S7 Edge ser ut. Du kan enkelt endre ting som skjermbakgrunnen skrifter og farger.
Les: Hvordan lage Galaxy S6 ser ut som Stock Android
Åpne innstillinger og finn deretter temaer sett inn og trykk på den. Som standard ser du bare ett tema installert. TapFlere temaer for å installere nye fra Galaxy App Store temapark. Finn et nytt tema og trykk på det og trykk NEDLASTING. Temaet lagerer ned og installerer nødvendige kunstverk og innstillinger. Når det er ferdig, trykk på APPLY for å angi det som det aktuelle temaet. Operativsystemet tar noen sekunder å installere alt som trengs.

Først vil du legge merke til at bakgrunnen ser annerledes ut. Også ikonene for varslingspanelet endres. Åpne noen av aksjene i Samsung-apper som Telefonapp, Meldinger, og du vil se forskjellene.
For å endre temaet tilbake til aksjets Samsung-tema, følg ovenstående men velg Misligholde tema.
Endre innstillinger
Dette får bare brukeren i gang. Du vil nå logge inn på alle kontoene sine inne i ulike apper. Du vil kanskje arrangere apps i mapper eller legge mest brukte apper på startskjermbildet. Gå gjennom Innstillinger for å tilpasse visse ting som vi ikke dekket allerede.
Vennligst les Top 10 Galaxy S7 Edge Settings for å endre
Noen av disse innstillingene vil omfatte:
- blåtann - Koble til Bluetooth-headsettet eller høyttalere.
- Mobile Hotspot og Tethering - Endre passordet til en du vil huske når du vil koble til telefonen fra en nettbrett eller datamaskin.
- Varsler - Endre varsler ved å slå av appvarsler du ikke bryr deg om.
- Vise - Tilpass hvor lenge telefonens skjerm vil forbli uten samspillet ditt eller hvor lyst det vil vises. Slå også på Smart opphold, slik at telefonen ikke kommer til å sove hvis du ser på den.
- kontoer - Legg til andre kontoer som en annen e-postkonto og mer.
Tilbring tid til å lære telefonens brukergrensesnitt og funksjoner.
Fjern eller deaktiver søppelprogrammer

Spill med de innebygde appene og vurder å slå noen av dem, slik at de ikke tar opp minnet eller batterilevetiden. For å slå dem av, åpne Innstillinger. Tapapplikasjoner og så Applikasjonsbehandling. Finn apper du vet at du ikke vil bruke som Sling Live TV-appen på en T-Mobile Galaxy S7 Edge. TapUNINSTALL For å bli kvitt det. Telefonen spør om du er sikker. TapOK.
I noen tilfeller kan du ikke avinstallere appen. Det tilbyr et alternativ til SKRU. Bruk den til å holde appen i gang i bakgrunnen og bruk minne, batterilevetid eller data.