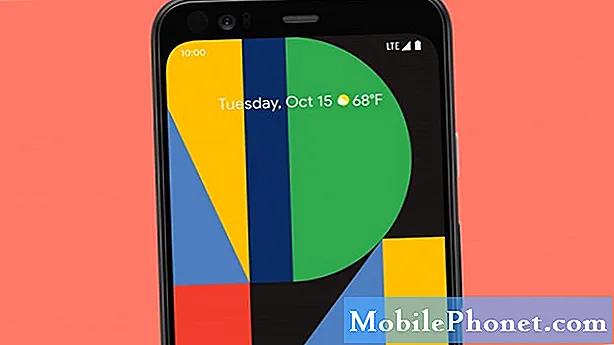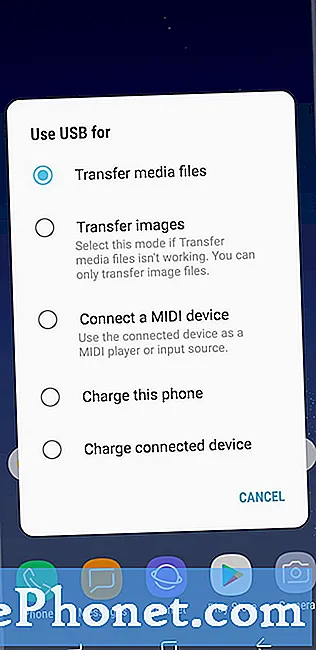
Innhold
- Problem nr. 1: Galaxy S8 kan ikke overføre filer til Windows-datamaskinen, viser "Window Explorer reagerer ikke" -feilen
- Problem nr.2: Galaxy S8-sensorer fryser eller sluttet å fungere etter Android-oppdatering
- Problem nr.3: Galaxy S8 lager ikke lydvarsler eller viser varsler på låseskjermen når Yahoo mail kommer
Mange Android-brukere støter ofte på et problem når de flytter filer til datamaskinen. I dagens # GalaxyS8 feilsøkingsepisode, vil vi svare på en bestemt sak. Vi dekker også to andre problemer om S8, så forhåpentligvis vil du finne dette innlegget nyttig.
Problem nr. 1: Galaxy S8 kan ikke overføre filer til Windows-datamaskinen, viser "Window Explorer reagerer ikke" -feilen
Helt siden Oreo-oppdateringen har jeg ikke klart å overføre filer fra Samsung Galaxy S8 til PCen min - Windows 7. Jeg har startet telefonen og PCen på nytt. Jeg har gått inn på telefonens innstillinger under Tilkoblinger og slått på telefonsynlighet, men når jeg prøver å overføre filer, får jeg fremdeles "Window Explorer reagerer ikke" eller en melding om at enheten ikke fungerer. Jeg har gått inn i Disc Management på PC-en, og telefonen min er ikke oppført. Vennligst hjelp. Takk. - Anna
Løsning: Hei Anna. Den mest sannsynlige årsaken til problemet ditt må komme fra datamaskinsiden, da "Window Explorer reagerer ikke" -feilen er en Windows-feil. For å løse problemet, følg våre forslag nedenfor.
Installer Windows-oppdateringer
Vi forstår at du har en gammel datamaskin her, så det kan hende det ikke lenger er noen oppdatering for programvaren. Det er likevel viktig å sjekke om du kan ha en oppdatert programvare for å minimere feil samt problemer med inkompatibilitet. Hvis det er mulig, kan du prøve å bruke en PC med nyere operativsystem som Windows 8 eller Windows 10 og se hvordan filoverføring fungerer.
Bruk Smart Switch
Samsung vet at millioner av Galaxy-eiere også vil bruke Windows-plattformer, så deres offisielle overføringsapplikasjon er designet for å fungere med Windows-maskiner. Hvis du ikke har hørt om det, er Samsung Smart Switch den offisielle appen du kan bruke til å flytte filer til og fra Galaxy-enheten din. Smart Switch fungerer i Windows og Mac, og det er enkelt å bruke. Denne appen er allerede forhåndsinstallert i Galaxy S8, så det er ikke nødvendig å installere den fra et annet sted.
For å bruke Smart Switch må du først installere den på datamaskinen din. Dette er hvordan:
- Åpne nettleseren på datamaskinen din og besøk installasjonssiden for Smart Switch-appen.
- Klikk på riktig nedlastingskobling.
- Til PC
- Til Mac
- Klikk for å starte den nedlastede .ekse fil (.dmg på Mac).
- Bekrefte at du godtar vilkårene i lisensavtalen ved å klikke på de to avmerkingsboksene.
- Klikk Neste.
- Fullfør installasjonsprosessen ved å klikke på Bli ferdig knapp. Etter det vil den nylig installerte Smart Switch-appen kjøre automatisk.
Nå som du har installert Smart Switch på datamaskinen din, åpner du programmet. Koble Galaxy S8 til datamaskinen din ved hjelp av en USB-kabel, og sørg for at Overfør filer alternativet er valgt på telefonens USB-alternativer (trekk ned statuslinjen for å se dette). Hvis datamaskinen din fortsatt viser "Window Explorer svarer ikke" -feilen, er det et problem med den maskinen. Prøv å oppgradere operativsystemet til enten Windows 8 eller Windows 10 og se hvordan det fungerer.
Hvis du ikke kan oppgradere Windows-operativsystemet ditt, men Smart Switch fortsatt jobber med, kan du velge å lage en kopi av S8-programvaren, også kjent som image, med den. Etterpå kan du bare bla gjennom de lagrede filene for å se etter de du har tenkt å flytte. Slik gjør du dette:
- Åpne Smart Switch-appen på din PC eller Mac.
- Koble Android-enheten til datamaskinen din via USB-kabel.
- Forsikre deg om at telefonen din er ulåst.
- Klikk på MER øverst til høyre på Smart Switch-appen.
- Klikk på Innstillinger.
- Klikk på kategorien Sikkerhetskopier elementer. I denne kategorien vil du kunne tilpasse hvilke elementer du vil kopiere og beholde som sikkerhetskopier. Alle elementene er valgt som standard hvis du vil fremskynde kopieringsprosessen, kan det være lurt å bare velge de viktige boksene.
- Når du har valgt hvilke elementer du vil ta med i sikkerhetskopien, klikker du OK. Ellers klikker du bare Avbryt.
- Klikk på Sikkerhetskopi.
- Trykk på Tillat på telefonen hvis Smart Switch ber om tillatelse.
- Når sikkerhetskopien er fullført, får du en oversikt over alle dataene som ble sikkerhetskopiert. Klikk OK for å fullføre.
For å finne sikkerhetskopifilene, se elementene nedenfor:
- Windows 10: C: Documents Samsung Smart Switch Sikkerhetskopiering
- Windows XP: C: Documents and Settings [brukernavn] Application Data Apple Computer MobileSync Backup
- Windows Vista og Windows 7: C: Users [brukernavn] AppData Roaming Apple Computer MobileSync Backup
Problem nr.2: Galaxy S8-sensorer fryser eller sluttet å fungere etter Android-oppdatering
Problemet med "sensorfrysing" er veldig utbredt. Jeg har sett flere s8-brukere også rapportere om det samme problemet. Sensorproblemene begynte å oppstå for meg etter en månedlig sikkerhetsoppdatering (apriloppdateringen, som tilfeldigvis også er den første oppdateringen jeg fikk etter å ha fått Oreo). Jeg har gjort nesten alle mulige metoder, inkludert blinking. Tilsynelatende kan det hende at blinking til et annet land fungerer, men jeg har ikke prøvd det ennå. Hvis du går gjennom Samsung Members-appen, kan du også se mange mennesker snakke om dette problemet (både brukere av S8 og Note 8). En bruker på et annet forum nevnte at Samsung har sendt ut meldinger om dette problemet til deres servicesentre, men jeg er ikke sikker på om det stemmer. Jeg har lagt merke til at ganske mange av brukerne kommer fra et asiatisk marked (Singapore, India, De forente arabiske emirater osv.). Samsung har ennå ikke tatt opp dette problemet offentlig. Jeg håper bare noen kan fortelle dem om dette problemet, slik at de fikser det gjennom en programvareoppdatering. - Lucas
Løsning: Hei Lucas. Vi hater å si det, men vi tror du har rett. Det har vært et økende antall S8- og Note8-brukere som rapporterer om sensorproblemer de siste ukene, så dette kan være en Android-kodingsfeil. Vi har ennå kontaktet Samsung om dette problemet, men har ennå ikke hørt fra dem (de kommenterer vanligvis ikke om problemer som dette). Vi håper ikke på et svar fra dem, siden de ikke gir direkte svar, selv ikke for åpenbare firmwareproblemer tidligere. Med dette problemet allerede lagt ut i en rekke store fora på nettet, håper vi at Google, Samsung eller berørte operatører allerede kan jobbe med en løsning på dette tidspunktet. Hvis du har det samme problemet, er det beste du kan gjøre å holde enheten åpen for å motta nye systemoppdateringer de kan gi ut i nær fremtid. Dette er den eneste løsningen vi forventer for dette problemet.
Relatert lesing: Hva skal jeg gjøre hvis Galaxy Note8-sensorer (Iris-skanner, automatisk rotasjon, GPS osv.) Sluttet å fungere etter Oreo-oppdateringen
Problem nr.3: Galaxy S8 lager ikke lydvarsler eller viser varsler på låseskjermen når Yahoo mail kommer
Jeg pleide å få et lydvarsel på Samsung Galaxy S8 da jeg mottok ny e-post i Yahoo-kontoen min da telefonen var lukket og på låseskjermen. Nå etter en oppdatering får jeg ikke lenger et lydvarsel med mindre jeg åpner telefonen og låser den opp. Så jeg må hele tiden sjekke telefonen for å se om noen e-poster kom inn. Jeg har tillatt varsling i telefoninnstillingene så vel som Yahoo-postinnstillingene .. vet ikke hvorfor det ikke fungerer på låseskjermen lenger. Plz hjelp. Takk skal du ha. - Tom
Løsning: Hei Tom. Forsikre deg om at du angir varslene for Yahoo-appen din riktig. Følg disse trinnene for å dobbeltsjekke:
- Åpne Innstillinger-appen.
- Trykk på Apper.
- Finn Yahoo-appen og trykk på den.
- Trykk på Varsler.
- Slå på varsler ved å flytte glidebryteren til høyre.
- Muliggjøre Appikonmerker og Tillat lyd.
- Trykk på På låseskjermen.
- Plukke ut Vis innhold.
- Start telefonen på nytt og se etter problemet.
Tørk cachepartisjonen
Hvis varsler fortsatt ikke vises på låseskjermen, må du huske å tømme hurtigbufferpartisjonen. Dette vil slette den nåværende systembufferen og erstatte den med en ny.
- Slå av enheten.
- Trykk og hold Volum opp-tasten og Bixby-tasten, og trykk deretter på og hold inne av / på-tasten.
- Når den grønne Android-logoen vises, slipper du alle nøklene (‘Installing system update’ vil vises i omtrent 30 - 60 sekunder før du viser alternativene for Android-systemgjenoppretting).
- Trykk på Volum ned-tasten flere ganger for å markere 'tørk cache-partisjon'.
- Trykk på av / på-knappen for å velge.
- Trykk på Volum ned-tasten til ‘ja’ er uthevet, og trykk på av / på-knappen.
- Når tørk cache-partisjonen er fullført, blir “Start systemet på nytt nå” uthevet.
- Trykk på av / på-tasten for å starte enheten på nytt.
Returner appkonfigurasjoner til standardinnstillinger
En eller noen standard Android-apper kan ha blitt feilkonfigurert etter en oppdatering. For å sikre at alle nødvendige apper er tilbake i den antatte tilstanden, foreslår vi at du tilbakestiller appinnstillingene. Dette er hvordan:
- Åpne Innstillinger-appen.
- Trykk på Apper.
- Trykk på Flere innstillinger øverst til høyre (trepunktsikon).
- Velg Tilbakestill appinnstillinger.
- Start Note8 på nytt og se etter problemet.
Fjern data fra BadgeProvider-appen
Noen brukere var i stand til å fikse varslingsproblemer på noen av appene sine tidligere, ved å feilsøke BadgeProvider-appen. Dette er en av Android-apper som administrerer innkommende varsler. Prøv å returnere den til fabrikkstatus og se hva som skjer.
Slik tømmer du spillappens data:
- Åpne Innstillinger-appen.
- Trykk på Apper.
- Trykk på Flere innstillinger øverst til høyre (trepunktsikon).
- Velg Vis systemapper.
- Finn og trykk på appen din.
- Trykk på Lagring.
- Trykk på Fjern data-knappen.
- Start S8 på nytt og se etter problemet.
Fabrikkinnstilling
Dette er ofte en siste utvei. Hvis forslagene ovenfor ikke fungerer, tørker du av enheten ved å tilbakestille fabrikken. Dette er hvordan:
- Lag en sikkerhetskopi av dataene dine.
- Slå av enheten.
- Trykk og hold Volum opp-tasten og Bixby-tasten, og trykk deretter på og hold inne av / på-tasten.
- Når den grønne Android-logoen vises, slipper du alle nøklene (‘Installing system update’ vil vises i omtrent 30 - 60 sekunder før du viser alternativene for Android-systemgjenoppretting).
- Trykk på Volum ned-tasten flere ganger for å markere 'wipe data / factory reset'.
- Trykk på av / på-knappen for å velge.
- Trykk på Volum ned-tasten til 'Ja - slett alle brukerdata' er uthevet.
- Trykk på av / på-knappen for å velge og starte hovedtilbakestillingen.
- Når hovedtilbakestillingen er fullført, er 'Start systemet på nytt nå' uthevet.
- Trykk på av / på-tasten for å starte enheten på nytt.