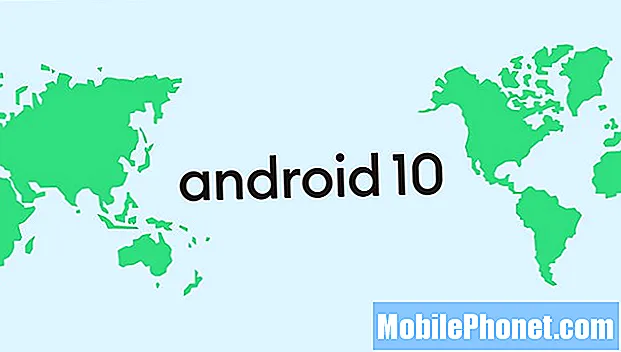Innhold
Mange Android-brukere roter og fjerner vanligvis enhetene sine uten problemer, men tilsynelatende rapporterer noen # GalaxyS8-brukere det motsatte. Siden et problem som dette trenger mer relevante data, har vi ingen måte å fortelle om det er et bestemt mønster med disse sakene. Vi fortsetter å samle inn informasjon om problemet, og for nå kan du sjekke de foreslåtte løsningene for å fikse det.
Hva skal jeg gjøre hvis Galaxy S8 ikke starter opp etter å ha rotet opp
Unrooting skal være det motsatte av å heie på en enhet, men det er faktisk ikke så enkelt. Når en Android-enhet har blitt rotfestet, skjer det mange dype nivåendringer, noen av dem for godt, så det er ikke så enkelt å fjerne det. I de fleste tilfeller fortsetter unrooting som urverk, men i andre kan til og med en mindre variabel i operativsystemet murstein en enhet. Hvis du har problemer med å starte opp S8 etter å ha fjernet den, kan du fikse det.
Løsning nr. 1: Fjern S8 cache-partisjonen
Galaxy S8 bruker lagringspartisjoner for å fungere ordentlig. En slik partisjon kalles cache-partisjonen som oppbevarer midlertidige filer og andre diverse informasjon.Noen ganger kan oppdateringer og annen modifisering av programvare (for eksempel forankring og blinking) ødelegge systembufferen i hurtigbufferpartisjonen og føre til oppstartsproblemer. En ødelagt systembuffer kan føre til oppstartsproblem hvis noen data som Android trenger å laste mangler eller forlagt. Hvis det eneste du har gjort før S8 ikke starter opp, var å fjerne den, kan det hende at det å tørke cachepartisjonen fungerer.
Det anbefales også å tømme systembufferen regelmessig, selv om du ikke har problemer med å forhindre at feil oppstår. Hvis du tørker av systembufferen, slettes ikke dataene dine, men hvis du får sjansen til å sikkerhetskopiere dem, må du sørge for at du gjør det på forhånd.
Hvis du ikke har prøvd å tørke cachepartisjonen ennå, følger du disse trinnene:
- Slå av enheten.
- Trykk og hold Volum opp-tasten og Bixby-tasten, og trykk deretter på og hold inne av / på-tasten.
- Når Android-logoen vises, slipper du alle tastene (‘Installing system update’ vil vises i omtrent 30 - 60 sekunder før du viser alternativene for Android-systemgjenoppretting).
- Trykk på Volum ned-tasten for å markere slett cache-partisjon.
- Trykk på av / på-knappen for å velge.
- Trykk på Volum ned-tasten for å markere “ja” og trykk på av / på-knappen for å velge.
- Når tørk cache-partisjonen er fullført, blir “Start systemet på nytt nå” uthevet.
- Trykk på av / på-tasten for å starte enheten på nytt.
Løsning 2: Master reset
Hvis det ikke løser problemet å tørke cachepartisjonen, er det neste beste å gjøre en hovedtilbakestilling. Dette vil tørke telefonen din og slette alle dataene du ikke har lagret, men dessverre har du ikke så mye valg i saken på dette tidspunktet. Resten av feilsøkingsalternativene dine herfra og utover vil innebære å tørke telefonen, slik at bildene, videoene og andre ting du ikke har lagret før du fjerner enheten, er godt borte.
Hvis du vil se om det er en måte å gjenopprette dataene dine før du utfører en hovedtilbakestilling, foreslår vi at du tar kontakt med en profesjonell. Det er ingen løsning som passer alle størrelser for å gjenopprette data fra en Android-enhet som ikke vil starte opp. Og husk, datagjenoppretting er ikke garantert. Selv en god spesialist med alle de riktige verktøyene kan fortsatt ikke få tilgang til telefonens lagringsenhet eller få noe vesentlig.
Hvis det ikke er noe å tape, kan du fortsette og tilbakestille. Dette er hvordan:
- Sikkerhetskopier data i internminnet. Hvis du har logget på en Google-konto på enheten, har du aktivert tyverisikring og trenger Google-legitimasjonen din for å fullføre hovedtilbakestillingen.
- Slå av enheten.
- Trykk og hold Volum opp-tasten og Bixby-tasten, og trykk deretter på og hold inne av / på-tasten.
- Når Android-logoen vises, slipper du alle tastene (‘Installing system update’ vil vises i omtrent 30 - 60 sekunder før du viser alternativene for Android-systemgjenoppretting).
- Trykk på Volum ned-tasten flere ganger for å markere “tørk data / tilbakestilling av fabrikken.
- Trykk på av / på-knappen for å velge.
- Trykk på Volum ned-tasten til Ja slett all brukerdata er uthevet.
- Trykk på av / på-knappen for å velge og starte hovedtilbakestillingen.
- Når hovedtilbakestillingen er fullført, blir “Start systemet på nytt nå” uthevet.
- Trykk på av / på-tasten for å starte enheten på nytt.
Løsning 3: Bruk Samsung Smart Switch
Noen brukere klarte å oppnå suksess med å starte opp Samsung Galaxy-enhetene sine før etter bruk av Emergency Software Recovery-verktøyet i Smart Switch. Hva Emergency Software Recovery-verktøyet gjør, er i utgangspunktet å blinke en fastvarevare på telefonen. Dette betyr at du skal installere den offisielle firmwaren til Samsung på enheten din.
For å gjøre denne prosedyren for gjenoppretting av nødprogramvare, må du ha en datamaskin. Du må også installere Smart Switch-applikasjonen på den PCen. Hvis du trenger hjelp til å installere Smart Switch til din PC eller Mac, kan du gå til denne siden. Denne løsningen fungerer kanskje ikke hvis det ikke er noen tilgjengelig oppdatering for enheten din. Hvis det er tilfelle, bør du gå videre til neste.
Løsning 4: Flash bootloader og / eller firmware via Odin
Skulle ingenting fungere selv etter bruk av Smart Switch, bør du prøve å blinke enhetens bootloader og firmware manuelt. Noen oppstartsproblemer etter unrooting er relatert til en ødelagt bootloader, så det å blinke enhetens bootloader bør være først. Trinnene ligner på å blinke fastvare, så hvis det ikke løser problemet, kan du prøve å blinke fastvaren også.
Nedenfor er de generelle trinnene for hvordan du blinker en bootloader for en Samsung Galaxy-enhet. Nøyaktige trinn kan være litt forskjellige for din spesifikke telefonmodell, så sørg for å se etter en god guide om hvordan du gjør det.
Før du begynner å blinke enheten, må du bli advart om at du i utgangspunktet endrer kjerne systemfiler og konfigurasjoner. Det er mange variabler som kan påvirke resultatet av en blinkende prosedyre, så selv om du er forsiktig, kan du likevel ende opp med å mure enheten for godt. Gjør det på egen risiko. Trinnene nedenfor er kun for demonstrasjonsformål og er kanskje ikke de nøyaktige for den spesifikke telefonmodellen du har.
- Se etter riktig firmware for telefonmodellen din og last den ned. Forsikre deg om at du velger riktig. Det skal være den samme eksakte firmware som kjørte tidligere på enheten din. Vi antar at du oppgir firmwareversjonen et sted. Hvis du ikke la merke til det før, er det en sjanse for at du kan velge feil. Som du kanskje vet nå, kan bruk av feil firmware forårsake komplikasjoner, så lykke til med det.
- La oss nå si at du har identifisert riktig firmware. Deretter vil du laste den ned til datamaskinen. Firmware-filen skal ha en haug med filer som AP_, BL_, CSC_, etc.
- Se etter filen som starter med en etikett BL; dette skal være den tilsvarende bootloader-filen for denne fastvaren. Når du har identifisert bootloader-filen, kopierer du den til datamaskinens skrivebord eller til en annen mappe som du enkelt kan få tilgang til.
- Fortsett med resten av den blinkende prosedyren ved hjelp av Odin-programmet.
- I Odin klikker du på BL-fanen og sørger for å bruke bootloader-filen du har identifisert tidligere.
- Forsikre deg om at statusen "Enhet lagt til" og dens "ID: COM-boks" har blitt blå før du trykker på START-knappen. Dette vil starte blinkingen av telefonens bootloader.
- Start telefonen på nytt når prosedyren er fullført.