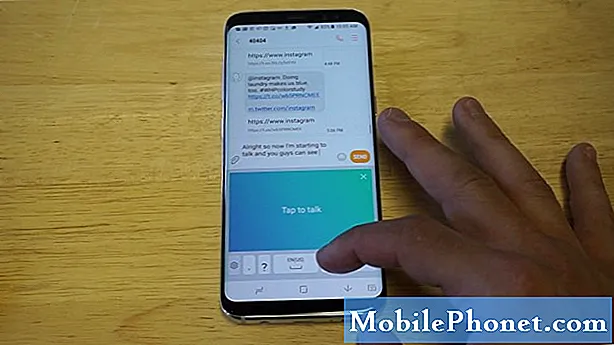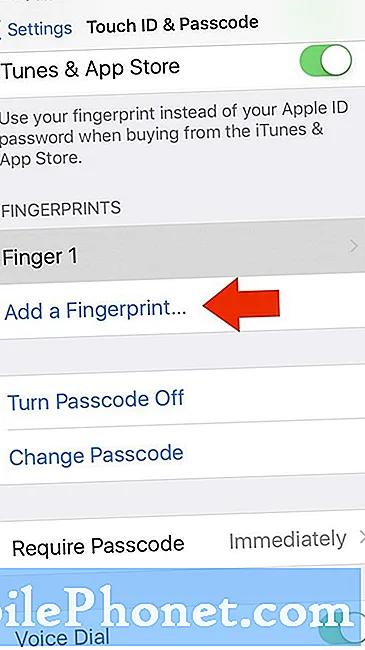Innhold
- Problem 1: Galaxy S8 SD-kort sier ikke støttes etter at du har slettet noen filer
- Problem nr.2: Galaxy S8-filer på SD-kort vises ikke i Galleri og i musikkappen etter en oppdatering
Har du fått problemer med SD-kortet etter at du har installert en oppdatering på # GalaxyS8? Hvis ja, kan dette feilsøkingsinnlegget hjelpe deg med å løse det. Sørg for å gjøre alle forslagene våre i riktig rekkefølge for å begrense årsakene.
Problem 1: Galaxy S8 SD-kort sier ikke støttes etter at du har slettet noen filer
Jeg fjernet noen filer fra SD-kortet mitt i går kveld, og neste dag gikk jeg for å bruke musikkspilleren min til å spille musikk fra kortet mitt, og ingenting ville fungere. Alle filene viste fremdeles at de var på musikkspilleren min på det tidspunktet. Jeg prøvde å starte telefonen på nytt for å se om det ville løse problemet, og så får jeg en melding i varslene om at kortet mitt ikke støttes av en eller annen grunn. Jeg er ikke sikker på hva mitt neste trinn er, men jeg håper å lagre filene hvis mulig.- Fred Patterson
Løsning: Hei Fred. Hvis musikkfilene er lagret på SD-kortet, må "filene" du ser i musikkappen bare ha vært en indeks og ikke eksakte kopier. For å spille musikk, skanner musikkapper vanligvis enhetens interne lagring og SD-kort for å søke etter lydfiler den kan finne. Når den har indeksert alt, flytter den ikke nødvendigvis musikkfilene fra den opprinnelige plasseringen for å spille dem av. I stedet leser musikkappen din bare filene, flytter dem til hurtigbufferen og spiller dem deretter. Så hvis de manglende filene opprinnelig befant seg på SD-kortet, og SD-kortet har blitt ødelagt av en eller annen grunn, har du lykke til. Korrupte SD-kort blir vanligvis uleselige av en enhet, så selv om noen av filene ikke er skadet eller ødelagt, kan det fortsatt ikke være noen måte å lagre dem på en annen enhet.
Det beste du kan gjøre nå er å la en annen telefon eller enhet sjekke om SD-kortet fremdeles er lesbart. Du kan gjøre det ved å sette det inn i en annen telefon eller kortleser, slik at en datamaskin kan prøve å få tilgang til innholdet. Hvis ingen andre enheter kan lese innholdet, er det slutten. Vi vet ikke nok om det du gjorde akkurat før kortet ble ødelagt, og selv om vi gjør det, tror vi ikke vi kan angre skaden på kortet uansett.
Hvis en annen enhet ikke leser SD-kortet, må du velge å omformatere det slik at du kan bruke det igjen. Ikke glem at SD-kort kan dø når som helst, akkurat som alle lagringsenheter. Forsikre deg om at du lager kopier av uerstattelige filer på en annen enhet for å forhindre at du mister dem for godt. Hvis du ikke har en datamaskin eller en annen enhet der du kan lage kopier av filene dine, kan du prøve å bruke gratis skytjenester som Samsung cloud, Google Drive, Microsoft OneDrive, etc.
Problem nr.2: Galaxy S8-filer på SD-kort vises ikke i Galleri og i musikkappen etter en oppdatering
Så jeg har en S8, og det har nylig blitt en systemoppdatering den siste uken i mars. Etter oppdateringen vises ALLE SD-kortfilene mine ikke i galleriene eller til og med Samsung Music. Appene på SD-kortet ser ut til å fungere bra, og SD-kortet har INGEN PROBLEMER overhodet da jeg har prøvd det i andre telefoner for å sikre og til og med brukt noen forskjellige SD-kort, men blant disse SD-kortene vant alle filene fremdeles Kan ikke vises i galleriene, så det er ikke kortfeilen, men selve telefonens system. Jeg kan fremdeles få tilgang til dem via Mine filer manuelt, men det er et veldig problem; og jeg kan ikke lage spillelister eller lagre bilder ordentlig lenger. Fra dokumenter (til og med PDF-leseren viser ikke lagrede dokumenter fra SD-kortet), bilder til musikk. Jeg har prøvd å starte telefonen på nytt, sjekke systemoppdateringen, ingenting fungerer! Det skjedde aldri før, bare på grunn av denne siste oppdateringen, og jeg ser ikke emner angående dette problemet; Jeg er på slutten. Et innblikk ville være en stor livredder.- Rayne
Løsning: Hei Rayne. Den nye oppdateringen kan ha endret noen viktige kataloger som knytter visse apper og funksjoner til SD-kortet. Noen ganger skjer dette, spesielt etter at du har installert en større operativsystemoppgradering. Vi vet ikke hvilken oppdatering du installerte, men hvis du er sikker på at dette er det eneste du gjorde før du la merke til problemet, må du kanskje gjøre noen drastiske løsninger for å fikse det.
Slett systembufferen
Det første feilsøkingstrinnet du vil gjøre er å tømme cachepartisjonen. Noen problemer etter en oppdatering er forårsaket av en ødelagt systembuffer. For å eliminere muligheten for et systembufferproblem, bør du fjerne enhetens cachepartisjon. Dette er en del av enhetens lagringsenhet som lagrer systembufferen. Ved å fjerne det, ber du i utgangspunktet telefonen om å slette hurtigbufferen. Ikke bekymre deg. Å tømme systembufferen vil ikke føre til tap av data, slik at du kan gjøre det trygt. Slik gjør du det:
- Slå av enheten.
- Trykk og hold Volum opp-tasten og Bixby-tasten, og trykk deretter på og hold inne av / på-tasten.
- Når Android-logoen vises, slipper du alle tastene (‘Installing system update’ vil vises i omtrent 30 - 60 sekunder før du viser alternativene for Android-systemgjenoppretting).
- Trykk på Volum ned-tasten for å markere "tørk cache-partisjon."
- Trykk på av / på-knappen for å velge.
- Trykk på Volum ned-tasten for å markere “ja” og trykk på av / på-knappen for å velge.
- Når tørk cache-partisjonen er fullført, blir “Start systemet på nytt nå” uthevet.
- Trykk på av / på-tasten for å starte enheten på nytt.
Se etter appoppdateringer
Tredjepartsapper fungerer kanskje ikke ordentlig eller i det hele tatt hvis de blir inkompatible etter en oppdatering av operativsystemet. Selv om dette sjelden skjer, vil du ikke kunne eliminere muligheten fullt ut. For å redusere sjansene for at dette problemet skjer på enheten din, må du sørge for at alle appene dine er oppdatert eller kjører de nyeste tilgjengelige versjonene. Vi antar at du bare installerer fra Google Play Store, så bare åpne den og trykk på Oppdater alt-knappen. Hvis du tilfeldigvis installerer apper fra andre kilder utenfor Play Store, må du være sikker på at de alle er kompatible med Android Oreo eller hvilket som helst operativsystem S8 bruker.
Bekreft om en tredjepartsapp forårsaker problemer
For å sjekke om en av de nedlastede appene dine har skylden, bør du vurdere å kjøre telefonen til sikker modus. I denne modusen vil bare forhåndsinstallerte apper eller de som fulgte med det opprinnelige operativsystemet, få lov til å kjøre. Så hvis du kan bla gjennom filene dine via Galleri-appen i sikker modus, men ikke normal modus, vet du at du har et problem med en av appene dine.
Det er enkelt å starte S8 i sikker modus. Bare følg disse trinnene:
- Slå av enheten.
- Trykk og hold inne av / på-tasten forbi skjermbildet for modellnavn.
- Når “SAMSUNG” vises på skjermen, slipper du av / på-tasten.
- Rett etter at du slipper av / på-tasten, holder du nede Volum ned-tasten.
- Fortsett å holde volum ned-tasten til enheten er ferdig med å starte på nytt.
- Sikker modus vises nederst til venstre på skjermen.
- Slipp Volum ned-tasten når du ser Sikker modus.
- Avinstaller apper som forårsaker et problem.
Hvis du tror at en app er årsaken til problemet, må du gjøre følgende for å identifisere det:
- Avinstaller en tredjepartsapp.
- Start telefonen på nytt for å gå tilbake til normal modus.
- Se etter problemet.
- Hvis problemet fortsatt er der, gjentar du trinn 1-3.
Sett alle programvareinnstillingene tilbake til standardinnstillingene
Ideelt sett bør noen av løsningsalternativene ovenfor være nok, men hvis problemet forblir, er det mest du kan gjøre å tilbakestille S8 fra fabrikken. Dette vil tvinge enheten til å returnere programvaren til den kjente driftstilstanden. Vi vet at dette problemet ikke eksisterer når Android er i fabrikktilstand, så feilen vil mest sannsynlig bli løst.
Slik tilbakestiller du S8 til fabrikken:
- Slå av enheten.
- Trykk og hold Volum opp-tasten og Bixby-tasten, og trykk deretter på og hold inne av / på-tasten.
- Når den grønne Android-logoen vises, slipper du alle nøklene (‘Installing system update’ vil vises i omtrent 30 - 60 sekunder før du viser alternativene for Android-systemgjenoppretting).
- Trykk på Volum ned-tasten flere ganger for å markere 'wipe data / factory reset'.
- Trykk på av / på-knappen for å velge.
- Trykk på Volum ned-tasten til 'Ja - slett alle brukerdata' er uthevet.
- Trykk på av / på-knappen for å velge og starte hovedtilbakestillingen.
- Når hovedtilbakestillingen er fullført, er 'Start systemet på nytt nå' uthevet.
- Trykk på av / på-tasten for å starte enheten på nytt.
VIKTIG: Tilbakestilling av fabrikk sletter dine personlige data - bilder, videoer, dokumenter osv. Sørg for at du sikkerhetskopierer dem før du fortsetter.