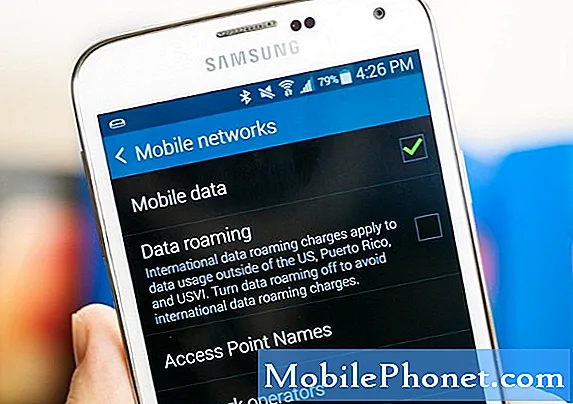Innhold
- Problem 1: Galaxy S8 Plus ble sittende fast i oppstartsløyfen, Android starter ikke opp
- Problem 2: Galaxy S8 fryser når du installerer en oppdatering
Dagens feilsøkingsartikkel prøver å løse noen # GalaxyS8-problemer, spesielt følgende:
- fast-in-boot-loop-problem
- Problem med Android-ikke-oppstart
- fryseproblem når du oppdaterer
Mens hver og en kan virke atskilt fra hverandre, er løsningene for hver generelt de samme. Sørg for å lese ferdig hele artikkelen for å vite hva de er.
Problem 1: Galaxy S8 Plus ble sittende fast i oppstartsløyfen, Android starter ikke opp
Jeg kjøpte nylig Samsung Galaxy S8 Plus for 2 uker siden. I går kveld ble det automatisk oppdatering. da jeg sto opp i morges, kan jeg ikke holde telefonen slått på. Jeg kunne ikke få det til å bytte fra Samsung Galaxy 8+ -skjermen før jeg holdt nede strømmen og volum ned-knappen i 10 sekunder. Nå slås telefonen på, går til startskjermen min, og nederst står det automatisk oppdatering, dato og klokkeslett, men deretter innen 10 sekunder slår du av og starter sekvensen på nytt. Jeg har prøvd å slå på telefonen i sikker modus, og den fortsetter å gå til startskjermen, men slår seg automatisk av innen 10 sekunder, og prosessen starter på nytt. Hjelp! Takk. - Djriegert
Løsning: Hei Djriegert. Vi har kjent om noen problemer der en Samsung-enhet inngår uendelig oppstartssyklus eller oppstartsløyfe etter ufullstendig eller til og med fullstendig oppdateringsinstallasjon. I mange tilfeller skyldes dette at den nylig installerte fastvaren er problematisk, men i noen tilfeller er det også fordi gjenopprettingsprogramvaren eller bootloaderen er ødelagt. Saken er at det ikke er noen direkte måte å vite hva som skjer. Hvis du er sikker på at det eneste du gjorde var å installere en oppdatering, bør et av våre forslag nedenfor hjelpe deg med å fikse det.
Tøm cachepartisjonen
Dette bør være det første du trenger å gjøre. Noen ganger kan oppdateringer føre til ødelagt systembuffer, noe som kan påvirke ytelsen til enheten din. Noen ganger kan en enhet ikke starte opp i det hele tatt. For å se om du har et hurtigbufferproblem, må du huske å tømme hurtigbufferpartisjonen ved å gjøre trinnene nedenfor:
- Slå av enheten.
- Trykk og hold Volum opp-tasten og Bixby-tasten, og trykk deretter på og hold inne av / på-tasten.
- Når Android-logoen vises, slipper du alle tastene (‘Installing system update’ vil vises i omtrent 30 - 60 sekunder før du viser alternativene for Android-systemgjenoppretting).
- Trykk på Volum ned-tasten for å markere "tørk cache-partisjon."
- Trykk på av / på-knappen for å velge.
- Trykk på Volum ned-tasten for å markere “ja” og trykk på av / på-knappen for å velge.
- Når tørk cache-partisjonen er fullført, blir “Start systemet på nytt nå” uthevet.
- Trykk på av / på-tasten for å starte enheten på nytt.
Utfør en hovedtilbakestilling
Hvis ingenting endres etter å ha tørket enhetens cachepartisjon, vil det neste logiske trinnet være å starte opp til gjenopprettingsmodus og tørke telefonen derfra. Tilbakestilling av fabrikk via gjenoppretting er i utgangspunktet det samme som tilbakestilling fra fabrikken via Innstillinger, slik at du mister dataene du ikke har lagret hvis du ikke sikkerhetskopierte dem før du installerte en oppdatering (det er derfor det er viktig å lage sikkerhetskopier før du installerer oppdateringer).
Slik tilbakestiller du S8 Plus fra fabrikken:
- Slå av enheten.
- Trykk og hold Volum opp-tasten og Bixby-tasten, og trykk deretter på og hold inne av / på-tasten.
- Når Android-logoen vises, slipper du alle tastene (‘Installing system update’ vil vises i omtrent 30 - 60 sekunder før du viser alternativene for Android-systemgjenoppretting).
- Trykk på Volum ned-tasten flere ganger for å markere “tørk data / tilbakestilling av fabrikken.
- Trykk på av / på-knappen for å velge.
- Trykk på Volum ned-tasten til 'Ja - slett alle brukerdata' er uthevet.
- Trykk på av / på-knappen for å velge og starte hovedtilbakestillingen.
- Når hovedtilbakestillingen er fullført, blir “Start systemet på nytt nå” uthevet.
- Trykk på av / på-tasten for å starte enheten på nytt.
Reflash lager bootloader
Selv om de fleste problemer som oppstår etter en oppdatering, er løst av enten en cache-partisjonssletting eller hovedtilbakestilling, er det noen få tilfeller der tilgang til gjenoppretting ikke en gang er mulig. Dette betyr at du ikke vil kunne utføre de to nevnte løsningsalternativene i det hele tatt. I dette tilfellet kan den eneste muligheten for deg være å flyte bootloaderen tilbake på lager. Dette bør ta seg av ethvert bootloader-relatert problem.
Å blinke en bootloader ligner i hovedsak på å blinke fastvaren, så du må være veldig forsiktig med å gjøre det. Vi gir de generelle trinnene for hvordan du blinker en Samsung-enhet nedenfor, men de eksakte trinnene kan være litt forskjellige for din spesielle telefonmodell. Sørg for å konsultere andre guider om hvordan du blinker opplastingsprogrammet på telefonen for å forhindre mer alvorlige programvareproblemer.
- Se etter riktig firmware for telefonmodellen din og last den ned. Forsikre deg om at du velger riktig. Det skal være den samme eksakte firmware som kjørte tidligere på enheten din. Vi antar at du oppgir firmwareversjonen et sted. Hvis du ikke la merke til det før, er det en sjanse for at du kan velge feil. Som du kanskje vet nå, kan bruk av feil firmware forårsake komplikasjoner, så lykke til med det.
- La oss nå si at du har identifisert riktig firmware. Deretter vil du laste den ned til datamaskinen. Firmware-filen skal ha en haug med filer som AP_, BL_, CSC_, etc.
- Se etter filen som starter med etiketten BL; dette skal være den tilsvarende bootloader-filen for denne fastvaren. Når du har identifisert bootloader-filen, kopierer du den til datamaskinens skrivebord eller til en annen mappe som du enkelt kan få tilgang til.
- Fortsett med resten av den blinkende prosedyren ved hjelp av Odin-programmet.
- I Odin klikker du på BL-fanen og sørger for å bruke bootloader-filen du har identifisert tidligere.
- Forsikre deg om at statusen "Enhet lagt til" og dens "ID: COM-boks" har blitt blå før du trykker på START-knappen. Dette vil starte blinkingen av telefonens bootloader.
- Start telefonen på nytt når prosedyren er fullført.
Husk at blinkende enhet permanent kan forårsake et programvareproblem. Gjør det på egen risiko.
Hvis det ikke hjelper å blinke bootloader, må du også prøve å blinke fastvaren til enheten.
Problem 2: Galaxy S8 fryser når du installerer en oppdatering
Hei. Jeg fikk Samsung Galaxy S8 mobil i august. jeg blir i India. i forrige måned da jeg dro til Praha og nådde flyplassen, slo jeg på telefonen og den ble hengt og viste logoen. Jeg har prøvd alle måter som er tilgjengelige på internett for å slå på mobilen, men fungerte ikke. etter en stund ble telefonen slått av automatisk, og jeg holdt den i lading; det fungerte bra igjen. Så så jeg at telefonen min henger når jeg oppdaterer programvaren. Dette skjedde i 6 ganger. er det noen løsning for telefonen min, eller trenger jeg å ta en ny telefon? - Deepthi
Løsning: Hei Deepthi. Det er en rekke mulige årsaker til at S8 fortsetter å fryse under en oppdatering. Disse mulige årsakene inkluderer følgende:
- enheten ikke har nok tilgjengelig lagringsplass
- oppdatering er inkompatibel med enheten din (oppstår ofte hvis brukeren feilaktig oppdaterer en tilpasset ROM)
- du har installert en dårlig tredjepartsapp som forhindrer at systemet oppdateres
- systembufferen er ødelagt
For å se om noen av disse elementene forårsaker problemet, foreslår vi at du tørker enheten ved å utføre en hovedtilbakestilling. Dette vil tømme cachepartisjonen, gi mer enn nok plass til lagringsenheten til å motta installasjonspakken, sletter alle tredjepartsapper eller forhåpentligvis eliminere en ukjent programvarefeil som forhindrer at oppdateringer blir installert. For å mestre tilbakestille enheten din, følg trinnene ovenfor for hvordan du utfører en hovedtilbakestilling.