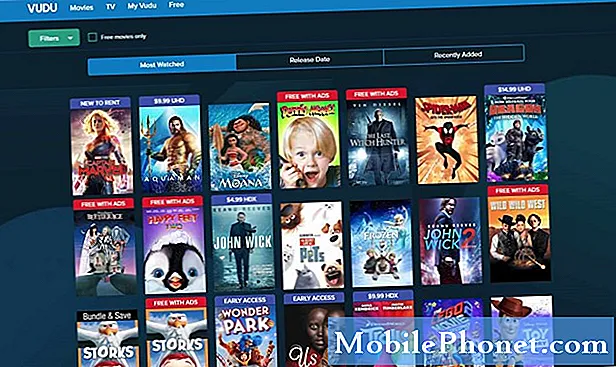Innhold
Har du lagt merke til at Galaxy Tab A går sakte på dette tidspunktet? Denne artikkelen vil hjelpe deg med å fikse langsom ytelse på nettbrettet. Lær hva du trenger å gjøre nedenfor.
Før vi fortsetter, vil vi minne deg på at hvis du leter etter løsninger på dine egne #Android-, Samsung Galaxy Watch- eller #Fitbit-problemer, kan du kontakte oss ved å bruke lenken nederst på denne siden. Når du beskriver problemet ditt, må du være så detaljert som mulig, slik at vi enkelt kan finne en relevant løsning. Hvis du kan, vennligst ta med de nøyaktige feilmeldingene du får for å gi oss en ide om hvor du skal begynne. Hvis du allerede har prøvd noen feilsøkingstrinn før du har sendt oss en e-post, må du huske å nevne dem slik at vi kan hoppe over dem i svarene våre.
Hva skal jeg gjøre hvis Galaxy Tab A går sakte | fikse langsom ytelse
Det kan være en rekke faktorer som kan føre til langsom ytelse. Hvis du lurer på hvorfor eller hvordan du fikser Galaxy Tab A som går sakte på dette tidspunktet, kan denne feilsøkingsveiledningen hjelpe. Følg forslagene våre nedenfor og se om det er en løsning som kan hjelpe.
Galaxy Tab A kjører treg løsning nr. 1: Kontroller minnet
En av de vanligste årsakene til langsom ytelsesproblem på Android er dårlig RAM-administrasjon. I teorien skal Android-operativsystemet administrere RAM i farta, men i realiteten skjer dette ikke alltid. Noen ganger kan det oppstå problemer når RAM er lite. Det resulterende problemet manifesterer seg ofte som å bremse en enhet. Hvis du ikke har gjort noe annerledes før du la merke til problemet, er alt du trenger å gjøre bare å fjerne RAM på enheten. Du kan gjøre dette enten å lukke apper eller ved å bruke alternativet Optimaliser nå under Innstillinger.
Å ha for mange apper som kjører samtidig, kan redusere et system. Vi foreslår at du prøver å lukke apper først. Hvis du har kjørt apper som krever kilder, som spill eller apper for videostreaming, kan du prøve å lukke dem først.
Slik lukker du en app på Galaxy Tab A:
- Trykk på Nylige apper funksjonstast. Dette er den på venstre side.
- Sveip fra venstre eller høyre for å velge appen du vil lukke.
- Sveip opp for å lukke den.
Hvis du bare vil lukke alle apper:
- Trykk på funksjonstasten Nylige apper. Dette er den på venstre side.
- Plukke ut Lukk alle -knappen nederst på skjermen.
Alternativt kan du også bruke Optimaliser nå-alternativet for å tømme RAM og foreta en generell kontroll av systemet. Slik gjør du det:
- Åpen Innstillinger app.
- Trykk på Enhetspleie.
- Trykk på Optimaliser nå.
- Vent til nettbrettet er optimalisert, og trykk deretter på Ferdig på bunnen.
Galaxy Tab A kjører sakte løsning nr. 2: Start enheten på nytt
Hvis Galaxy Tab A fremdeles går sakte etter optimalisering, er ditt neste trekk å starte den på nytt. Dette kan fungere hvis årsaken til problemet er en midlertidig feil som har utviklet seg etter at en enhet har kjørt i lang tid. Prøv å starte den på nytt først ved å trykke på av / på-knappen for å få tilgang til oppstartsmenyen. Velg deretter alternativet Start på nytt og se om det fungerer.
En annen måte å starte enheten på nytt er ved å trykke og holde nede Volum ned-knappen og av / på-knappen samtidig i 10 sekunder eller til enhetens skjerm slås på. Dette simulerer effekten av å ha koblet batteriet fra enheten. Hvis dette fungerer, kan dette låse opp enheten.
Hvis det ikke hjelper å gjøre den vanlige omstarten, kan du prøve dette:
- Trykk og hold Volum ned-knappen først, og ikke slipp den.
- Mens du holder den nede, trykker du på og holder inne av / på-tasten.
- Hold begge tastene nede i 10 sekunder eller mer.
Den andre og tredje omstartsprosedyren prøver å simulere effekten av å ta ut batteripakken. På eldre enheter er å koble fra batteriet ofte en effektiv måte å fikse enheter som ikke svarer. Hvis ingenting endres skjønt, fortsett til neste forslag.
Å starte enheten på nytt regelmessig minst en gang i uken kan være gunstig. Hvis du pleier å glemme ting, foreslår vi at du konfigurerer telefonen din til å starte på nytt alene. Du kan planlegge den for å gjøre denne oppgaven ved å gjøre disse trinnene:
- Åpne Innstillinger-appen.
- Trykk på Device Care.
- Trykk på 3-punktet øverst.
- Velg Automatisk omstart.
Galaxy Tab A kjører slow fix # 3: Clear cache partition
Noen Galaxy-enheter kan starte på nytt alene hvis det er et problem med systembufferen. Dette hadde blitt observert i noen få eldre Samsung Galaxy-modeller tidligere etter at en systemoppdatering ødela systembufferen. Følg trinnene nedenfor for å sjekke om du har systembuffer:
- Slå av enheten. Dette er viktig. Hvis du ikke kan slå den av, vil du aldri kunne starte opp i gjenopprettingsmodus. Hvis du ikke klarer å slå av enheten regelmessig via strømknappen, må du vente til telefonens batteri er tomt. Lad deretter telefonen i 30 minutter før du starter opp i gjenopprettingsmodus.
- Trykk og hold Volum opp-knappen og Av / på-knappen samtidig i 5 sekunder.
- Slipp strøm- og volum opp-knappene.
- Gjenopprettingsskjermmenyen vises nå.
- Bruk Volum ned-knappen til du fremhever 'Tørk cache-partisjon.'
- Trykk på av / på-knappen for å velge 'Tørk cache-partisjon.'
- Bruk Volum ned for å markere Ja.
- Trykk på av / på-knappen for å fortsette med å tømme cachepartisjonen.
- Etter å ha ryddet cachepartisjonen, trykk på av / på-knappen igjen for å starte systemet på nytt nå.
Galaxy Tab A kjører treg fix # 4: Installer oppdateringer
Å holde operativsystemet og appene oppdatert er en undervurdert løsning for folk flest. Det de fleste Android-brukere ikke skjønner er at noen problemer ikke kan løses på slutten. Noen av disse appene kan ha røtter dypt inne i programvaren, slik at bare en kodingsendring kan fikse dem. Det er av denne grunn at du alltid bør installere oppdateringer for både Android og apper hvis de er tilgjengelige.
For å se om det er en ny systemoppdatering, åpne Innstillinger> Programvareoppdatering> Last ned og installer.
På samme måte er det viktig at du også oppdaterer appene dine. Dette er for å redusere sjansene for at bugs utvikler seg. Slik ser du etter Play Store-appoppdateringer på Galaxy Tab A:
- Åpne Play Store-appen.
- Trykk på Flere innstillingsikon øverst til venstre (tre horisontale linjer).
- Trykk på Mine apper og spill.
- Trykk på Oppdater eller Oppdater alt.
Hvis du er på mobildatatilkobling, foreslår vi at du bare oppdaterer via wifi for å unngå ekstra kostnader. Dette er hvordan:
- Åpne Play Store-appen.
- Trykk på Flere innstillingsikon øverst til venstre (tre horisontale linjer).
- Trykk på Innstillinger.
- Trykk på App-nedlastingsinnstilling.
- Velg Bare over wifi (velg Over hvilket som helst nettverk hvis du ikke har wifi).
- Trykk på Ferdig.
Sørg for å også holde appene dine oppdatert hele tiden ved å aktivere alternativet automatisk oppdatering.
- Trykk på Oppdater apper automatisk.
- Trykk på Over wifi bare (velg Over ethvert nettverk hvis du ikke har wifi).
- Trykk på Ferdig.
Galaxy Tab A kjører slow fix # 5: Observer i sikkermodus
Å kjøre nettbrettet i sikkermodus kan hjelpe hvis du mistenker at problemet kan skyldes en dårlig app. Hvis du nylig har installert en ny app, er det mulig at appen kan ha skylden. For å sjekke, prøv å kjøre enheten i sikker modus. I sikker modus kan ingen tredjepartsapp aktiveres. Hvis nettbrettet kjører normalt i sikker modus, kan du anta at en av appene har skylden.
Slik kjører du Galaxy Tab A i sikkermodus:
- Slå av enheten.
- Trykk og hold inne av / på-tasten.
- Når Samsung vises på skjermen, slipper du av / på-tasten.
- Rett etter at du slipper av / på-tasten, holder du nede Volum ned-tasten.
- Fortsett å holde volum ned-tasten til enheten er ferdig med å starte på nytt. Dette kan ta opptil 1 minutt. Bare vær tålmodig og vent på det.
- Slipp Volum ned-tasten når du ser Sikker modus på enheten.
Husk at tredjepartsapplikasjoner er deaktivert i denne modusen, så det du kan bruke er forhåndsinstallerte apper. Avinstaller appen du nylig har installert, og se om det løser det. Hvis problemet vedvarer, bruk eliminasjonsprosessen for å identifisere den useriøse appen. Dette er hvordan:
- Start opp i sikker modus.
- Se etter problemet.
- Når du har bekreftet at en tredjepartsapp har skylden, kan du begynne å avinstallere apper hver for seg. Vi foreslår at du begynner med de siste du la til.
- Etter at du har avinstallert en app, må du starte telefonen på nytt til normal modus og se etter problemet.
- Hvis Galaxy Tab A fungerer i sikker modus, men oppfører seg ikke i normal modus, gjenta trinn 1-4.
For å gå tilbake til normal modus eller slå av sikker modus:
- Trykk og hold inne av / på-tasten.
- Trykk på Start på nytt.
- Enhetene starter på nytt i normal modus.
Galaxy Tab A kjører treg fix # 6: Kontroller for overoppheting
En overopphetingsenhet kan bli treg. Hvis Galaxy Tab A fremdeles går tregt på dette tidspunktet, må du først gjøre en manuell sjekk for overoppheting. Hvis det blir ubehagelig varmt å ta på, kan du prøve å slå det av og la det avkjøles i minst 30 minutter. Bruk deretter telefonen igjen og se om den fungerer som den skal.
Nettbrettet kan bli overopphetet hvis du bruker det til spill eller videostreaming i lang tid. For å forhindre at dette problemet skjer, er det bare å slå det av i 5 minutter etter at du har brukt det i en times spill eller streaming.
Galaxy Tab A kjører slow fix # 7: Se etter skadelig programvare
Har du lagt merke til et økende antall popup-vinduer i det siste på nettbrettet ditt? Selv om det ikke er teknisk skadelig programvare eller virus, er popup-vinduer vanligvis indikatorer for tilstedeværelsen av dårlige apper eller skadelig programvare på en enhet. Malwareutviklere ønsker i dag å tjene penger, og den enkleste måten å gjøre det på er å kjøre utallige annonser på målrettede enheter. For å gjøre dette bruker de vanligvis dårlige apper eller skadelig programvare for å kompromittere en enhet. Når de har kapret en enhet, kan de kjøre annonser eller legge til flere dårlige apper som kan kjøres i bakgrunnen. Tilstedeværelsen av disse uønskede skadelige programmene kan hogge ressurser og til slutt redusere en enhet. I de fleste tilfeller kan malware-tilstedeværelse løses ved å installere en god antivirus-app. Hvis du fremdeles kan åpne Google Play Store (denne appen er ofte den første som er deaktivert av skadelig programvare), kan du prøve å installere en antivirusapp og skanne enheten. Gjør et raskt Google-søk på hva som er dagens gode antivirusapper du kan bruke.
Hvis du ikke lenger kan åpne Google Play Store, eller hvis enheten har blitt for treg til å være brukbar, bør du gjøre neste trinn, som er å tilbakestille enheten.
Galaxy Tab A kjører langsom løsning # 8: Fabrikkinnstilling
Når vi snakker om tilbakestilling av fabrikken, er dette din siste utvei hvis ingen av forslagene ovenfor har hjulpet så langt. Du kan enten gjøre denne løsningen i begynnelsen av feilsøking (hvis nettbrettet ikke lenger vil kjøre ordentlig), eller som den siste til å løse et problem av denne typen.
Det er et par måter å tilbakestille Galaxy Tab A. fra fabrikken. Lær hver av dem nedenfor. For å unngå å miste uerstattelige bilder, videoer, dokumenter, kontakter og andre ting, må du først sikkerhetskopiere dem. Du kan bruke Smart Switch til det.
Nedenfor er de to metodene for hvordan du kan tilbakestille Galaxy Tab A.
Metode 1: Slik tilbakestiller du hardt på Samsung Galaxy Tab A via Innstillingsmeny
Under normale omstendigheter bør tilbakestilling av fabrikken under Innstillinger-menyen være den viktigste måten for deg. Det er enklere å gjøre og krever ikke å trykke på maskinvareknapper, noe noen brukere kan synes det er vanskelig å gjøre.
- Lag en sikkerhetskopi av dine personlige data og fjern Google-kontoen din.
- Åpne Innstillinger-appen.
- Bla til og trykk på Generell ledelse.
- Trykk på Tilbakestill.
- Velg Tilbakestill fabrikkdata fra de gitte alternativene.
- Les informasjonen, og trykk deretter på Tilbakestill for å fortsette.
- Trykk på Slett alt for å bekrefte handlingen.
Metode 2: Slik tilbakestiller du hardt på Samsung Galaxy Tab A ved hjelp av maskinvareknapper
Hvis saken din er at nettbrettet ikke starter opp, eller det starter, men Innstillinger-menyen er utilgjengelig, kan denne metoden være nyttig. Først må du starte enheten til gjenopprettingsmodus. Når du har fått tilgang til Gjenoppretting, er det på tide at du begynner med riktig tilbakestillingsprosedyre. Det kan ta noen forsøk for deg før du får tilgang til Recovery, så vær tålmodig og bare prøv igjen.
- Hvis det er mulig, kan du lage en sikkerhetskopi av dine personlige data på forhånd. Hvis problemet ditt forhindrer deg i å gjøre det, er det bare å hoppe over dette trinnet.
- Du vil også sørge for at du fjerner Google-kontoen din. Hvis problemet ditt forhindrer deg i å gjøre det, er det bare å hoppe over dette trinnet.
- Slå av enheten. Dette er viktig. Hvis du ikke kan slå den av, vil du aldri kunne starte opp i gjenopprettingsmodus. Hvis du ikke klarer å slå av enheten regelmessig via strømknappen, må du vente til telefonens batteri er tomt. Lad deretter telefonen i 30 minutter før du starter opp i gjenopprettingsmodus.
- Trykk og hold Volum opp-knappen og Av / på-knappen samtidig i 5 sekunder.
- Slipp strøm- og volum opp-knappene.
- Gjenopprettingsskjermmenyen vises nå.
- Bruk Volum ned-knappen til du markerer 'Tørk data / tilbakestilling av fabrikken.'
- Trykk på av / på-knappen for å velge 'Wipe data / factory reset.'
- Bruk Volum ned for å markere Ja.
- Trykk på av / på-knappen for å bekrefte tilbakestilling av fabrikken.
Galaxy Tab A kjører slow fix # 9: Få hjelp fra Samsung
Hvis Galaxy Tab A fortsatt kjører sakte etter en tilbakestilling av fabrikken, kan du anta at det kan være en dypere årsak til problemet ditt. Det kan være maskinvarerelatert eller noe dypt inne i programvaren. Uansett vil du la Samsung ta seg av problemet. Besøk din lokale Samsung-butikk eller servicesenter for hjelp.
Gi oss beskjed hvis du er en av brukerne som støter på et problem med enheten din. Vi tilbyr løsninger for Android-relaterte problemer gratis, så hvis du har et problem med Android-enheten din, bare fyll ut det korte spørreskjemaet i denne lenken og vi vil prøve å publisere svarene våre i de neste innleggene. Vi kan ikke garantere rask respons, så hvis problemet ditt er tidssensitivt, kan du finne en annen måte å løse problemet på.
Du kan også prøve å se etter andre løsninger som vi allerede har publisert på dette nettstedet ved å følge dette eksempelformatet:
Nettsted: thedroidguy.com Galaxy Note10 slås ikke på
Dette formatet vil fortelle Google å begrense søket på nettstedet vårt ved hjelp av nøkkelordene "Galaxy Note10 slås ikke på." For eksempel, hvis du har et problem med at Galaxy Note10 ikke sender tekst, skriv bare: “Nettsted: thedroidguy.com Galaxy Note10 sender ikke tekster”I Google-søkefeltet. Artikler fra nettstedet vårt som Google finner relevante vil bli oppført.
Hvis du synes dette innlegget er nyttig, kan du hjelpe oss ved å spre ordet til vennene dine. TheDroidGuy har også sosiale nettverk, så det kan være lurt å samhandle med samfunnet vårt på vår Facebook-side.