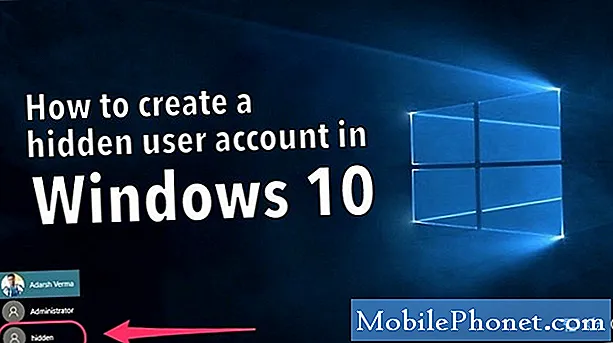Innhold
- Dagens problem: Google Pixel fortsetter ikke og fortsetter å bli overopphetet
- Hvordan fikse en Google Pixel som fortsetter å bli overopphetet og slå av
#GooglePixel har definitivt sett bedre dager, men millioner bruker det fortsatt over hele verden, så det er fortsatt en av de mest brukte smarttelefonene på dette tidspunktet. Dagens innlegg adresserer et problem med hvordan du løser en overoppheting og starter Pixel-enheten på nytt.
Dagens problem: Google Pixel fortsetter ikke og fortsetter å bli overopphetet
Telefonen min ble slått av for omtrent 12 timer siden. Det slås av når det blir overopphetet, så jeg trodde det var det som skjedde. Hver gang jeg prøver å slå den på igjen, slås den av igjen. Det er noen ganger uklare linjer på skjermen. Det slår ikke en gang på hele veien. Den slås på og viser “Google” -ordene slås deretter av etter det. Jeg prøvde å slå den på over 50 ganger. - Alex Cassin
Hvordan fikse en Google Pixel som fortsetter å bli overopphetet og slå av
Overoppheting er vanligvis et tegn på maskinvarefeil, men i noen tilfeller kan programvare også ha skylden. Hvis du Pixel sliter med å holde på, eller fortsetter å bli overopphetet eller begge deler, kan det skyldes programvarefeil eller maskinvareproblem. Denne feilsøkingsartikkelen vil hjelpe deg med å begrense mulige årsaker.
Løsning 1: Se etter og installer app- og Android-oppdateringer
Oppdateringer for apper og operativsystem inkluderer noen ganger oppdateringer for kjente sårbarheter og feil. For å minimere muligheten for at en app eller Android-feil forårsaker problemer på enheten din, må du gjøre det til en vane å regelmessig installere apper. Som standard bør Pixel-enheten din være satt til å automatisk se etter app- og OS-oppdateringer, slik at den kan varsle deg om å installere dem. Hvis du har slått av denne automatiske funksjonen, må du huske å ikke glemme å se etter oppdateringer regelmessig.
Følg disse trinnene for å se etter og installere systemoppdateringer:
- Åpne enhetens Innstillinger-app.
- Trykk på System nær bunnen.
- Trykk deretter på Systemoppdateringer. Hvis nødvendig, trykk først på Om telefonen.
- Du ser oppdateringsstatusen din. Følg trinnene på skjermen.
For å se etter appoppdateringer (installert via Play Store), gjør du disse:
- Åpne Play Store-appen.
- Trykk på menyikonet (tre horisontlinjer) øverst til høyre.
- Velg Mine apper og spill.
- Vent til appen sjekker hvilke apper som kan oppdateres.
- Trykk på OPPDATER ALLE-knappen.
Hvis du installerte apper utenfor Play-butikken, er det ditt ansvar å finne oppdateringer til dem. Prøv å bruke Google for å vite hvordan du gjør det.
Løsning 2: Frigjør lagringsplass
Datamaskiner eller smarttelefoner kan starte på nytt hvis det ikke er nok lagringsplass igjen. Det er fordi operativsystemet noen ganger trenger ekstra lagringsplass for å fungere skikkelig. Hvis Pixel har lite lagringsplass, kan du prøve å fjerne litt plass og se om det vil hjelpe. Hvis du har mange bilder og videoer på telefonen, bør du vurdere å flytte dem til et SD-kort eller til en datamaskin, slik at du har mer enn nok plass. Ideelt sett bør du opprettholde minst 1 GB ledig plass hele tiden for å tillate oppdateringer og andre beredskaper. Når operativsystemet prøver å gjøre en oppgave som krever ekstra lagringsplass og ikke finner noe, kan det oppstå en feil som det kanskje ikke kan løse. For å forhindre at dette skjer, bare gi Pixel litt pusterom ved å frigjøre litt lagringsplass.
Slik sjekker du hvor mye lagringsplass enheten har:
- Åpne enhetens Innstillinger-app.
- Trykk på Lagring.
- Se hvor mye lagringsplass du har tilgjengelig. Enheten din kan begynne å ha problemer når mindre enn 10% av lagringsplassen er gratis.
Google har forventet at et problem som dette kan oppstå, slik at Pixel kan settes til å automatisk slette bilder og videoer som allerede ble sikkerhetskopiert til Google Foto. Hvis du slår av denne funksjonen før, kan du prøve å slå den på igjen. Hvis du ikke vet hva du skal gjøre, gjør du slik:
- Åpne enhetens Innstillinger-app.
- Trykk på Lagring.
- Slå på Smart Storage.
Alternativt kan du selv slette noen ting fra Pixel. For å gjøre det, følg disse trinnene:
- Åpne enhetens Innstillinger-app.
- Trykk på Lagring.
- Trykk på Frigjør plass.
- For å velge noe du vil slette, trykk på den tomme boksen til høyre. (Hvis ingenting er oppført, trykk på Gjennomgå de siste elementene.)
- For å slette de valgte elementene, trykk på Frigjør nederst.
En annen flott måte å frigjøre plass på er å avinstallere apper du ikke trenger. Apper og deres oppdateringer kan enkelt ta hoveddelen av lagringsenheten din, så det kan være bra for denne situasjonen å fjerne noen av dem fra systemet.
Løsning 3: Lukk apper
Lav RAM oversettes ofte til langsom hastighet eller til og med tilfeldig nedleggelse. I dette er årsaken til problemet ditt, det kan hjelpe hvis du kan lukke apper som kjører i bakgrunnen. Å lukke apper du ikke bruker, bør ikke være en brukers måte å løse problemer på. Av design skal Android administrere RAM, så det er ikke behov for brukerintervensjon for å lukke apper når minnet blir lite. Imidlertid kan det hende at noen Android-enheter ikke er i en ideell situasjon når det gjelder administrasjon av minne. Dette kan skyldes en rekke årsaker, men vi vil ikke diskutere dem her. For å se om Pixel har altfor mange apper som hager minne, bør du vurdere å lukke apper og bakgrunnstjenester ved å gjøre disse trinnene:
- Åpne enhetens Innstillinger-app.
- Trykk på Apper og varsler, deretter på Appinfo og deretter på appen.
- Trykk på Force stop.
For å holde oversikt over appene du har slått av så langt, kan du prøve å lage en liste. Dette vil tillate deg å vite hvilke apper som kan forårsake problemer.
Løsning 4: Start opp i sikker modus
En annen god ting å gjøre her er å se om en av nedlastede apper er problematisk. For å gjøre det, vil du starte Pixel i sikker modus. I denne modusen vil alle apper og tjenester fra tredjeparter ikke kunne kjøres. Hvis noen av dem forstyrrer operativsystemet og forårsaker det plutselige nedleggelsesproblemet, vet du det.
Det er to måter å starte Pixel på nytt i sikker modus. Hvis det er PÅ, følg disse trinnene:
- Trykk og hold på enhetens strømknapp.
- Trykk og hold på Slå av strømmen på skjermen. Trykk om nødvendig på OK.
- Enheten starter i sikker modus. Du ser «Sikker modus» nederst på skjermen.
Hvis du ikke klarer å slå på telefonen, eller hvis den starter på nytt før du kan fullføre trinnene ovenfor, kan du prøve å gjøre dette:
- Når Pixel er slått av, trykker du på enhetens strømknapp.
- Etter at Google-logoen vises på skjermen, trykker du på og holder inne enhetens volum ned-knapp når animasjonen starter. Fortsett å holde den nede til animasjonen slutter og enheten starter i sikker modus.
- Du ser «Sikker modus» nederst på skjermen.
Løsning 5: Fjern ekstern sak
Noen tilfeller av overoppheting kan skyldes bruk av dårlig utformet ekstern sak. Akkurat som alle elektroniske enheter, har Pixel noen pustehull for å holde den ventilert inne. Hvis du bruker en sak, kan du prøve å fjerne den og la Pixel kjøre i litt tid for å merke noen forskjell.
Løsning 6: Kalibrer batteriet på nytt
For et problem som ditt, er det en sjanse for at det tilfeldige omstartproblemet skyldes batteriet. For å se om det er et batterikalibreringsproblem, bør du vurdere å kalibrere operativsystemet og batteriet på nytt ved å følge disse trinnene:
- Tøm batteriet helt. Dette betyr at du bruker enheten til den slås av av seg selv og batterinivået leser 0%.
- Lad telefonen til den når 100%. Sørg for å bruke originalt ladeutstyr til enheten din og la den lade seg opp helt. Ikke koble fra enheten i minst to timer til, og bruk den heller ikke under lading.
- Etter at tiden har gått, kobler du fra enheten.
- Start Pixel på nytt.
- Bruk telefonen til den går helt tom for strøm igjen.
- Gjenta trinn 1-5.
Løsning 7: Fabrikkinnstilling
Hvis alle løsningene ovenfor ikke hjelper i det hele tatt, må du utføre et drastisk trinn ved å tørke av telefonen. Fabrikkinnstilling vil tilbakestille alle programvareinnstillinger til standardinnstillingene. Selvfølgelig vil tredjepartsapper også bli eliminert, og bare etterlate kjente, stabile utgaver av Google-apper. I denne tilstanden forventes det at Pixel fungerer normalt. Hvis årsaken til problemet er app- eller programvarerelatert, bør dette være løsningen. Før du fortsetter, må du kjenne Google-kontoen på telefonen din. Sjekk om du har riktig Google-brukernavn og passord ved å logge på kontoen din ved hjelp av en nettleser. Sørg også for å sikkerhetskopiere filene dine for å unngå å miste uerstattelige data.
- Åpne telefonens Innstillinger-app Innstillinger-app.
- Trykk på System og deretter Tilbakestill.
- Trykk på Tilbakestill fabrikkdata og deretter Tilbakestill telefon. Om nødvendig, skriv inn PIN-koden, mønsteret eller passordet ditt.
- For å slette all data fra telefonens interne lagring, trykk på Slett alt.
- Når telefonen er slettet, velger du alternativet for å starte på nytt.
- Sett opp telefonen og gjenopprett sikkerhetskopierte data. Lær hvordan du gjenoppretter data på en Pixel-telefon.
Løsning 8: Få Pixel reparert
Hvis tilbakestilling av fabrikken ikke løser problemet, er det en klar indikasjon på at du har et maskinvareproblem. Det kan være et batteriproblem eller strømstyrings-IC. Uansett hva det er, trenger du profesjonell hjelp for å fikse det.