
Innhold
Du må vite hvordan du legger til Xbox One-pinsene på konsollets startskjerm. Uten dem kan tilgang til favorittspillene dine og -appene på Microsofts Xbox One, Xbox One S og Xbox One X bli forvirrende. Bruk denne veiledningen for å lære hvordan.
Å få tilgang til favorittspillene dine kan bli forvirrende fordi Microsofts Fall 2017 Xbox One Update fokuserer på tilpasning i stedet for Xbox One Pins. Du legger til små hubber for hvert av favorittspillene dine, og deretter nedover for å se de nyeste videoklippene, nyhetene og hvem som spiller i øyeblikket. Hvis spillet eller appen du vil åpne, ikke er i et av hubene du har lagt til i Home, må du dykke inn i området Mine spill og apper for å finne den. Det er veldig ubeleilig.

Slik legger du til Xbox One Pins tilbake til konsollets startskjerm.
Les: 12 Xbox One Problems and Fixes
Slik legger du til Xbox One Pins tilbake til konsollen din, og du får lett tilgang til favorittspillene dine.
Først må du slå på Xbox One. Fordi Xbox One Pins er bundet til kontoen din, må du logge deg på kontoen din for å legge dem til. Hver spiller som har en konto på Xbox One må gjøre dette fordi det ikke er en universell innstilling, som å slå på Xbox One's Light Theme.
Trykk på den glødende Xbox logo på Xbox One Controller for å åpne Xbox Guide. Denne veiledningen vil glide ut fra venstre kant av skjermen.

Når guiden er synlig, bruk venstre joystick på kontrolleren din for å velge Pin-ikon øverst i guiden. Det er bare under Hjem og til høyre for ikonet for handbagasje til Windows Store. trykk EN på kontrolleren din når du har markert Pin-knappen.
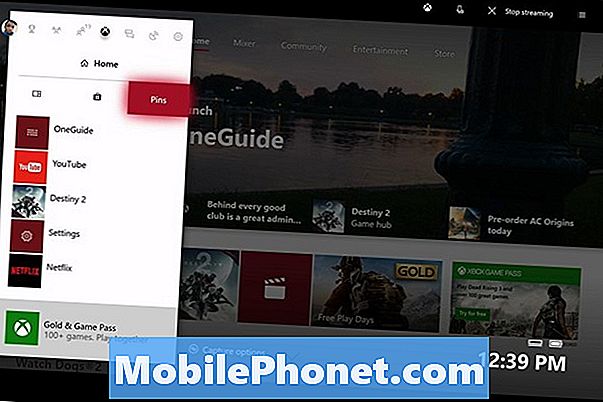
Dette er Guide's Pin-området. Hvis du ikke vil legge til Xbox One Pins tilbake til konsollets hjemmeområde, kan du alltid komme hit for å få tilgang til appene og spillene du ofte åpner. På bunnen av listen over pins er Legg til pins til hjemmet. Bruk venstre joystick på Xbox-kontrolleren til å markere denne teksten, og trykk deretter på EN knapp.
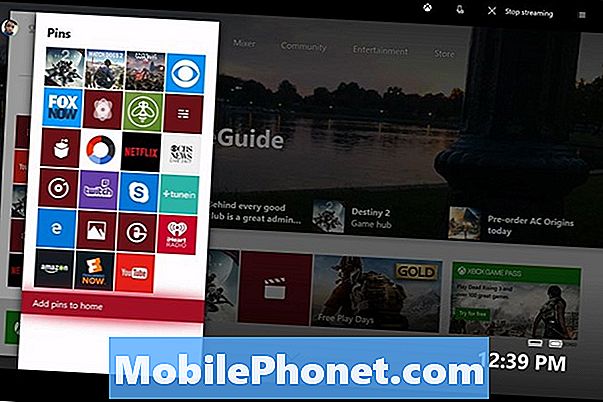
trykk Xbox knappen på kontrolleren din igjen for å lukke Xbox Guide. Xbox One Pins er den første delen du kommer til når du flytter styrespaken nede på kontrolleren en gang. trykk Y for redigering alternativer.
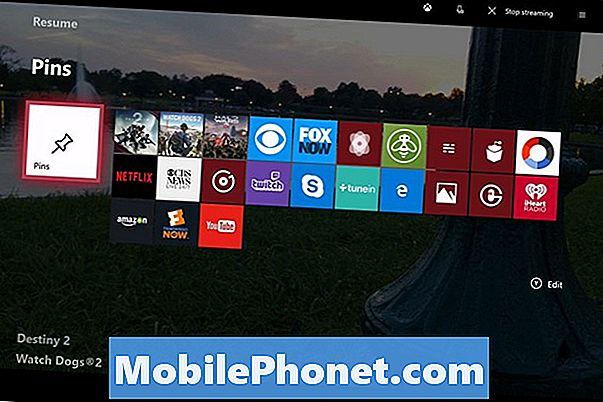
Fra denne skjermen kan du flytte hele Xbox One Pins-delen rundt. For enkelhets skyld er det en god ide å legge den over noen andre nav som du har lagt til i Hjem. På denne måten kan du starte konsollen og nesten umiddelbart få tilgang til dem. Men å flytte den forbi resten av hubene dine for å sikre at du ser hva som er i dem, er også en god ide. Velg hvilken stilling som passer best for deg. Hvis du trykker på Y, kan du fjerne alle hubene dine og bare ha din Xbox One Pins-overflate på Home.
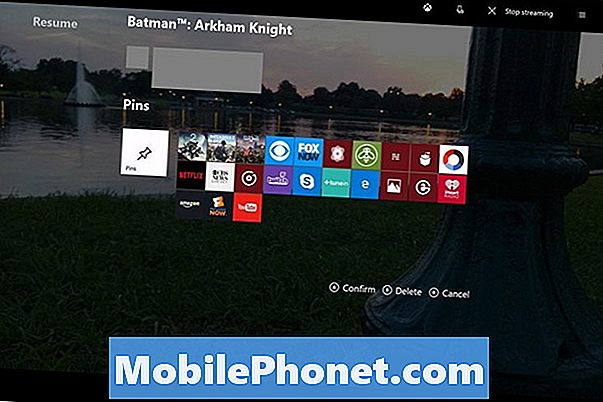
Hvis du vil tilpasse hvilke apper som er festet, trykker du på Meny knappen på kontrolleren din for flere alternativer. Du kan Unpin hvilket som helst app eller spill du vil ha og flytte en Pin, slik at den er høyere eller lavere på listen over apper, avhengig av hvor ofte du bruker den. Dessverre kan du ikke taste inn innstillinger fra Innstillinger-appen, som du kan, med Windows 10. Microsoft legger til alle innstillingene du tror du vil bruke ofte i Xbox Guide.
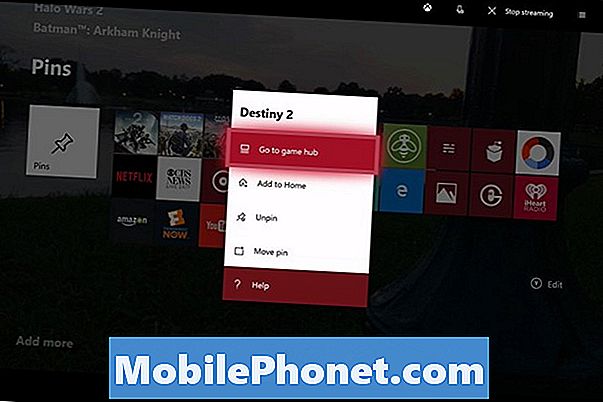
8 beste gratis Xbox-spill: januar 2018











