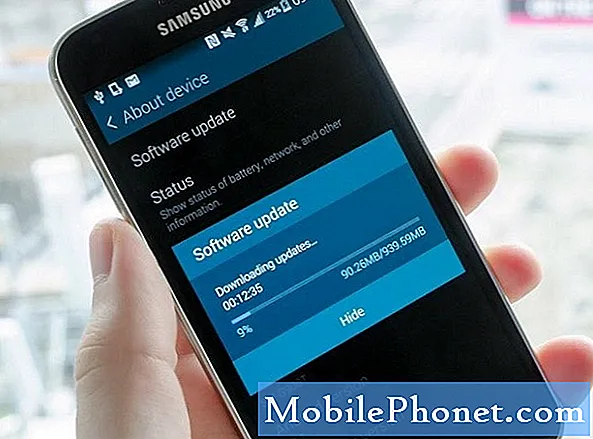Innhold
- Slik justerer du Windows 10-skjermens lysstyrke
- Slik justerer du Windows 10-lysstyrken på skrivebordet
- Slik justerer du Windows 10-skjermens lysstyrke på bærbare datamaskiner
- Slik justerer du Windows 10-skjermens lysstyrke på tabletter og 2-i-1-er
- Slik stopper du Windows 10 fra å endre skjermens lysstyrke
- Ting å huske
- Huawei MateBook
Lær hvordan du justerer Windows 10-skjermens lysstyrke med denne opplæringen. Du vil spare deg mye tid og frustrasjon senere hvis du gjør det.
Lære å justere skjermens lysstyrke i Windows 10 er viktigere nå enn det noensinne har vært. Windows 10 justerer uendelig enhetens skjermens lysstyrke slik at du kan gå lengre mellom kostnadene. Night Light, en funksjon som Microsoft har lagt til for å hjelpe brukerne til å slå seg ned etter en lang dag, forandrer displayets farge for å hjelpe deg med natten. Dessverre, noen brukere finner det også tvinger dem til å justere skjermens lysstyrke ofte.
Skjermens lysstyrke er viktig for hvordan du bruker PCen, selv uten disse faktorene. Skjermens lysstyrke bestemmer hvor fokusert du er på oppgaven ved hånden i stedet for hva som foregår foran deg. Jo mørkere din bærbare datamaskin eller nettbrett, desto lengre kan du forvente at det varer mellom kostnader.
Det finnes forskjellige måter å justere skjermens lysstyrke avhengig av enheten du bruker og funksjonene den har. Slik justerer du Windows 10-skjermens lysstyrke.
Les: 52 Windows 10 Tips og triks Du må mestre PCen din
Slik justerer du Windows 10-skjermens lysstyrke
- Slik justerer du Windows 10-lysstyrken på skrivebordet
- Slik justerer du Windows 10-skjermens lysstyrke på bærbare datamaskiner
- Slik justerer du Windows 10-skjermens lysstyrke på tabletter og 2-i-1-er
- Slik stopper du Windows 10 fra å endre skjermens lysstyrke
Slik justerer du Windows 10-lysstyrken på skrivebordet
Du kan justere Windows 10-skjermens lysstyrke fra Innstillings-appen eller Handlingssenteret på stasjonær PC hvis skrivebordet ditt har en skjerm innebygd, for eksempel Lenovo IdeaCentre AIO 520. Hvis ikke, må du justere skjermens lysstyrke fra din skjermens kontrollpanel.
Innstillinger App
Å åpne innstillinger app, trykk eller klikk på Start-knappen nederst til venstre på skjermen.

Klikk på innstillinger cog i nederste venstre hjørne av Start.

Klikk på System.

Bruk bryteren øverst på skjermen for å justere Windows 10-skjermens lysstyrke til et nivå du er komfortabel med.

Handlingssenter
Når du gjør noe og raskt trenger å endre skjermens lysstyrke, bruker du Action Center.
Klikk på meldingsboblen i Nede til høyre hjørnet på skjermen.

Klikk Utvide.

Bruk nå skjermens lysstyrke-knapp for å justere skjermens lysstyrke. Hvis du klikker på knappsykler mellom alle alternativene, så forvent å klikke mer enn én gang for å få den riktige innstillingen. Selskapet som lagde enheten, bestemmer hvilke trinn du kan justere skjermens lysstyrke til i handlingssenteret.
Slik justerer du Windows 10-skjermens lysstyrke på bærbare datamaskiner
Laptop-brukere har mange muligheter for å endre Windows 10-skjermens lysstyrke. Det er appen Innstillinger, Action Center og tastaturet som sitter foran deg. Velg den metoden som fungerer best på den tiden.
Uansett hvilken metode du velger, vet du at du fortsatt ikke har full kontroll over lysstyrken på skjermen din, med mindre du deaktiverer Adaptiv lysstyrke. Det er en gjennomgang på hvordan du gjør det senere i denne opplæringen.
Les: Slik tilbakestiller du Windows 10 bærbare datamaskiner, stasjonære datamaskiner og tabletter
Innstillinger App
Klikk på Start-knappen i nede til venstre hjørnet på skjermen.

Trykk eller klikk på innstillinger cog for å åpne Innstillinger-appen.

Klikk på System.

Bruk glidebryteren øverst på skjermen for å endre hvor lysbar din bærbare datamaskin er.

Handlingssenter
Med pekefeltet eller musen klikker du på meldingsboblen i Nede til høyre hjørne på skjermen for å åpne handlingssenteret. trykk Start nøkkel og EN tast på tastaturet ditt hvis du foretrekker tastaturkommandoer.

Se etter skjermens lysstyrke-knapp nederst i handlingssenteret. Husk at du kanskje trenger å klikke den mer enn en gang for å få lysstyrkeinnstillingen du vil ha. Enhets produsent bestemmer hva lysstyrkealternativene dine er.

Tastatur knapper
Din bærbare har tastaturkommandoer for å endre volum og styre musikk. Det kan også ha dedikerte knapper for å endre skjermens lysstyrke.
Se etter lysstyrkekontroller på tastaturet i funksjonsraden. Dette er raden med F knapper som sitter over tallene øverst. Se etter ikoner med en lyspære eller en skjerm. Dessverre bruker hver enhetsprodusent forskjellige symboler og setter dem på forskjellige steder. Det er vanligvis to knapper for å endre Windows 10-skjermens lysstyrke. En knapp øker lysstyrken mens en annen lar deg redusere den.

Når du har funnet disse knappene, juster du skjermens lysstyrke i Windows 10 ved å holde nede FN nøkkel på tastaturet og den dedikerte knappen.
Slik justerer du Windows 10-skjermens lysstyrke på tabletter og 2-i-1-er
Endring av Windows 10-skjermens lysstyrke på en nettbrett eller 2-i-1 krever bare en finger. Når det er sagt, bruker du fortsatt Action Center og Innstillinger-appen for å gjøre endringen. Hvis du har et tastatur, kan du også bruke det.
Hver nettbrett eller Windows 2-in-1 bruker en omgivende lysføler for å justere lysstyrken på skjermen og spare batteri. Du kan gjøre noen generelle justeringer, men du har ikke full kontroll før du slår av denne funksjonen. Bruk Må være mobil Slik slår du av adaptiv lysstyrke i Windows 10-veiledningen for å deaktivere den.
Les: Slik bruker du Tablet-modus i Windows 10
Innstillinger App
Trykk på Innstillinger cog på venstre kant av startskjermbildet.

Trykk på System. Det er i første rad av ikoner.

Bruk glidebryteren til å justere skjermens lysstyrke på Windows 10.

Handlingssenter
Bytter for å endre skjermens lysstyrke i Windows 10 er inne i handlingssenteret. Endre innstillingen derfra når som helst.
Plasser fingeren på Ikke sant kanten på skjermen og skyv den til venstre for å åpne handlingssenteret.

Knappen for å endre skjermens lysstyrke er nederst. Hvis du ikke ser det der, trykker du på Utvide.

Legg til knappen til Action Center permanent fra Innstillinger-appen. Innsideinnstillinger, klikk på System. Velg deretter Varsler og handlinger fra menyen på venstre side av skjermen.

Tastatur
Til slutt, hvis enheten har et innebygd tastatur, et Bluetooth-tastatur, et tastaturdeksel eller et USB-tastatur, ser du etter snarveier som kan endre skjermens lysstyrke i toppraden. Ikke alle tilleggstavler har disse, men tastaturdeksler gjør det vanligvis. Se på 2-i-1- eller tastaturhåndboken hvis du ser noen symboler du ikke gjenkjenner.

Les: Slik løser du Windows 10-tastaturproblemer
Husk at det alltid er to tastaturknapper for å justere skjermens lysstyrke i Windows 10. Trykk på riktig tast for justeringen du vil lage, og FN nøkkel nederst på tastaturet på samme tid.
Slik stopper du Windows 10 fra å endre skjermens lysstyrke
Hvis du finner ut at Windows 10 endrer skjermens lysstyrke når du går fra sted til sted, kan du slå den av. Microsoft kaller denne adaptive lysstyrken, og hvordan du deaktiverer den, avhenger av enheten din.
Eldre enheter begraver vekselen for adaptiv lysstyrke i strømstyringsinnstillingene. Klikk på søkefeltet i nede til venstre kanten av skjermen og typen Strømstyring.
Klikk Rediger Power Plan i søkeresultatene.

Klikk Endre avansert strøminnstilling.

Rull ned til Vise i popup-vinduet og klikk på plussymbolet ved siden av det. Du bør se muligheten til å aktivere eller deaktivere adaptiv lysstyrke på enheten.

På nyere enheter kan du deaktivere dette fra Innstillinger-appen.
Klikk på eller trykk på Start knappen i nede til venstre hjørnet på skjermen.

Trykk eller klikk på Innstillinger Cog.

Trykk eller klikk på System.

Trykk eller klikk på Endre lysstyrken automatisk når belysningen endres veksle like under lysstyrken. Nå har du tatt full kontroll over skjermens lysstyrke. PCen din vil ikke prøve å justere den.

Ting å huske
Vær oppmerksom på disse tingene nå, da du vet hvordan du justerer Windows 10-skjermens lysstyrke.
Enheten din har bare så mye batterilevetid. Øk skjermens lysstyrke øker skjermens batteridrift og forårsaker dårligere batterilevetid. Prøv å kompensere dette med triks i Må være mobil Slik løser du dårlig guide for batterilevetid for Windows 10. Også redusert lysstyrke på skjermen vil forbedre batteriets levetid, så bare ha skjermen så lys som du absolutt trenger.
Hvis skjermens lysstyrke bare er et problem om natten, kan du bruke dette Slik slår du på tutorial for Windows 10 Dark Mode til dim apps og Windows. Dette vil slå alle lyse hvite områder i Windows til svart eller grått. Noen apper har sin egen mørke modus veksle i sine innstillinger.

Endelig forveksler du ikke skjermens lysstyrke i Windows 10 med nattlys. Night Light endrer fargen på skjermen for å gi mindre blått lys og lette deg til en god natts søvn. Byttet for nattlys er i Innstillinger-appen. Klikk på System og klikk deretter på Vise. Det er bare under skjermens lysstyrke veksle.
Les: 56 Best Windows 10 Apps
17 Best Surface Pro Alternativer i 2019