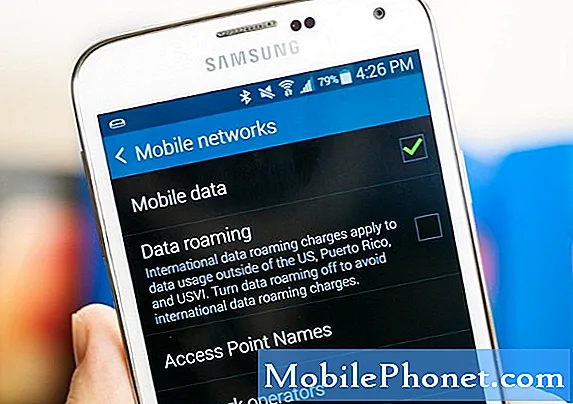![Slik "Auto" roter HTC Thunderbolt på en Mac [Video] - Artikler Slik "Auto" roter HTC Thunderbolt på en Mac [Video] - Artikler](https://a.mobilephonet.com/mobile/how-to-auto-root-the-htc-thunderbolt-on-a-mac-video.jpg)
Innhold
Det er en video på Youtube som viser hvordan du "auto" roterer din HTC Thunderbolt takket være et program skrevet av thetechREF som postet det. Vi legger "auto" i anførselstegn fordi det krever samhandling fra brukeren, men i det minste er det ingen kommandolinjestrenger for å gå inn i Terminal, og du trenger ikke Android Developers-settet på datamaskinen. I motsetning til de fleste rotasjonsmetodene som er lagt ut på XDA Developer's Forum, er dette for Mac.
Slik roter du HTC ThunderBolt på en Mac - den enkle måten
https://youtu.be/B9fM-zgtl2g
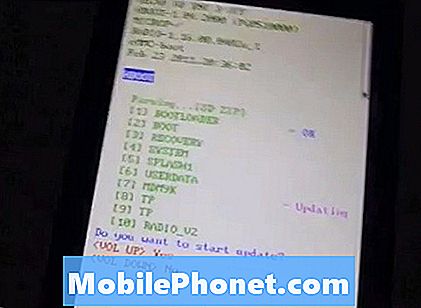
Kontroller at USB-feilsøking er merket
Prosessen er enkel:
- Last ned programmet til din Mac.
- Dobbeltklikk ZIP-filen for å pakke ut den.
- Start telefonen på nytt og klikk på menyknappen nederst og velg Innstillinger, Programmer, Utvikling og sett inn USB-feilsøking (se bilde)
- Plugg inn din HTC Thunderbolt til Macs USB-port og sørg for at Charge Only er den valgte tilkoblingsmetoden. Hvis du får en melding som sier "Disken du satt inn, kunne ikke leses av denne datamaskinen." Velg deretter Ignorer. Du kan se det noen ganger under prosessen. Velg alltid Ignorer.
- Kjør programfilen som kom inn i zip-filen. To vinduer vil dukke opp, med en blank på dette punktet. Det vil fortelle deg hva som foregår og den andre gir instruksjoner. Trykk OK på det ene vinduet som har knappen og den andre vil begynne å vise prosessen. Vent til filene kopieres til telefonen.
- Når telefonskjermen blir hvit trykker du på og slipper av / på-knappen på toppen av telefonen.
- Vent til prosessen er ferdig. Når alternativet for å starte oppdateringen vises, trykk på Volum opp-knappen på siden av telefonen. Telefonen vil se ut som den er slått av.
- Etter at telefonen har startet opp, sveiper du opplåsingen og hopper over installasjonsprosessen ved å trykke på Neste eller Hoppe hver gang alternativene er oppe. Du vil tørke telefonen igjen, så det er sløsing med tid til å skrive inn informasjon på dette tidspunktet.
- Gå tilbake til Meny, Innstillinger, Programmer, Utvikling, og sjekk USB Debugging på nytt.
- Trykk OK på Mac-skjermen igjen. Hvis en feilmelding vises, klikker du Ignorer og vent på at prosessen skal fullføres.
- Når den hvite skjermen på telefonen vises, må du kontrollere at den står S-OFF øverst. Hvis ikke, start deretter på nytt med instruksjonene på telefonen. Hvis den sier S-OFF, trykk deretter på strømknappen.
- Når alternativet for å starte oppdateringen vises på telefonen, trykker du på UP-volumknappen på siden av telefonen.
- Trykk på av / på-knappen øverst når forrige trinn er ferdig.
- Du kan enten gå gjennom oppsettprosessen nå eller hoppe over det som vi gjorde ovenfor. Grunnen til å hoppe over er at etter at du har rodd, vil du kanskje installere en annen ROM.
- Slå på USB-feilsøking på nytt (Meny, Innstillinger, Programmer, Utvikling, USB-feilsøking)
- Trykk på OK på Mac igjen, og etter at det er ferdig, vil det være rotfestet.
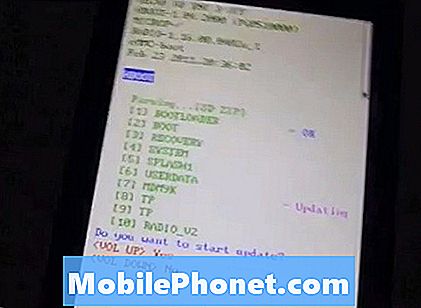
Den beste måten å teste på at det faktisk er rotfestet, er å gå inn i markedet og installere noe som en fri rotfiler eller ROM Manager-programmet.
Husk at rooting telefonen din kan gjøre garantien ugyldig, og det kan potensielt tegne enheten. Hvis du prøver dette, må du følge instruksjonene nøyaktig.