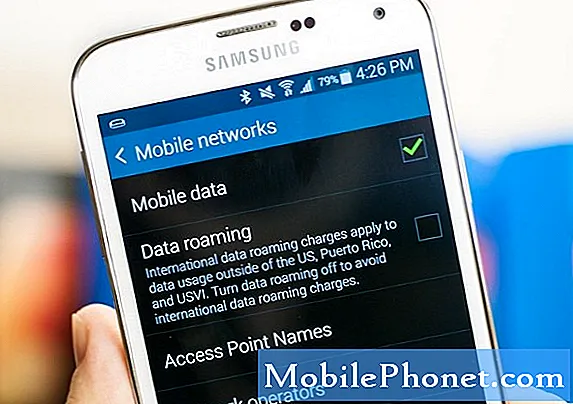Innhold
- Slik sikkerhetskopierer du filer i Windows 10 - før vi begynner
- Slik sikkerhetskopierer du filer i Windows 10 - Filbackup
- Slik sikkerhetskopierer du filer i Windows 10 - OneDrive
Om den galeste tingen du kan gjøre med en hvilken som helst enhet, er å bestemme deg for å ikke sikkerhetskopiere den. Windows 10 er Microsofts nyeste operativsystem. Den leveres med Start-menyen, og alle typer under-hette endres for å gjøre livet enklere. Microsofts håp er at innstillingen Hold mine filer på gjenopprettingsmenyen og integrert støtte for OneDrive, vil bety at du aldri vil kaste bort tid manuelt å koble til harddisken og sikkerhetskopiere hver enkelt fil på enheten. Det avhenger av hvor komfortabel du er med cloud storage-tjenester generelt.
Windows 10 har muligheter for de som vil sikkerhetskopiere lokalt eller de som bare vil lagre filer på andres servere og få tilgang til dem når og hvis de noensinne trenger det igjen.

Slik sikkerhetskopierer du filene på notisboken, nettbrettet eller skrivebordet som kjører Windows 10, til en harddisk, flash-stasjon.
Slik sikkerhetskopierer du filer i Windows 10 - før vi begynner
Før vi begynner, skal dere ha de riktige materialene. Det er bedre å samle disse tingene nå enn å vente til du begynner oppsettprosessen.
Hvis du planlegger å sikkerhetskopiere filene dine til eksterne harddisker, starter reisen med å finne en passende harddisk som passer dine behov. Ikke gå ut og blindt kjøper den billigste harddisken du finner. Start med å se på dette PC-området på enheten og bestemme hvor mye lagringsplass du har tilgjengelig på maskinen din. I en ideell situasjon vil du like mye i din eksterne harddisk som du har på enheten din. Faktisk er det en bedre ide å få litt mer lagringsplass enn hva PCen din har siden, siden du fortsetter å legge til filer over tid. Du vil ha en USB 3.0-harddisk for raskere overføringer, men en USB 2.0-harddisk er akseptabelt hvis du ikke har noe imot backups som tar mer tid. Amazon har en flott serie av portal harddisker av Western Digital.

De som planlegger å bruke Microsofts OneDrive cloud storage-tjeneste for å lagre filene, har litt forberedelser for å gjøre det også. OneDrive er gratis for de første 15 GB lagringsplass. Deretter må du kjøpe mer lagringsplass til bolt på kontoen din. Gå til Microsofts OneDrive-område for å få en oversikt over hvor mye lagringsplass du har tilgjengelig og å kjøpe mer. Teoretisk sett gjelder samme logikk for OneDrive som det gjør for harddiskplassering. Du vil ha nok lagringsplass til å dekke filene du har nå, pluss flere filer nedover veien.
Slik sikkerhetskopierer du filer i Windows 10 - Filbackup
På din Windows 10 PC, gå til innstillinger app. Berør brukere bør sveipe til venstre fra høyre side av enheten for å åpne Action Center og velge Innstillinger derfra.

Brukere av mus og tastatur skal åpne Start-menyen ved å klikke på Windows-knappen i oppgavelinjen og velge Innstillinger nederst til venstre.

Med Innstillinger-appen nå åpnet, klikker du eller klikker på Oppdatering og gjenoppretting.
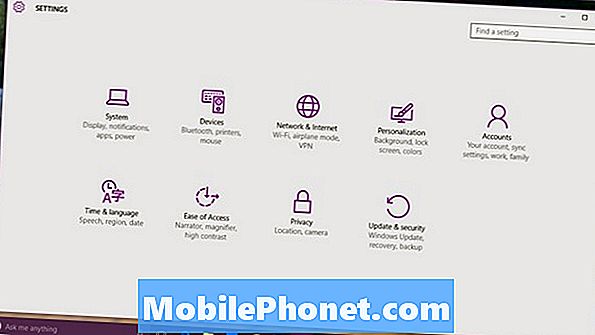
Å velge backup fra listen over alternativer i menyen til venstre på skjermen. Det er det tredje alternativet fra toppen.
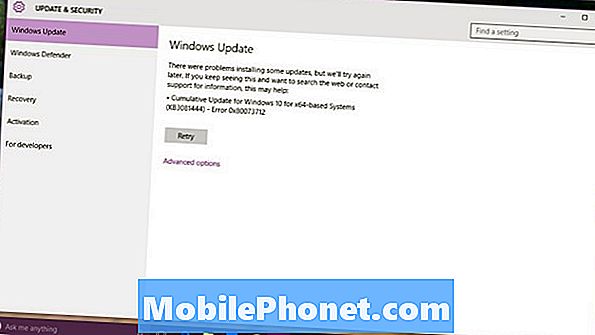
Velkommen til Backup-området. Windows 10 bruker en funksjon som heter Filhistorikk for å lagre flere versjoner av filene dine. En versjon lever på enheten. Den andre forblir på din eksterne harddisk, og venter på at du skal gjenopprette den hvis du trenger det. Tenk på det som en forsikringsplan for filene dine.
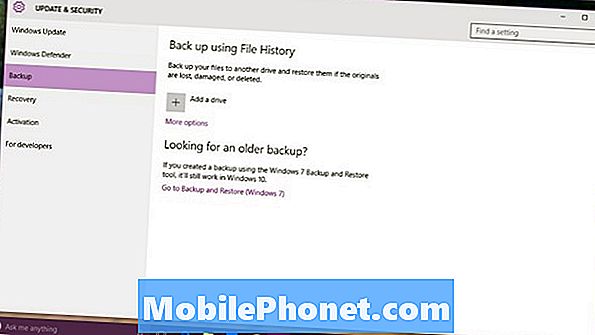
Koble til den eksterne stasjonen du kjøpte for å sikkerhetskopiere filene dine til. Ikke bekymre deg for å installere ekstra programvare siden Windows 10 allerede vet hvordan du kommuniserer med eksterne harddisker uten ekstra programvare.
Trykk eller klikk på + ved siden av Legg til en stasjon for å komme i gang med å sikkerhetskopiere filene dine. Velg den eksterne stasjonen du nettopp har koblet til og avgjøre hvilke filer du vil sikkerhetskopiere. Filhistorikk kan lagre bilder, videoer, kontakter, dokumenter. Virkelig, det vil sikkerhetskopiere alt som er viktig for deg. Husk, for filhistorikken skal fortsette å fungere, må harddisken være tilkoblet.
Slik sikkerhetskopierer du filer i Windows 10 - OneDrive
Sikkerhetskopiering til OneDrive er ikke like uanstrengt som å lage kopier av filene dine med filhistorikk. Deler av det er for eksempel det er ingen ekstra programvare å installere og Windows 10 tar vare på opplasting for deg. Problemene er at i Windows 10 tar OneDrive noen store skritt tilbake.
Les: Hva er OneDrive?
Du må slippe alt du vil sikkerhetskopiere til OneDrive-mappen din. I tillegg kan OneDrive-mapper ikke lenger lagres på et SD-kort eller stasjon før de sikkerhetskopieres på nettet. Til slutt tok Microsoft ut de små plassholderfilene som la brukerne se hva de hadde lagret i OneDrive fra Windows 8.1.
Klikk eller trykk på Windows knappen i oppgavelinjen.

Trykk eller klikk på Alle apper knapp.
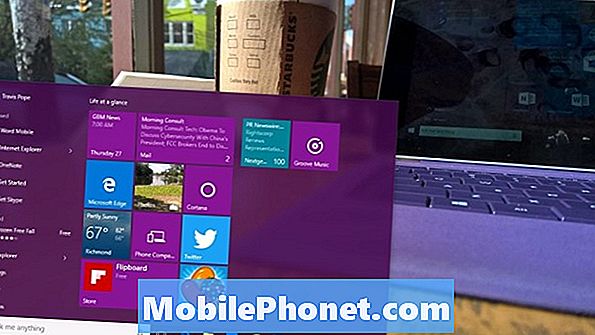
Å velge OneDrive fra menyen.
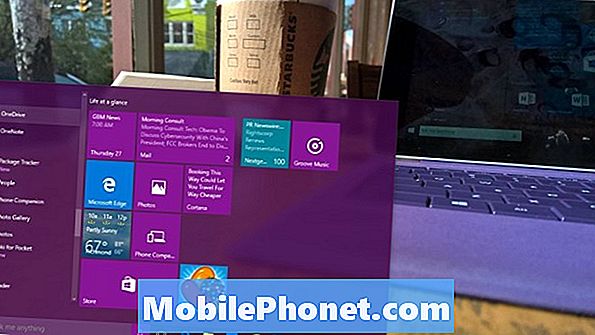
Velg hvilke mapper du vil synkronisere med OneDrive. Trykk eller klikk på ok og du er klar til å gå. Enhver ting synkronisert med OneDrive-mappen som er lagret på PCen, blir automatisk synkronisert og tilgjengelig på OneDrive.com. Dra filer der når du vil sikkerhetskopiere dem eller angi standard lagringsplass for programmene dine for alle slags filer der, for å få litt automatisk sikkerhetskopiering. Vær oppmerksom på at hvis du sletter en fil fra OneDrive-mappen din, vil den ende opp i papirkurven på nettet i OneDrive. OneDrive har ledsagerapps for iPhone, Android og Windows Phone også.
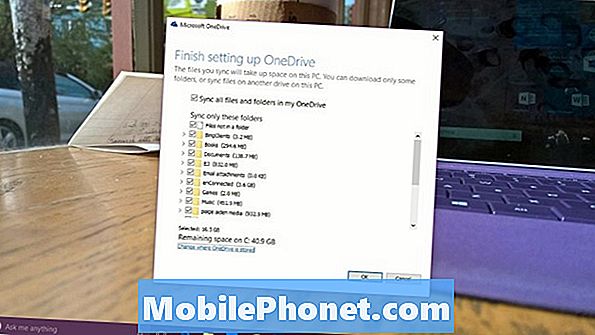
Lykke til med Windows 10 og dine sikkerhetskopier. Husk at sikkerhetskopiering ved å bruke disse metodene ikke betyr at du er fullt beskyttet. For eksempel, Windows selv og programmene dine er ikke en del av disse sikkerhetskopiene.