
Innhold
Det er vanskelig å finne noen som ikke har noe å si om Internet Explorer. Så ille er dets rykte at Microsoft trengte å revurdere sin tilnærming til Windows 10. En stor, gratis operativsystemoppgradering var den perfekte tiden for Microsoft å gi slipp på Internet Explorer. Microsoft Edge er hva Windows 10 tilbyr brukere i dag. Edge har nylig hentet en etterspurt funksjon: Brukerne har nå muligheten til å blokkere annonser i Microsoft Edge for Windows 10.
Internet Explorer brukes fortsatt av millioner, men Microsoft har ikke planer om å oppgradere det på noen større måte. Edge fungerer bedre når du kjører på batteristrøm. Berør og en mus støttes, noe som betyr at brukere ikke lenger trenger å fortsette å bytte mellom to forskjellige nettlesere som har sine egne kjennskaper. Nytt for Windows 10 årsdagen oppdatering, lar Microsoft Edge nå brukere blokkere legger til.

Slik blokkerer du annonser i Microsoft Edge for Windows 10.
Blokker annonser i Microsoft Edge - Før vi begynner
Det er noen forutsetninger for å blokkere annonser i Microsofts nye nettleser. Det viktigste er at Windows 10 ikke inkluderer muligheten for Edge til å blokkere annonser som standard.
Funksjonen som blokkerer annonser er avhengig av, kalles Extensions. Dessverre var det ikke ferdig i tide å komme med Windows 10 i fjor sommer. I stedet er det med Windows 10 Anniversary Update. Du trenger oppdateringen før du kan blokkere annonser i Microsoft Edge, og derfor er det bra at oppgraderingen er helt gratis for alle som har Windows 10 installert.
Vær også oppmerksom på at du må ha tilgang til Microsofts Windows Store. Utvidelser er som apps fordi de bare er tilgjengelige gjennom Windows Store. Hvis du ikke planlegger å bruke Microsoft Edge, er det andre alternativer for å blokkere annonser med Google Chrome og Mozilla Firefox.
Blokkering av annonser i Microsoft Edge
Lås opp Windows-PCen din og klikk på Windows-knappen på skjermen for å få opp startskjermbildet.

På startskjermen / startmenyen klikker du på eller klikker på butikk fliser. Det vil være et kvadrat eller rektangel med en handlekurv på den. Avhengig av hvordan du konfigurerte PCen din, må du kanskje spore appen i den alfabetiske listen over installerte apper på venstre kant av Start-menyen. Vær også oppmerksom på at i Tablet Mode vil ting i Start se annerledes ut. Du må trykke på menyknappen for å få opp listen over installerte apper.

Søk i butikken for AdBlock. Hvis du aldri har brukt en Microsoft-konto på enheten din, må du legge til en nå. Det er også AdBlock Plus, en forbedret versjon av standard plugin laget spesielt for strømbrukere. Du trenger ikke nødvendigvis kraften i AdBlock Plus for å blokkere annonser når du casual surfer på internett.

Last ned AdBlock fra Windows Store. Vent til den skal installeres.
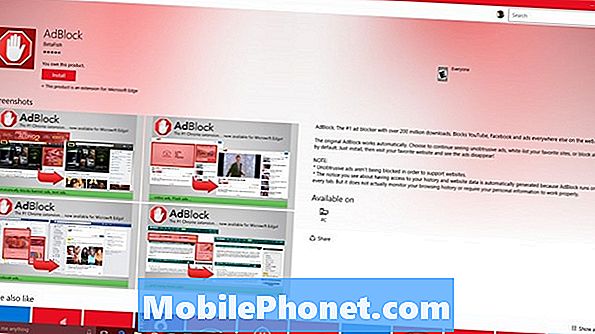
Klikk nå eller klikk på Launch knapp.
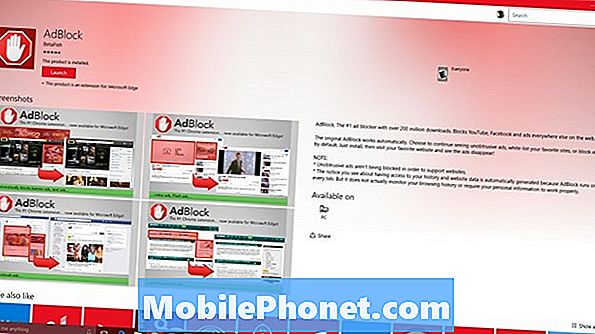
Etter å ha klikket på Start-knappen, bør du ha blitt tatt til Microsoft Edge. Trykk eller klikk på Slå den på knapp.
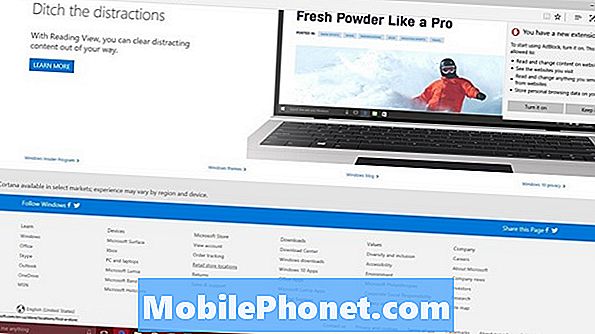
Vent til AdBlock skal installeres. Her kan du gi noe økonomisk bidrag til teamet som lager forlengelsen, men det er ikke nødvendig.
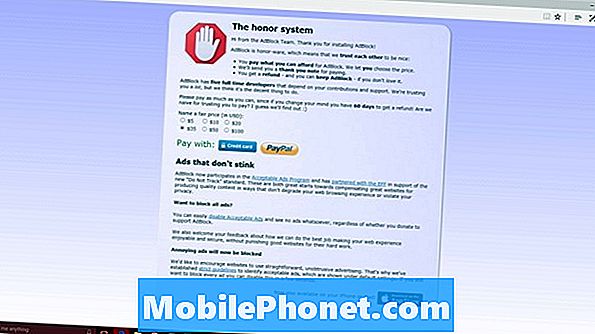
Det er det. Fra dette tidspunktet blir annonser blokkert på din Windows 10-PC. Når som helst kan du gå tilbake til utvidelsesområdet for å deaktivere AdBlock og la annonser gå tilbake til nettstedene dine. I tillegg er det innstillinger for å blokkere annonser som er påtrengende og utleie gjennom annonser som er rimelige. De fleste nettsteder bør ikke kreve at du blokkerer alle annonser.
Relatert til det; Noen nettsteder vil slutte å fungere når de har oppdaget en annonse blokker installert. I slike tilfeller må du deaktivere Adblock ved å trykke på eller klikke på knappen.


