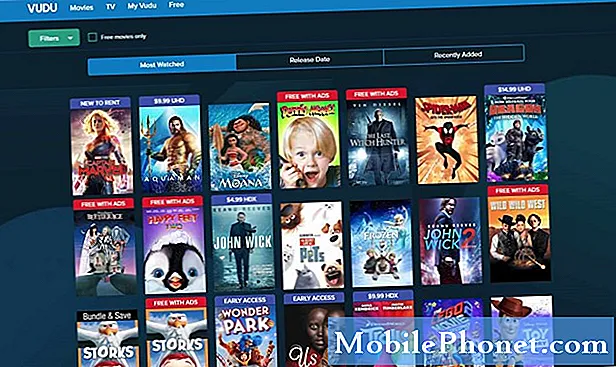Denne veiledningen vil gå over alt du trenger å vite om endring av Google Pixel 2 og Pixel 2 XL APN-innstillinger. Dette er hva du må bytte for å bruke Pixel 2 på forskjellige bærere.
APN står for "Access Point Name" og er i hovedsak en døråpning til carrier-nettverk. Det gir telefonen din den nødvendige informasjonen for å kommunisere med AT & T, T-Mobile og andre. Alt fra 4G LTE til å sende tekst eller bildemeldinger.
Les: 20 Best Pixel 2 XL Vesker
Dette gjøres noen ganger automatisk når du setter inn et SIM-kort, men det fungerer ikke alltid. Som et resultat, må eiere finne og manuelt konfigurere APN-innstillingene selv. Så begynn å bruke Pixel 2 på en annen bærer enn hvem du kjøpte den fra, som Verizon.
Slik endrer du Pixel 2 APN-innstillinger
Trinnene for å finne riktig meny i innstillinger varierer på forskjellige telefoner, men med lager Android 8.0 Oreo på Pixel 2, er dette veldig greit. Et komplett sett med instruksjoner med bilder som veiledning er under.
![]()
Bruksanvisning
- Fra startskjermbildet, gå til innstillinger (trekk ned varslingsbjelken og trykk den girformedeinnstillinger knapp)
- Iinnstillinger gå tilNettverk og Internett
- VelgeMobilnett
- Velg deretterTilgangspunktnavn (dette er hvor du oppgir transportørinformasjonen din)
- Velg APN-info for din operatør hvis den er oppført. Hvis ikke tilgjengelig, trykk ADD eller +
- Inputnye APN-innstillinger levert av din operatør av valg
For å tilbakestille APN-innstillingene dine, trykk påMeny (3 prikker) ikonet og trykk deretter påTilbakestill til standard.
Hvis ingen APN-informasjon fyller på egenhånd, må du manuelt skrive inn dem. Trykk påLEGG TIL knappen i øverste hjørne for å starte. Du vil se mange rare ting som navn, proxy, mmsc, port og protokoll. Det høres forvirrende ut, men du trenger ikke å vite hva de betyr. Alt du trenger å vite er hvilke verdier eller ord som skal legges i hver kategori. Du kan få den informasjonen fra operatøren din, eller fra et raskt Google-søk.
![]()
Jeg har gått fram og treffer "legg til" og begynte å legge til den nødvendige informasjonen for T-Mobiles APN-innstillinger. Skriv inn alle nødvendige tekstlinjer, hopp over hvor det står "ikke satt", velg deretter de tre punktene øverst og trykk Lagre. Du kan redigere de som allerede er der, eller angi din egen.
Nå kan Pixel 2 eller Pixel 2 XL kommunisere med T-Mobile-celletårnene, og du får full 4G LTE, HDVoice, og sende bildemeldinger vil fungere. Låste enheter som Pixel 2 legger vanligvis til APN-informasjonen automatisk. Hvis ikke, så er det slik. Du kan finne APN-innstillinger for Verizon her og AT & T her.
Som en påminnelse, fyll ut delene (eller la dem være tomme) akkurat som du ser APN-detaljene hvor du kommer til dem. Hvis en linje er tom eller sier "ikke satt" bare la den på den måten. Ikke skriv inn noe annet enn det du trenger.
T-Mobile APN-innstillinger (Input ved hjelp av instruksjonene ovenfor)
Siden de fleste bringer Pixel 2 over til T-Mobile, er de de nyeste APN-innstillingene for T-Mobile i 2017.
- Navn: T-Mobile US LTE
- APN: fast.t-mobile.com
- proxy:
- Havn:
- Brukernavn:
- Passord:
- Server:
- MMSC:https://mms.msg.eng.t-mobile.com/mms/wapenc
- MMS-proxy:
- MMS-port:
- MMS-protokoll: WAP 2.0
- MCC: 310
- MNC: 260
- Autentiseringstype:
- APN type:
ELLER Internett + MMS - APN-protokoll:IPv4 / IPv6
- APN-roamingprotokoll: IPv4
- Aktiver / deaktiver APN:
- bærer:uspesifisert
- TapMER > Lagre
Bare start en ny APN-liste på Pixel. Deretter angir du all informasjon ovenfor i hver linje under APN-innstillingsmenyen. Gå ned en om gangen. Når du har slått på lagre, gå tilbake og trykk på sirkelen ved siden av den nylig angitte APN-konfigurasjonen og start telefonen på nytt.
For å sikre at alt fungerte, send en rask tekstmelding, ring en telefon, eller prøv å surfe på Internett. Hvis det ikke gjør det, dobbeltsjekke for eventuelle feil og prøv igjen. Brukere kan også ringe deres operatør av valg for å bekrefte at APN-innstillingene er riktige. Før du går, lær om den kommende Android 8.1 Oreo oppdateringen her, eller reparer eventuelle Pixel 2-problemer med vår guide.