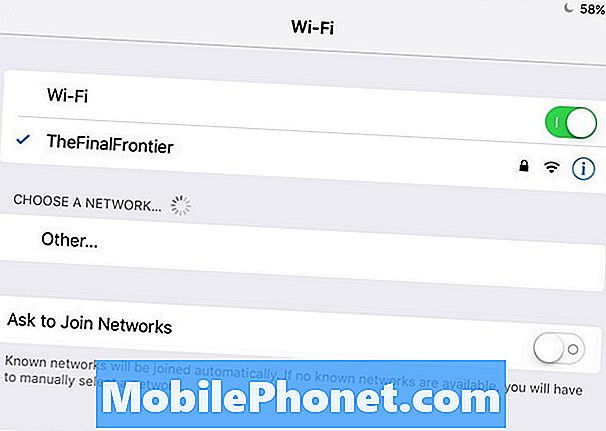Denne raske og enkle guiden viser brukere hvordan du endrer Galaxy Note 7-tastaturet til noe annet og mer nyttig. Samsungs nye telefon er en av de beste på markedet, men det er ikke perfekt, og nå som millioner av brukere nyter Galaxy Note 7 får vi mange klager om tastaturet og skriveopplevelsen.
Som du kanskje allerede vet, kan flere viktige elementer i Android-enheter endres om noen sekunder ved å laste ned en tredjepartsprogram. Alt fra å endre Notat 7-tastaturet, tekstmeldingsprogrammet, dialeren eller kontaktene app, nettleseren, kameraet, kalenderen og mye mer. Det er en av de beste aspektene av Android, å kunne tilpasse alt, og her vil vi forklare hvordan.
Les: Slik slår du av Auto Correct på Galaxy Note 7
Galaxy Note 7 er en flott telefon med en stor og vakker 5,7-tommers Quad-HD-skjerm, slanke beslag, et flott kamera og mer. Enten det er den første merknaden du noensinne har eid eller erstattet Galaxy Note 5, sliter mange brukere med standardtastaturet som kommer installert på telefonen. Dette kan være kontrollene, størrelsen på enheten eller andre ting. Heldigvis for oss kan det endres om noen sekunder, så vi kan prøve noe annet som Google Tastatur eller SwiftKey.

Alle fra venner, familie, til brukere på sosiale medier har kommet ut med hensyn til Galaxy Note 7-tastaturet. Uansett grunnen til at den korrekte bilen er litt sterk og forårsaker problemer, er det forvirrende å se på med alternative funksjoner for hver knapp, for å til og med tallene over toppen. Mens det meste er nyttig og gjør det mulig for eierne å gjøre mer, raskere, liker noen ikke alt det har å tilby.
De fleste Android-produsenter bygger sitt eget tastatur for enheter, i stedet for bare å bruke aksjene Google Tastatur kombinert med Android. Eierne kan imidlertid fortsatt bruke Googles tastatur, som er min favoritt, eller en av de mange forskjellige tredjeparts tastaturene som er tilgjengelige i Google Play Butikk.
Samsungs tastatur er ganske kraftig og lastet med funksjoner. Fra prediktiv tekst, automatisk stavekontroll, sveipe funksjoner som kan aktiveres, en rekke rad oppe, layout kontroller, penn deteksjon og mer. Det har mye å tilby, men noen ganger er det ikke hva brukerne foretrekker, eller noe som er enklere ville være mer passende. Hvis du vil endre Galaxy Note 7-tastaturet, så er det slik.
Bruksanvisning
Akkurat som det meste, kan dette raskt og enkelt endres i innstillinger i løpet av et minutt eller to. Det første trinnet går til Google Play Store og nedlasting av noen av de forskjellige tredjeparts tastaturene. Google Tastatur er min favoritt, SwiftKey er ekstremt populær, og selv Swype er fortsatt rundt for de som ønsker å bruke den.
Når du har lastet ned et tredjeparts tastatur fra Play Store, åpner du det og følger instruksjonene. De fleste vil gå eiere gjennom hvordan du gjør det mulig for systemet å se tastaturet, og deretter endre standardtastaturet som det nye, og tillate litt tilpasning. Hvis ikke, er disse trinnvise instruksjonene når du har lastet ned en.
Trekk ned varslingsbjelken og trykk på ikonet for girformet innstillinger øverst til høyre, eller finn innstillingsappen i programmagasinet. Vi må gå til Innstillinger> Generell ledelse> og deretter Språk og inntasting.
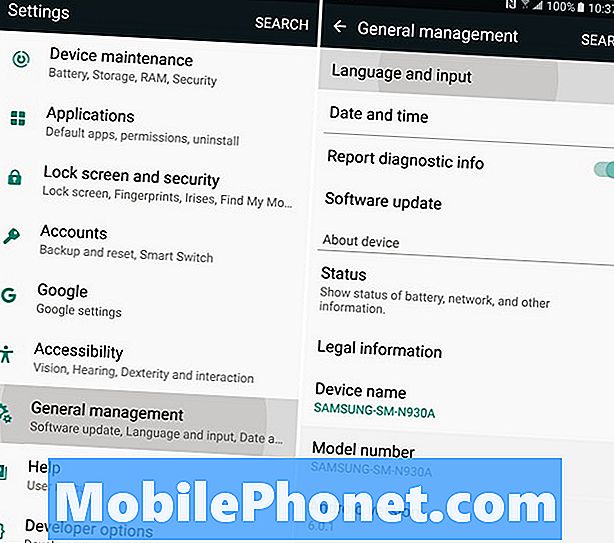
Over er et skjermbilde som viser hvilke innstillinger du må velge for å navigere til tastaturkontrollene. En gang i Språk og inntasting velg Standard tastatur> Oppsettinngangsmetoder> og aktiver Google Keyboard, eller hvilket tastatur du lastet ned.
Trykk nå på Standard Keyboard en gang til, og velg tastaturet du vil bruke som vist nedenfor.
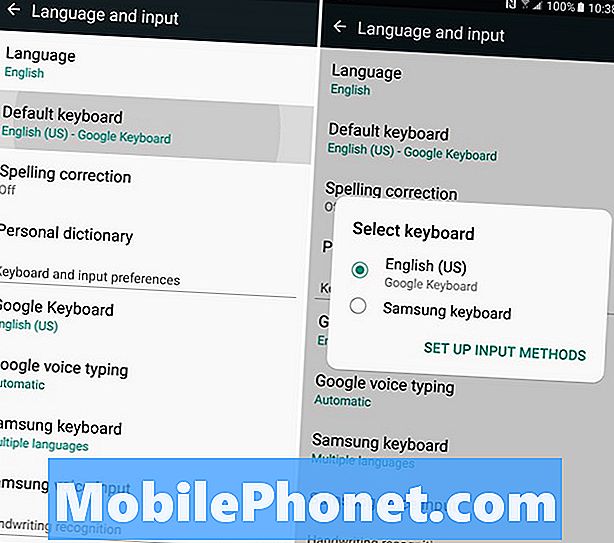
Det er det, og vi er alle ferdige. Nå vil hele telefonen og systemet bruke det nye tastaturet i stedet for Samsungs innebygde alternativ. Mens vi er i Språk- og innstillingsinnstillingene, kan du også trykke på Samsung Keyboard, Google Keyboard, SwiftKey eller alt annet du har lastet ned for å få tilgang til det bestemte innstillingene, tilpasningen og alternativene. De fleste tillater eiere å endre utseendet, legge til temaer, deaktivere automatisk korrekt, slå av vibrasjoner eller tastaturlyder og mer.
Tilpass det nye tastaturet nøyaktig hvordan du vil bruke det med de valgte kontrollene og funksjonene, trykk på hjemmetasten, og vi er alle ferdige. Nyt nå en forbedret skriveopplevelse på Galaxy Note 7.