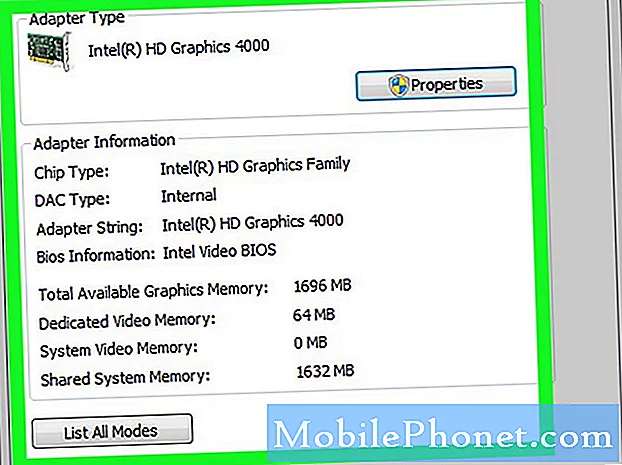
Innhold
Det er flere metoder du kan bruke til å sjekke grafikkortspesifikasjoner på Windows 10. På grunnleggende nivå kan du gjøre dette ved hjelp av ledeteksten. Hvis du trenger mer informasjon om GPUen, kan du bruke DXDIAG, Enhetsbehandling eller Oppgavebehandling.
Et grafikkort eller skjermkort er en maskinvarekomponent som er ansvarlig for å vise grafikk av høy kvalitet med høy hastighet. For normale kontoroppgaver vil du ikke ha noe imot hvilken type GPU datamaskinen din bruker, men hvis du er en spiller eller jobber med video- og bildebehandlingsoppgaver, er det viktig med hvilken type grafikkort PC-en din bruker.
Sjekk hva grafikkort eller GPU er på Windows 10-PC-en din
Det er viktig å vite hvilke maskinvarekomponenter din PC bruker. Dette gjør det enkelt for deg å identifisere om datamaskinen din kan kjøre en bestemt programvare eller et spill for eksempel. Her er hva du trenger å gjøre.
Metode 1: Kontroller grafikkortet ved hjelp av ledeteksten
Hvis du vil vite modellen til GPUen på datamaskinen din, er en rask måte å gjøre dette fra ledeteksten.
Tid som trengs: 3 minutter.
Få GPU-informasjon
- Skriv “cmd” i søkefeltet.
Dette er plassert nederst til venstre på skjermen etter Start-knappen.

- Klikk på Kjør som administrator.
Gjør dette på Kommandoprompt-appen som vises.

- Klikk Ja i vinduet Brukerkontokontroll.
Dette lar deg åpne appen.

- Skriv “wmic path win32_VideoController get name” og trykk deretter på enter.
Dette viser grafikkortmodellen som datamaskinen din bruker.

- Skriv “wmic path win32_VideoController get DriverVersion” og trykk deretter enter.
Dette viser driverversjonen av grafikkortet.

Metode 2: Kontroller GPU-typen ved hjelp av DXDIAG-verktøyet
DxDiag er et diagnostisk verktøy som lar deg feilsøke eventuelle video- eller lydrelaterte problemer.
- Skriv inn “dxdiag”I søkefeltet.
- Åpne dxdiag-appen som vises.
- Klikk på fanen Skjerm. Herfra vil du få detaljert informasjon på skjermkortet som navn, produsent og minne bare for å nevne noen.
Metode 3: Sjekk grafikkort fra Windows 10 Enhetsbehandling
Enhetsbehandling er et verktøy som lar deg kontrollere maskinvaren som er koblet til datamaskinen.
- Høyreklikk Start-knappen.
- Klikk på Enhetsbehandling.
- Klikk på fremoverpilen før skjermkort.
- Høyreklikk grafikkortet og klikk deretter Egenskaper. Du vil få detaljert informasjon om enhetstypen, produsenten og driveren den bruker bare for å nevne noen.
Metode 4: Få skjermkortinformasjon ved hjelp av Oppgavebehandling
Oppgavebehandling er et verktøy som lar deg overvåke tjenester, prosesser og applikasjoner som kjører på datamaskinen.
- Høyreklikk Start-knappen.
- Klikk på Oppgavebehandling.
- Klikk kategorien Ytelse.
- Klikk GPU i venstre rute. Du får vist detaljert informasjon om GPUen.
Etter å ha utført trinnene som er oppført ovenfor, vil du kontrollere grafikkortspesifikasjonene på Windows 10.
Besøk TheDroidGuy Youtube Channel for mer feilsøkingsvideoer.
Les også:
- Hvordan sette YouTube-video på PowerPoint


