
Innhold
Hvis du vil gjøre ting raskere på Mac, er det mulig å være mer produktiv uten å kutte hjørner ved hjelp av hurtigtastene. Slik tilpasser du tastaturgenveiene i OS X.
Mens det er en bestemt måte å gjøre noe på Mac, er det alltid en måte å gjøre det raskere på. Tastaturgenveier er den mest populære måten å få noe gjort raskere, og noen ganger er det den eneste måten å få noe gjort (som å ta et skjermbilde).
Du kan kanskje vite de grunnleggende hurtigtastene, som kopiere og lime inn, men det er en måte mer som alle brukere bør vite.
Videre kan du til og med tilpasse tastatursnarveier i OS X for å endre dem slik du vil. Enkelte hurtigtastene er utrolig nyttige, men de kan være veldig forvirrende, siden de kan kreve tre eller flere nøkler å trykke ned, og når du vil huske en håndfull hurtigtaster, kan det bli ganske forvirrende ganske raskt.
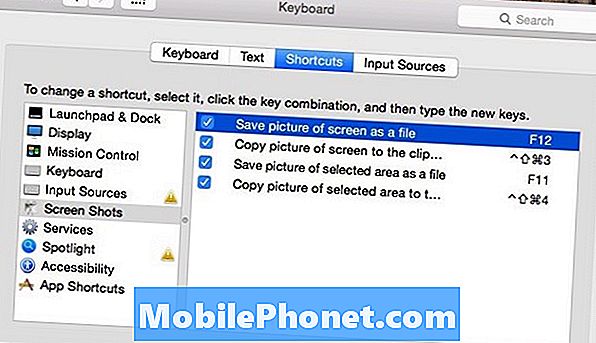
Slik tilpasser du hurtigtastene i OS X, som forhåpentligvis gjør det enklere å huske tastaturgenveier.
Tilpasse tastaturgenveier
En tastaturgenvei som er utrolig forvirrende, tar et skjermbilde. Cmd + Shift + 3 tar et skjermbilde av Mac-en din og lagrer den som en fil på skrivebordet. Selvfølgelig er denne nøkkelkombinasjonen ikke utrolig vanskelig å huske, men det er ganske vanskelig å gjøre det med en hånd. Heldigvis kan du endre denne snarveien til noe som er litt enklere å utføre på tastaturet.
Hvis du vil endre en snarvei, vil du gå til Systemvalg> Tastatur> Snarveier. Naviger til en bestemt snarvei ved å velge en kategori i venstre sidefelt. Jeg har bestemt meg for å klikke Skjermbilder og endre noen av disse snarveiene til noe enklere.
Når du finner en snarvei du vil endre, klikker du bare på tastaturgenveien til høyre og skriver inn nye tastaturgenveier. Jeg endret snarveien for å ta et skjermbilde til F12. Jeg må fortsatt trykke på funksjonstasten og deretter F12, men det er fortsatt mye enklere enn Cmd + Shift + 3 etter min mening.

Men den flotte tingen om tilpasning er at du kan endre den til det du vil gjøre det lettere for deg. Du kan til og med deaktivere noen hurtigtastene du ønsker. Hvis du for eksempel ikke bruker Mission Control, kan du ganske enkelt bare deaktivere alle hurtigtastene som er tilknyttet Mission Control, slik at du ikke ved et uhell treffer en snarvei og aktiverer den.
Nyttige hurtigtaster du burde vite
Det er massevis av hurtigtaster i OS X, men her er noen som er gode å vite og kan hjelpe deg med å spare tid og holde deg unna å gå galt.
Cmd + Shift + V - Pastes kopiert tekst uten formatering (som om den var fet eller kursiv når du kopierte den).
Cmd + Shift + T - Åpner igjen en fane som du kanskje har stengt ved et uhell.
Cmd + ` - Bytter mellom ulike vinduer fra samme program som du har åpnet.

Cmd + Shift + F - Åpner øyeblikkelig og viser Alle mine filer vindu.
Cmd + N - Åpner et nytt Finder-vindu.
Cmd + Opt + Esc - Åpner vinduet Forsvarsvindu hvor du kan velge en app til Force Quit.
Cmd + Tab - Ta opp appbryteren for å bytte mellom apper.
Shift + Opt + Volum - Justerer volumene i kvartalet trinn, slik at finere volumkontrollene.
Cmd + Mellomrom - Bringer opp OS X Spotlight Search.


