
Innhold
Introdusert med OS X Mountain Lion i 2012, ble varslingssenteret raskt en stor funksjon for Mac-brukere. Slik tilpasser du det og får mest mulig ut av det.
Meldingssenteret for Mac kan nås ved å klikke på meldingssenterikonet øverst i høyre hjørne av skjermen. Dette vil dukke opp varslingssenteret. Det er to seksjoner i varslingssenter: varsler og i dag.
Varsler vil åpenbart bestå av eventuelle varsler du mottar, og du kan tilpasse hvilke apper du gir varsler og hvilke som ikke gjør det. Så langt som i dag-delen inneholder den alle widgets du vil ha raskt tilgjengelig når du åpner meldingsenter. Du kan vise været, verdensklokker, påminnelser, kommende arrangementer og mye mer.
Hvis du ønsker å få mest mulig ut av Macs varslingssenter, kan du tilpasse det slik at det er helt eget.
Tilpass varsler
For å tilpasse hvilke apper du mottar varsler for, og hvilke programmer du har stilket, kan du gjøre det i Systeminnstillinger og klikk på Varsler.
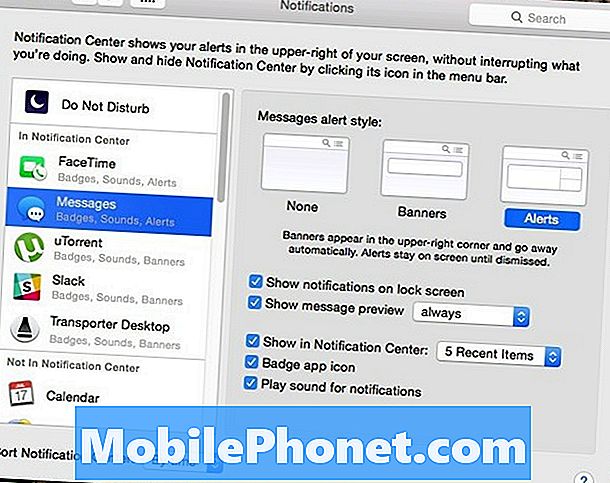
Det ligner veldig på hvordan det fungerer i iOS 8, men du kan ganske enkelt velge hvilke apper som har varsler aktivert og hvilke apper ikke gjør ved å klikke og dra programmer inn i de to forskjellige seksjonene i venstre sidefelt.
Personlig har jeg bare varsler aktivert for en liten håndfull apps, bare fordi jeg ikke liker å motta en rekke meldinger hele tiden, men du kan være en som trives på dem, så tilpass appene dine tilsvarende.
Tilpass Widgets
I I dag delen i varslingssenteret, ser du at du kan legge til widgets for rask tilgang til en rekke opplysninger. For å legge til widgets i denne delen, følg bare disse enkle trinnene:
- Klikk på Notification Center-ikonet helt i øvre høyre hjørne av skjermen i menylinjen. Dette åpner meldingsenter.
- Klikk på I dag tab hvis den ikke er der allerede, og klikk deretter Redigere nede på bunnen.
- En høyre side, det vil være en liste over widgets som du kan legge til. Bare klikk på den lille grønne knappen til høyre for en widget for å legge den til varslingssenteret.
- Klikk Ferdig nederst for å lagre endringene.

For å fjerne en widget, er alt du trenger å gå tilbake til Rediger, og klikk deretter den lille, røde knappen ved siden av widgeten du vil slette.
Et ord med forsiktighet, skjønt: Widgets kan redusere ytelsen og ha en merkbar effekt hvis du har en eldre og tregere Mac, så vær oppmerksom på dette når du legger til widgets. Det kan være en god ide å deaktivere alle widgets helt hvis du ser en ytelsesreduksjon.
Deaktiver kunngjøringssenteret helt
For noen brukere er varslingssenteret i OS X flott, men for andre brukere blir det ganske enkelt aldri brukt. Hvis du aldri kommer til å bruke det, hvorfor har det det i bakgrunnen å ta opp ressurser?
Faktisk kan du deaktivere varslingssenteret helt. Bare følg disse enkle trinnene:
- Åpne opp Terminal app i Programmer> Verktøy.
- Kopier og lim inn denne kommandoen i Terminal-vinduet og trykk Tast inn: launchctl unload -w /System/Library/LaunchAgents/com.apple.notificationcenterui.plist
- Sett deretter denne kommandoen inn i Terminal og trykk på Tast inn: killall NotificationCenter
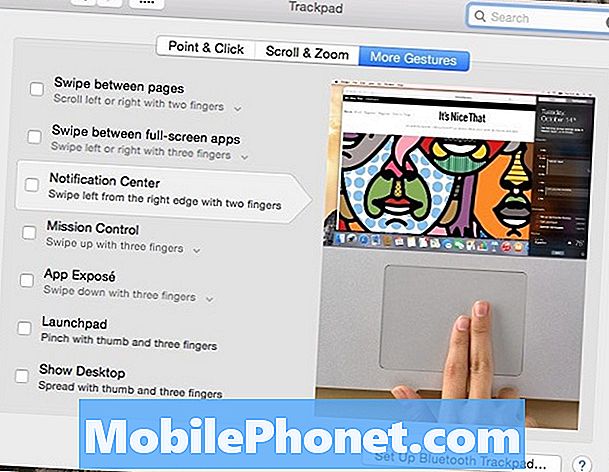
Meldingssenteret vil offisielt være borte, og det lille ikonet vil forsvinne fra menylinjen. Men når du drar med tofinger fra høyre side, vil det fremdeles få opp en grå mellomrom hvor Notification Center pleide å være. For å deaktivere denne sveipebevegelsen, følg disse trinnene:
- Åpne opp Systeminnstillinger og klikk på Trackpad.
- Klikk på Flere gestus fanen og fjern markeringen Notifikasjons senter.


