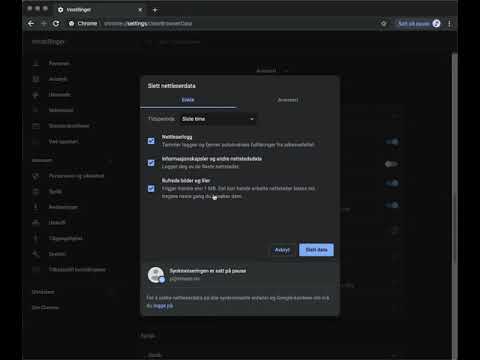
Innhold
- Slett Windows 10 Browser History i Microsoft Edge
- Slett Windows 10-nettleserloggen din i Internet Explorer
- Razer Blade Stealth - $ 1,499.99
I disse dager er nettlesingsloggen din som fotavtrykk over Internett. Hver moderne nettleser, fra Google Chrome til Microsofts Internet Explorer, lar brukere gå tilbake til et nettsted de har vært i den siste tiden. Disse historiene er innebygd fordi mange brukere ofte besøker de samme nettstedene igjen og igjen. Hva om du ikke vil at PCen skal huske nettstedene du besøker? Hva om du vil slette Windows 10 nettleserhistorikk? Å gjøre det er ganske enkelt.
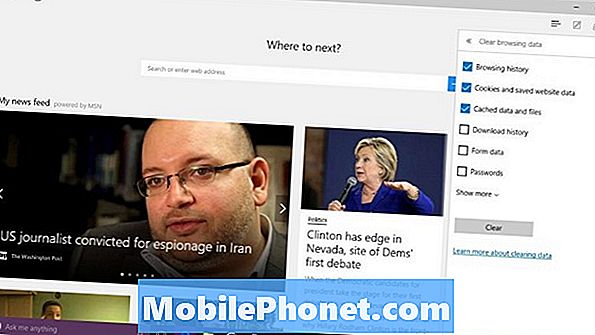
Les: Best Windows 10 Browser: Edge vs Chrome
Nettleserloggen din er bare en lang liste over nettsteder du har besøkt, vanligvis i kronologisk rekkefølge. Både Internet Explorer og Microsoft Edge sporer nettleserloggen over flere enheter for enkel bruk.
Slik sletter du nettleserloggen for Windows 10 i både Microsoft Edge og Microsoft Internet Explorer.
Slett Windows 10 Browser History i Microsoft Edge
Trykk på Windows-tasten på tastaturet eller på Windows-knappen på oppgavelinjen for å åpne Startmeny.

Finn Microsoft Edge app i listen over installerte apper. Sjansen er at den er festet til startmenyen som i vårt eksempel. Du kan også trykke eller klikke på Alle apper og velg Microsoft Edge fra listen over programmer og programmer du har installert på maskinen din.

Brukere av Windows 10-tabletter og 2-i-1-er bør merke seg at deres startskjerm kan se litt annerledes ut enn det som er vist ovenfor. De skal trykke eller klikke på menyknappen øverst til venstre på skjermen, og velg deretter Alle apper. Microsoft Edge bør være på listen.
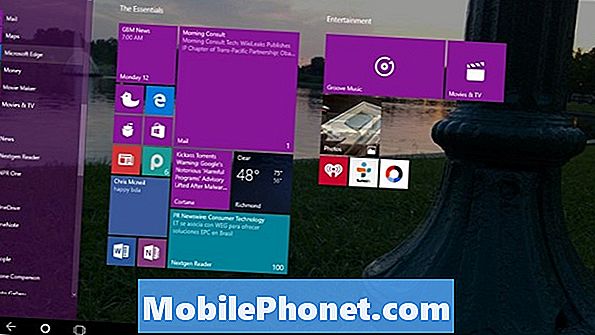
Trykk eller klikk på … knappen i verktøylinjen til høyre. Denne knappen åpner en rullegardinmeny som gjemmer mange alternativer for mer erfarne brukere som ønsker å finjustere nettleseren.
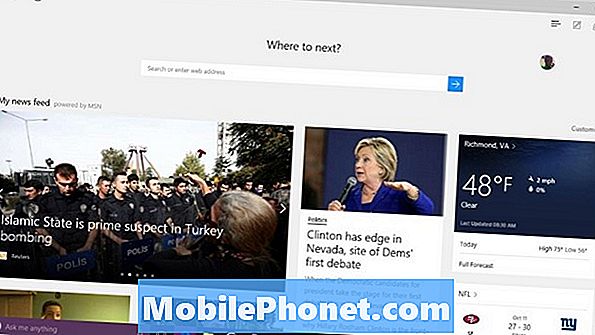
Å velge innstillinger fra rullegardinmenyen.
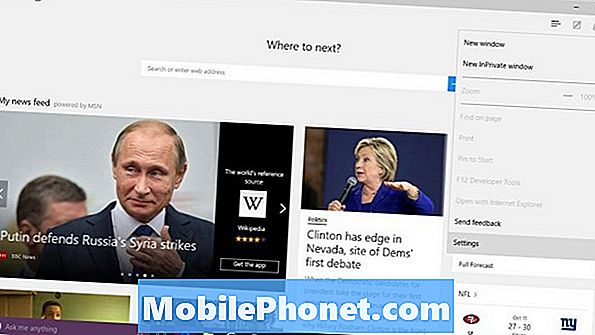
Se etter alternativet Clear Browsing Data. Trykk eller klikk på knappen merket Velg Hva du skal slette.
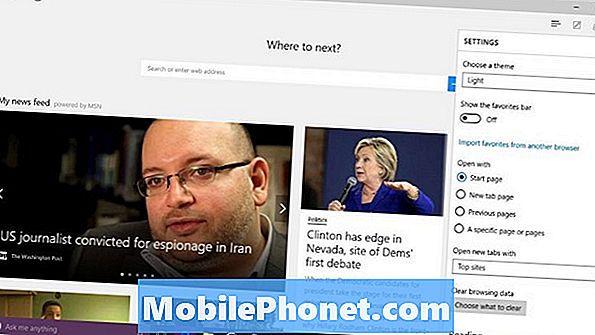
Fra denne menyen kan du bestemme hvilket lagret innhold du vil bli kvitt. Som standard er nettleserhistorikk, informasjonskapsler og lagrede nettsidedata og hurtigbufrede filer valgt. Hvis du bare vil slette nettleserloggen, men beholde loggene og annen historie, må du sørge for at bare nettlesingshistorikk er valgt.
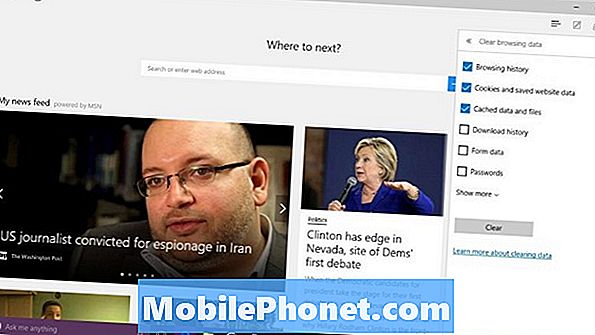
Til slutt er det opp til deg hva du ønsker å slette. Jeg ville være borte fra å slette passord hvis du har brukt Microsoft Edge som en måte å holde oversikt over alle dine pålogginger.
Når du har gjort dine valg, trykker du på eller klikker på Klar.
Slett Windows 10-nettleserloggen din i Internet Explorer
Åpne Internet Explorer fra Start-menyen eller Startskjermbildet. Hvis du ikke ser det, velger du Alle apper og se etter det under Windows Tilbehør.
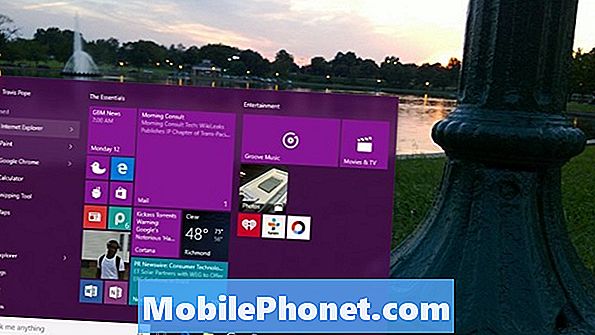
Klikk nå eller klikk på innstillinger alternativet i Start-menyen. Dette åpner en rullegardinmeny med tonnevis av alternativer.

Trykk eller klikk på Internett instillinger.

Den tredje delen fra toppen av Alternativer-menyen på Internett er Nettleserlogg. Det er det eneste stedet som Internet Explorer beholder innstillinger for alt innholdet ditt.
Trykk eller klikk på Slett ... knapp. Ikke merk av for Slett nettlesingshistorikk til venstre for denne knappen. Hvis du gjør det, vil Internet Explorer slette historien din hver gang du går ut, noe som kan være frustrerende.
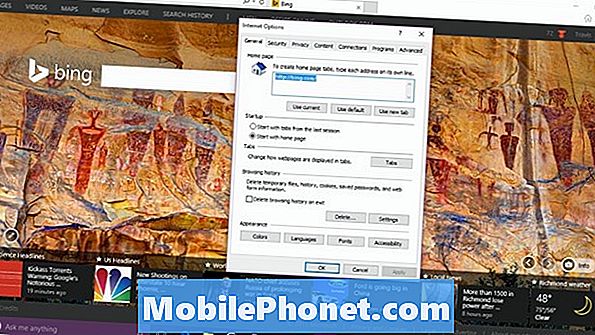
Merk av i boksen ved siden av alt innholdet du vil slette. De forskjellige alternativene er de samme som Microsoft Edge. Igjen vil du sannsynligvis være borte fra å slette passord hvis du bruker Internet Explorer til å skrive inn dem i stedet for å huske hver enkelt.
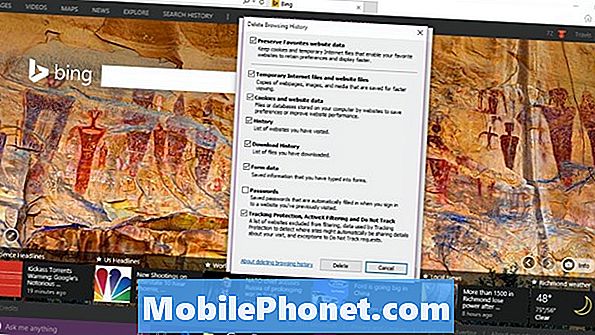
Det er det. Lykke til ved å slette Windows 10-nettleserloggen. Alt fortalt, ting bør gå ganske enkelt, da det bare er én måte å slette historie for hver nettleser.
Vær oppmerksom på at Windows 10 synkroniserer nettleserloggen over enheter. Bare fordi du sletter nettleserloggen, betyr det ikke nødvendigvis at den er borte fra en annen enhet du har logget på med din Microsoft-konto.
6 beste Windows 10 bærbare datamaskiner i 2018








