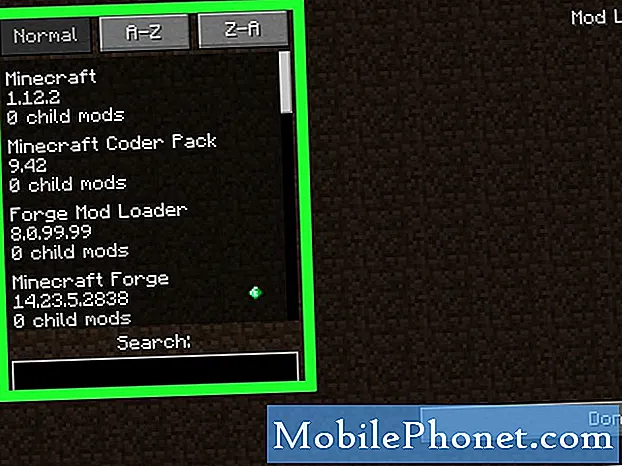Innhold
Hvis du oppdaterte Mac til OS X El Capitan, men ikke er så glad i den nye versjonen, og vil helst nedgradere til OS X Yosemite, så er det hvordan du gjør det.
OS X El Capitan ble offisielt utgitt i dag, og mange brukere kjører allerede den nye versjonen av OS X, noe som ikke er så overraskende som det kommer med en rekke nye funksjoner som brukerne kan dra nytte av.
Det er en ny Split View-multitasking-funksjon som lar brukerne snappe windows til sidene og kjøre to apper samtidig (lik Windows 'Aero Snap-funksjon). Selvfølgelig var du i stand til å gjøre dette før, men du må manuelt endre størrelsen på vinduene i stedet for at de automatisk resizing for deg.
Det er også nye swipe-bevegelser som du kan bruke på tvers av en håndfull apps, som Mail og Safari, noe som gjør det enklere å administrere e-post, samt pin-faner i Safari for å lagre dem for senere.
Les: Slik utfører du en ren installasjon av OS X El Capitan
I OS X El Capitan er det også bedre Spotlight-søkeresultater og forbedringer rundt, og det kan nå vise deg vær, sportsresultater og mer informasjon som den ikke kunne gi tidligere.
Men nye funksjoner til side, hvis du ikke er en stor fan av oppdateringen eller har problemer med den nye versjonen av OS X, kan du faktisk nedgradere til OS X Yosemite, og det er et par måter å gjøre det på.
Nedgrader til OS X Yosemite
Uansett hvilken metode du velger for nedgradering, er det viktig at du har en sikkerhetskopi av Macen din, enten med Time Machine eller annen sikkerhetskopieringstjeneste, men den første metoden som jeg beskriver, krever at du har en Time Machine-sikkerhetskopiering.

Denne metoden innebærer bare å gjenopprette en Time Machine-sikkerhetskopi til et punkt der du hadde OS X Yosemite, og det er kanskje den enkleste metoden for å nedgradere til OS X Yosemite.
Hvis du allerede bruker Time Machine og har brukt det, har du mest sannsynlig den nødvendige sikkerhetskopien, siden det automatisk vil sikkerhetskopiere Macen din hver dag. Før du begynner, må du imidlertid sikkerhetskopiere Mac en gang før du begynner nedgraderingsprosessen. Jeg vil anbefale å ta alle dine ultra viktige filer og overføre dem til en USB-stasjon separat fra Time Machine-backup, bare for å være ekstra trygg.
Nå vil du starte datamaskinen på nytt og holde nede Cmd + R. Dette vil gå inn i gjenopprettingsmodus. Du kan også holde Tilvalg / Alt og bare velg Recovery-10.11 fra menyen som vises.
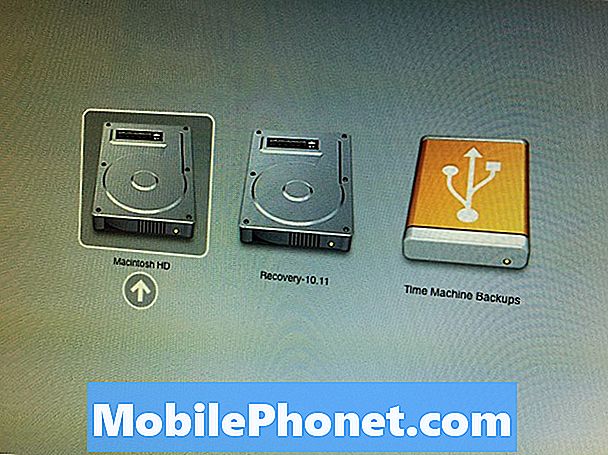
På OS X Verktøy menyen, klikk på Gjenopprett fra Time Machine Backup og koble deretter inn harddisken du bruker til Time Machine hvis den ikke allerede er. Deretter klikker du på Fortsette.
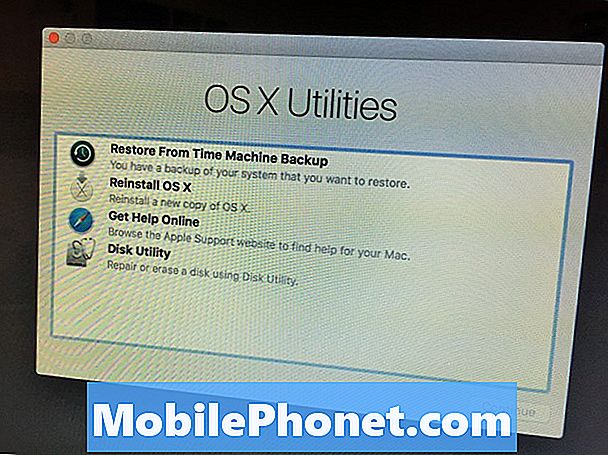
Du vil til slutt se Velg en sikkerhetskilde skjerm, velg Time Machine-stasjonen du bruker til sikkerhetskopier, og klikk deretter Fortsette.
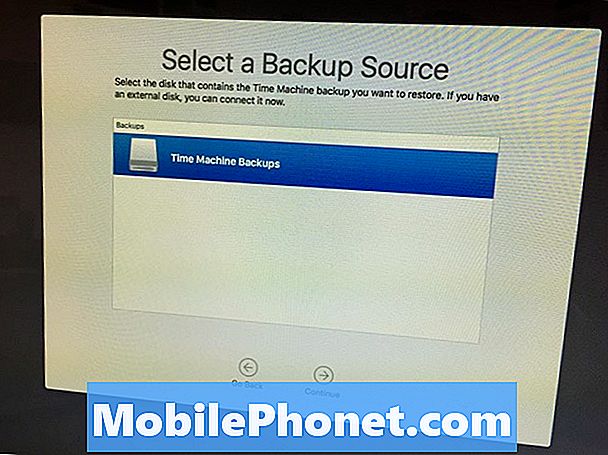
På neste skjermbilde vil du velge en dato og klokkeslett som du vil gå tilbake til. Velg den siste datoen og klokkeslettet som du husker å kjøre OS X Yosemite på. Du kan enkelt se OS X-versjonen til høyre. Klikk Fortsette.
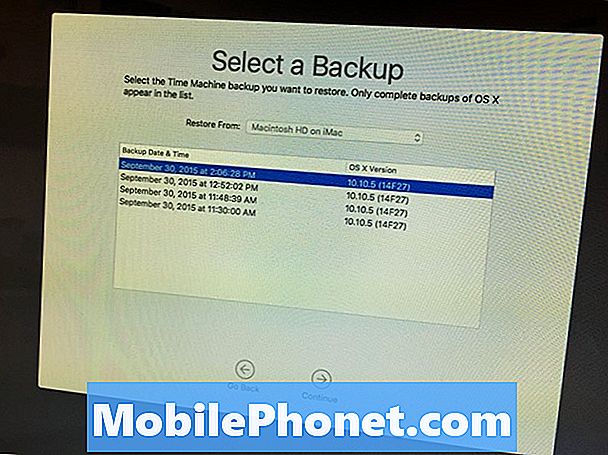
På neste skjermbilde velger du en destinasjonsstasjon hvor du vil gjenopprette sikkerhetskopien til, som vil være hoveddisken din på din Mac, vanligvis med tittelen Macintosh HD. Klikk Restaurere for å starte nedgraderingsprosessen.
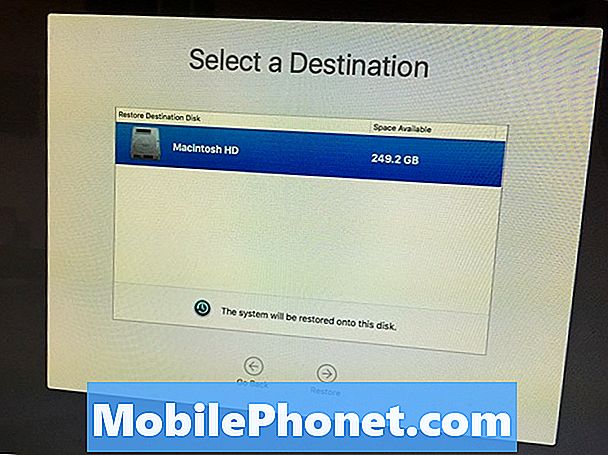
Prosessen kan ta et par timer, så lene deg tilbake og slapp av mens du gjør det. Hvis du har mye data å gjenopprette, kan prosessen enkelt ta hele dagen eller natten, så sørg for at du stiller masse tid til Mac-maskinen din for å gjenopprette.
Etter at det er gjort, starter Macen din automatisk på nytt, og du kjører nå OS X Yosemite!
Alternativ metode: Opprette en USB Boot Drive
Hvis du ikke bruker Time Machine til å sikkerhetskopiere Mac, må du bruke denne alternative metoden, noe som er litt mer komplisert, men ikke for vanskelig å gjøre.Plus, det vil helt tørke Mac, så sørg for at du har alle dine viktige filer sikkerhetskopiert til en USB-stasjon.
Du trenger installasjonsprogrammet for OS X Yosemite, så åpne Mac App Store og klikk på kjøpt fanen øverst. Rull ned for å finne OS X Yosemite og klikk nedlasting ved siden av det. Dette vil laste ned OS X Yosemite installer. Husk at Apple bare lar deg gjøre dette i kort tid før de fjerner installasjonsprogrammet fra sine servere, så til slutt vil du ikke kunne bruke denne metoden, men for nå kan du fortsatt.
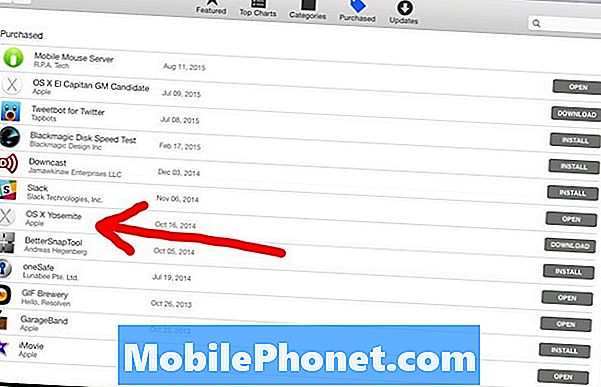
Deretter må du opprette en oppstartbar USB-stasjon som lar deg installere OS X Yosemite over OS X El Capitan. Dette kan enkelt gjøres ved hjelp av en app kalt DiskMaker X.
Når du laster ned og installerer appen, kobler du til en USB-flash-stasjon, åpner DiskMaker X, og klikker deretter på OS X Yosemite 10.10. Det vil håndtere resten for deg, og du vil til slutt bli igjen med en oppstartbar USB-stasjon.

Hold stasjonen tilkoblet og start Macen på nytt. Hold nede Tilvalg / Alt nøkkel som den starter på nytt. Dette vil gi opp en meny der du velger en stasjon. Velg USB-stasjonen du nettopp har laget.

Når du kommer til Installer OS X skjerm, gå opp til menylinjen øverst og navigere til Verktøy> Diskverktøy.
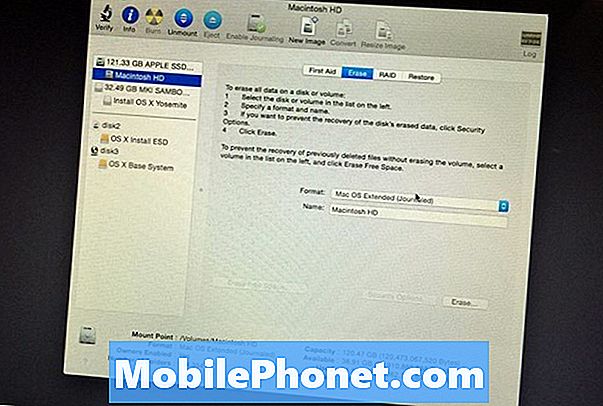
Velg din hoved harddisk i venstre sidebjelke (vanligvis kalt Macintosh HD) og klikk deretter på Viske ut fane. Forsikre Mac OS Extended (Journaled) er valgt i Format felt. Gi deretter harddisken et navn (helst Macintosh HD, men du kan nevne alt du vil).
Klikk Viske ut i nedre høyre hjørne for å begynne tørkeprosessen. Når det er gjort, lukk ut av Diskverktøy, hvor du blir brakt tilbake til Installer OS X skjerm. Klikk Fortsette å installere OS X Yosemite som du normalt ville.
Dette gir deg en ny kopi av OS X Yosemite, og du blir nå nedgradert fra OS X El Capitan. Hvis du noen gang vil oppdatere til El Capitan i fremtiden, kan du bare gå til Mac App Store og laste ned det nye operativsystemet derfra, eller du kan utføre en ren installasjon.