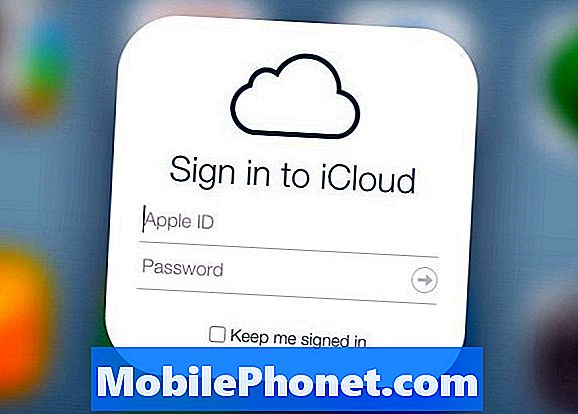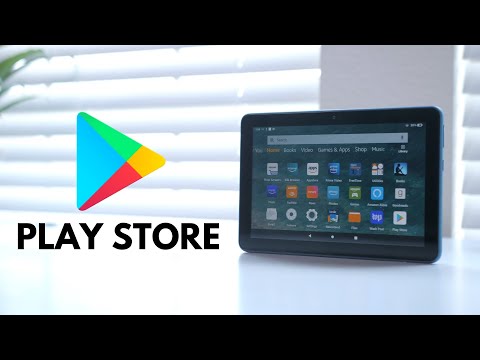
Denne detaljerte veiledningen vil forklare hvordan du laster ned og installerer Google Play Butikk på Android-smarttelefoner og -tabletter. Og mens de fleste enheter har forhåndsinstallert, gjør noen ikke, som Amazon Fire-tavlen. Vi dekker det og mer for å hjelpe deg med å få den nyeste programvaren.
Google oppdaterer sin appbutikk ganske ofte, legger til nye funksjoner eller forbedrer brukergrensesnittet. Problemet er imidlertid at noen venter på uker på slutten før den kommer, eller enda lenger. Dette er ikke nødvendigvis en dårlig ting, da de fleste funksjonene er de samme, men vi forstår at vi vil ha den nyeste utgivelsen med en gang.
Les: 100 beste Android-apper å laste ned
Noen nyere endringer i Google Play Butikk inkluderer en oppdateringsknapp for å se etter oppdateringer, forbedrede sikkerhetsverktøy og enklere å lese endringslogger. Det er flere grunner til å laste ned og installere Google Play butikken manuelt. Uansett hva de er, her er det du trenger å vite og hvor du skal få det.
Slik laster du ned og installerer Google Play-butikken
Det er noen få forskjellige trinn du må ta for å sikre at du har den riktige versjonen av Google Play, og at den faktisk skal installeres etter at du har lastet ned den. Du må følge instruksjonene våre og deaktivere en sikkerhetsfunksjon virkelig rask, og last ned og installer den. Hele prosessen tar mindre enn 2-3 minutter.
Aktiver installasjoner fra ukjente kilder i innstillinger
Alternativet i innstillinger merket "Ukjente kilder" har vært i Android i mange år. Alle telefoner leveres med denne innstillingen deaktivert, noe som betyr at brukere eller apper ikke kan installere noe, med mindre det kommer direkte fra Google Play Store. Det er et sikkerhetsforanstaltning som holder våre enheter og innholdet trygt.
Du må aktivere alternativet Ukjente kilder, som lar deg manuelt installere en APK. Det er Android Package Kit-filene som trengs for å installere applikasjoner. Det høres teknisk ut, men det er ekstremt enkelt.
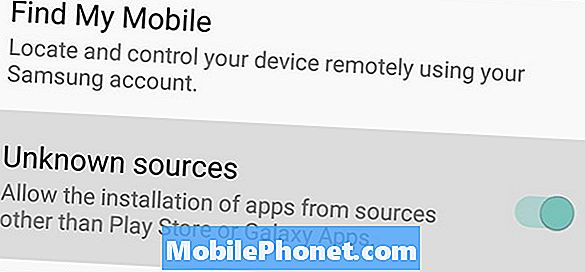
- Åpne app-skuffen og klikk på appen som heter innstillinger (eller klikk på det girformede ikonet i rullegardinmenyen for melding)
- Gå til Sikkerhet eller Låseskjerm og sikkerhet
- Finn og aktiver Ukjent kilder boks eller bytte
- Klikk OK på advarselspop-vinduet
Noen Android-produsenter legger dette valget i "Personvern" -fanen i innstillinger, så hvis du ikke finner det ser det ut eller bruk søkeknappen øverst på siden. Vi anbefaler også å slå av dette når vi er ferdige med å installere Google Play butikken for å holde enheten trygg.
Sjekk hvilken Google Play-versjon du har installert
Deretter vil du raskt se hvilken versjon av Play-butikken du har, slik at du vet hvilken versjon du vil laste ned og installere.
- Åpne Google Play Butikk
- Treffer de tre linjene øverst til venstre og rull ned til innstillinger (eller finn Innstillinger)
- Bla til bunnen og merk av Spill butikkversjon og bygge nummer
Fra nå av er vi i versjonen av Google Play Store 8.1.29.S-all. Avhengig av enheten din kan du allerede ha den. Husk at ekstremt gamle enheter kanskje ikke støtter den nyeste versjonen. Så hvis du fortsatt bruker Android 4.0 Ice Cream Sandwich, kan den nyeste versjonen kanskje ikke fungere for deg.
Last ned APK-filen for Google Play butikk
Nå som du har tillatt enheten til å installere filer fra ukjente kilder og vite hvilken versjon av Play-butikken du er på, fortsett og last ned den nyeste utgivelsen. Den populære nettsiden XDA Developers har en kontinuerlig oppdatert liste med den nyeste versjonen. Vi anbefaler at du bare laster ned APK-er fra pålitelige kilder som XDA-utviklere eller store navn Android-blogger.
- Nedlasting: Google Play Butikk v8.1.29.s-all (eller den nyeste versjonen)
- Klikk Ja for å laste ned filen uansett hvis du får en popup
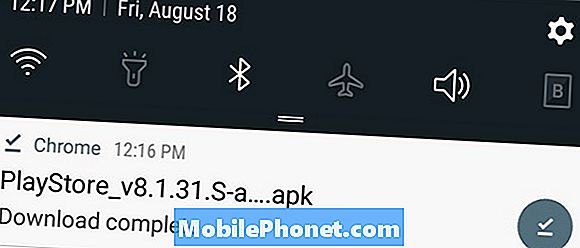
Installer Google Play Butikk
Neste, avhengig av enheten din, kan du bare klikke på nedlastingsfilen fra rullegardinmenyen for melding og installere Google Play-butikken. Hvis du lastet ned den på en datamaskin, bruker du en USB-kabel til å overføre den til telefonen. Vi anbefaler å klikke på nedlastingskoblingen over på Android-enheten din for å gjøre det enklere for deg selv.
- Trykk på nedlastet fil vist i bildet ovenfor
- Når den åpnes velger du Installere
- Truffet Ferdig eller Åpen og vi er ferdige
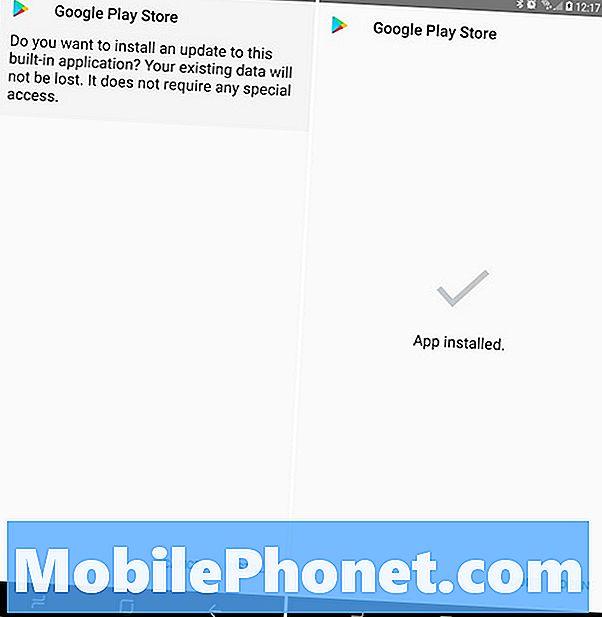
- Hvis du bruker en eldre eller ikke-støttet enhet, kan det hende du trenger en filutforsker. Vi anbefaler ES File Explorer
- Bruk filutforskeren til å finne Google Play Store-APK du lastet ned tidligere. Klikk på installasjon, eller du kan se noe merket "Package Installer," klikk det.
- Samtykke til eventuelle tillatelser om nødvendig, slå installasjon, og det er det.
Gå tilbake og deaktiver ukjente kilder installerer
Bedre trygg enn beklager, ikke sant? Vi anbefaler å gå tilbake til sikkerhetsinnstillingene og fjerne merket for alternativet Ukjente kilder. Dette holder enheten trygg og sikker på lang sikt.
Installer Google Play Butikk på Amazon Fire Tablet og andre
Amazon Fire-tabellen er en av de mest populære tabletter på markedet. De har ikke Google Play installert og stole på Amazons appbutikk. Hvis du vil ha Googles appbutikk, kan du.
Selv den nye Amazon Fire HD7 eller Fire HD8 fungerer med denne metoden. Det er ikke rooting eller gal hacking påkrevd. Bare følg de samme trinnene som er nevnt ovenfor for ukjente kilder. Last ned alle filene fra denne veiledningen. Når du er ferdig, har du Google Play-butikken på en Amazon-enhet og mange andre.
Siste tanker
Nesten alle de store Android-smarttelefonene og nettbrettet har allerede installert Google Play-butikken, og eventuelle filer som trengs for å få den nyeste versjonen. Det betyr at denne samme enkle prosessen fungerer for nesten alle Android-enheter du eier. Bare last ned den nyeste versjonen og installer den selv.
Noen importerte enheter fra Kina, Amazon-tabletter og andre tilfeldige enheter kan ikke skjønt. I så fall må du følge disse individuelle enhetsguider for å få det. Lykke til, og nyt millioner av apps på Google Play.