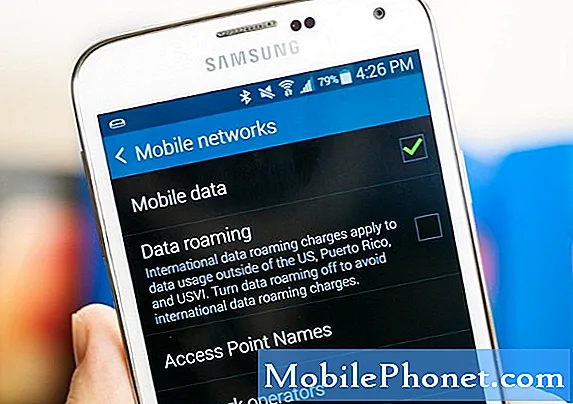Innhold
Apple iPad Pro endrer måten fotografer redigerer sine bilder, takket være touch-brukergrensesnittet, Apple-blyant og de ypperlige appene som er tilgjengelige nå for iOS. Platformens modenhet fremmer mobil fotoredigering langt utover det det var i begynnelsen av iPad i 2010. Med den bedre skjermen på 9,7-tommers iPad Pro og blyant på både mindre iPad Pro og 12,9-tommers iPad Pro, Hobbyist og proffer kan oppnå fantastiske resultater. Mange amatørentusiaster kan bare bruke iPad Pro. Profesjonelle kan bruke den mens de er borte fra sine skrivebord eller bærbare datamaskiner for rask redigering, organisering av bilder og deling av dem, selv om de fortsatt er ekstra kraften til et skrivebords- eller bærbar fotoredigeringsmiljø.
Vi ser på noen av de beste bilderedigeringsprogrammene. Deretter vil vi vise noen få tilbehør som kan gjøre fotoredigering enklere. Til slutt foreslår vi en enkel arbeidsflyt for begynnelsen av iPad Pro-bildeditorer. Vi vil fokusere på nybegynnere siden proffene vil ha en god arbeidsflyt allerede.
Apps for iPad Pro Photo Editing
Det er flere nyttige og kraftige fotoprogrammer for iPad Pro. La oss begynne med Pixelmator ($ 4,99) som gjør en god jobb med fotoredigering alt i seg selv. Brukere kan importere bilder fra iPad-kameraet, iCloud Drive, Bilder eller lage et bilde fra bunnen av. Dette siste alternativet lar deg lage noe ved hjelp av kunstneriske verktøy i appen.

Pixelmator inkluderer:
- Maleri verktøy - vil gjøre Apple-blyantene et nyttig tilbehør
- Retusjer - brukes til å fjerne flekker, irriterende distraherende bakgrunnselementer, fikse røde øyne, skarpe bilder og mer
- Forvrenge - verktøy som brukes til å lage galte utseende eller til og med litt fin touch
- Juster farger - fikse fargeproblemer som fargetone, temperatur og legger til filtre. Dette viser også en kraftig kurverfunksjon som du vil finne i high-end fotoredigerere på en datamaskin
- Å velge - å gjøre ting som kutte eller kopiere deler av et bilde
- Avling - start her for å få den beste komposisjonen
Pixelmator bringer den med iOS 9-kompatibiliteten, slik at du får tilgang til appens filtre fra iOS 9 Photos-appen. Du kan ikke bruke de mer avanserte Pixelmator-funksjonene med mindre du åpner den direkte i Pixelmator. Hvis alt du vil gjøre er å legge til filtre, er dette en fin måte å effektivt gjøre det fra iOS 9 Photos-appen.

IOS 9 Photos app organiserer bildene dine og gir enkel fotoredigering og deling. Imidlertid gjør Adobe Lightroom Mobile (Free) app en bedre jobb for alle tre.
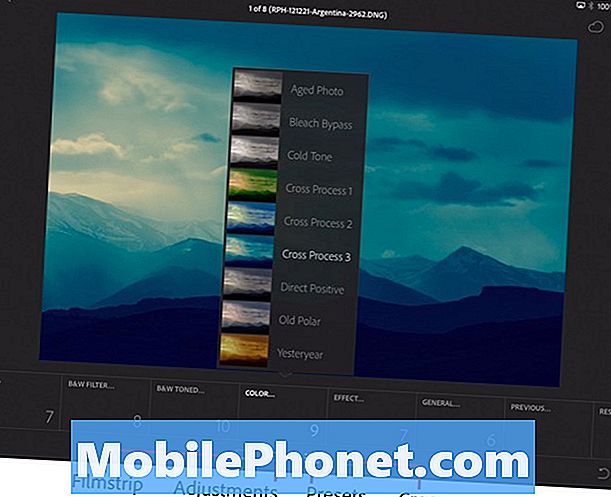
Bruk de innebygde forhåndsinnstilte filtre for raskt å legge til et bestemt blikk på et bilde.
Adobe Photoshop Lightroom Mobile fungerer som dataprogrammet. Organiser bilder og grupper dem inn i samlinger. Adobe ga demoen under på deres 2015 Max-konferanse.
Disse samlingene kan synkroniseres med Adobes Creative Cloud-apper som er installert på andre mobile enheter eller på en datamaskin. Brukere vil trenge et Creative Cloud-abonnement som starter på $ 10 / måned og koster så mye som $ 70 / måned med alle Adobe-appene og tilgang til Adobe Stock-bilder.
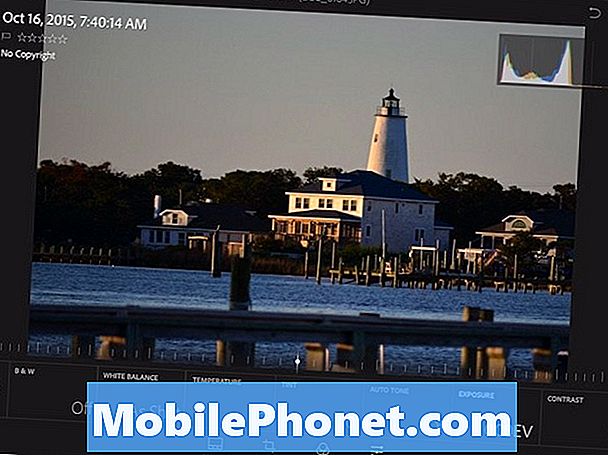
De innebygde redigeringsverktøyene forvandler et gjennomsnittlig bilde til noe spesielt med de riktige justeringene. Når brukeren lærer hvordan man bruker programmet, kan de gjøre noen fantastiske ting, alle ved hjelp av berøring. Hvis du flytter justeringsreglene med en touch, føles det mer organisk som prøver å dra dem med en mus på en datamaskin.
Jeg tok bildet nedenfor nylig på Ocracoke Island langs North Carolina kysten. Jeg redigerte det med Lightroom. Det var ikke et flott skudd, men takket være verktøyene i Lightroom er det ikke dårlig i 15 minutter med arbeid på en iPad Pro.

En tredje app som fortjener å nevne kommer fra Google. Snapseed (Free) håndterer også iPad Pro-fotoredigering med noen avanserte funksjoner, samt enkle verktøy. Hvert redigeringsverktøy leveres med X- og Y-aksemanipulering. Skyv opp og ned for å velge redigeringsverktøyene i den delen. For eksempel, under Tune Image skyve opp og ned for å velge mellom ...
- lysstyrke
- Ambience
- Kontrast
- metning
- Shadows
- Høydepunkter
- Varme
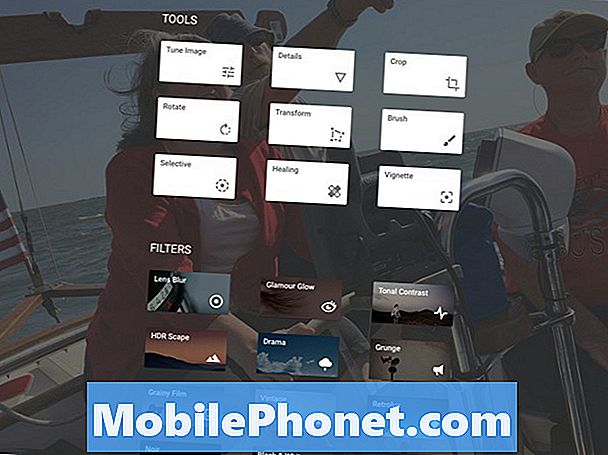
Skyv til du ser skygger. Skyv deretter til venstre og høyre for å redusere eller øke nivåene på de mørkere områdene (skyggene) på bildet.
Appen inneholder også filtre som raskt bruker flere justeringer på en gang. Når brukeren bruker et filter, er det en rekke miniatyrbilder nederst på skjermen. Velg dem og deretter finjustere filteret ved å skyve til venstre eller høyre for å redusere eller øke graden som filteret påføres.
Snapsed's touch-fokuserte justeringsverktøy gjør det enklere å redigere bilder enn å bruke en mus på en datamaskin eller en styreflate på en bærbar PC.
Et par andre "ærverdige omtale" redaktører inkluderer Polarr Photo Editor (Free), en avansert fotoredigerer med redigeringsfunksjoner på pro-level. Også, den flotte Kamera + ($ 2,99) appen fra Tap Tap Tap inneholder noen flotte bilderedigeringsverktøy.
Tilbehør til iPad Pro Photo Editing
Ingen trenger noe tilbehør for å redigere bilder på en iPad Pro, men noen vil gjøre livet enklere. Først får du lynet til SD-kortkameraleser fra Apple. Ved $ 29 er det den raskeste og enkleste måten å importere bilder fra punkt-og-skyte eller DSLR-kameraet.

Det plugger seg inn i iPad Pro, og når iPad Pro finner bilder på kortet, åpnes det appen Bilder og tilbyr å importere dem alle eller bare de du vil jobbe med.

Deretter får du Apple-blyant ($ 99) fordi det gir brukeren fin kontroll over tegning og berøring av tweaks. Adobe støtter det i noen av deres mobile iOS-kreative apper. Ved lanseringen ble blyantene vanskelig å finne, men tilgjengeligheten kan løsne opp da du leser dette.

Et tredje kjølig produkt kommer fra TwelveSouth, produsenter noen av de beste iPad-tilbehør. TwelveSouth ParcSlope-standen (49,99 USD) holder iPad Pro i en fin 18-graders vinkel, perfekt for å jobbe med bildene dine på iPad Pro, enten du bruker blyant eller fingre.
Et Eye-Fi-kort (fra $ 29,99 til 8 GB) vil hjelpe brukerne til å flytte bilder fra kamera til iPad Pro. SD-kortet inneholder Wi-Fi innebygd i kortet. Vær forsiktig fordi dette drenerer batteriet raskere enn et tradisjonelt SD-kort.
iPad Pro Photo Editing Workflow
Fotografer bruker forskjellige trinn i fotografisk arbeidsflyt. Men her er noen generelle trinn som alle må følge.
- Få bilder på iPad Pro og lag dem opp.
- Organiser dem og velg de beste bildene du vil redigere først mens du markerer de du ikke vil bry deg med.
- Behandle bildene ved hjelp av digitale bilderedigeringsverktøy.
- Del de beste bildene.
- Gå tilbake til bildene du ikke valgte eller avviste i trinn 2, og finn bilder du vil jobbe med videre for å gjøre dem til brukbare bilder ved å gjenta trinn 3 og 4.
Vi har ikke tid eller plass til å dekke de ovennevnte trinnene i detalj, men vi kan se på dem kort.
Importer bilder og lag dem opp
En fotograf vil importere bilder og sikkerhetskopiere dem forskjellig avhengig av kilden til hvor skuddene kommer fra.
- Skutt på et punkt-og-skyt eller DSLR-kamera - bruk adapteren over og importer dem til iPad. Sikkerhetskopiere dem ved hjelp av iCloud-fotosynkronisering, ved hjelp av en tjeneste som Dropbox, OneDrive eller en annen app som automatisk sikkerhetskopierer alle bildene dine.
- Skutt på iPhone - angi at telefonen skal synkronisere bildene dine ved hjelp av iCloud (Innstillinger, iCloud, Bilder, slå på iCloud Photo Library, Last opp til My Photo Stream, ICloud Photo Sharing og andre som du ønsker å slå på).
- Skutt på en Android-telefon - Bruk en tjeneste som Googles Photos app eller Dropbox på Android-telefonen, og last deretter iOS-versjonene av disse appene på iPad Pro.Lagre deretter bildene du vil jobbe med i iPad Pro Photo-biblioteket.
- Skutt på iPad Pro - ingenting trengs. De er allerede på iPad Pro. IPad Pro-kameraet er ikke det beste valget for å ta kvalitetsbilder, men du kan bruke det når det ikke er noe annet tilgjengelig.
Organiser bilder
Min favoritt bildeorganisasjonsverktøy på iPad er Lightroom Mobile app. Følg lenken for å lære mer om det og hvordan du bruker det.
Videoen ovenfor viser iPhone-appen, men den fungerer på samme måte på iPad Pro. Den synkroniseres også med desktopversjonen på Mac eller Windows.
Hvis du ikke abonnerer på Adobe Creative Cloud, bør du vurdere å gjøre det. Det er bare $ 9,99 per måned for å få Lightroom og Photoshop på datamaskinen og mobilversjonene. Full suite vil koste $ 40 / måned for programmene og tilgang til mobilapper. Legg til Adobe Stock Photos for en annen $ 30.
For de som har råd til en ekstra $ 10 / måned, tilbyr Lightroom Mobile app den beste løsningen for å organisere bilder, gjøre grunnleggende redigeringer og synkronisere med skrivebordssystemet.
Når du har importert bilder, merker du eller velger de beste bildene du vil jobbe med. Ta også de skuddene du ikke vil bry deg med, som uklare skudd eller bilder som bare ikke fungerer. Lightroom mobil ringer dette avviser bildet.
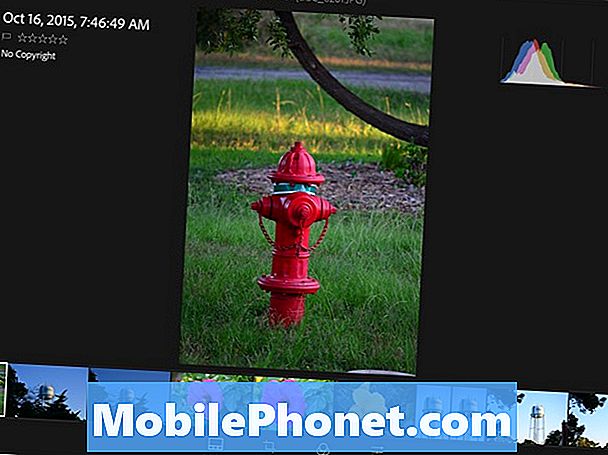
Når du er ferdig med å velge de beste bildene og avvise de ubrukelige skuddene, ta en titt. Denne andre runden fokuserer på bilder som du kan forvandle til kunstverk eller som du vil lagre for minner, selv om de ikke er de beste bildene.
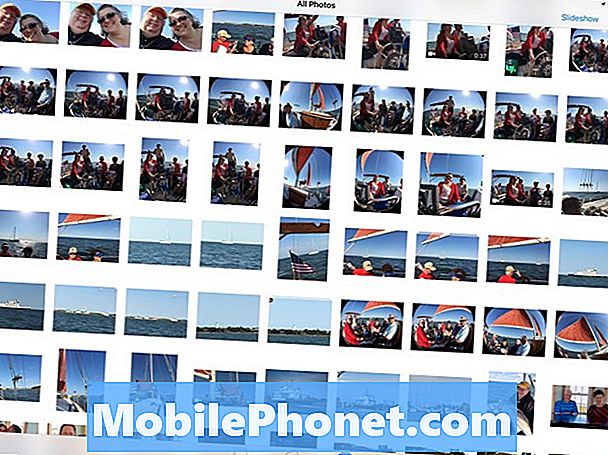
I Lightroom eller Photos kan brukeren opprette samlinger og tagspor med emner eller steder. I Bilder gjør du dette ved å trykke på Velg-knappen og deretter velge bildene du vil arbeide med, og trykk på Legg til-knappen og enten legge til bildene i et album eller opprett en ny. Lightroom tilbyr en lignende funksjon.
Fotobehandling
Vi snakker ikke om Fotobehandling i detalj. Hver app fungerer annerledes, og brukeren bør lære å mestre deres favorittapp. Her er trinnene de fleste brukere bør følge:
- Beskjær bildet.
- Fest bildetemperaturen (varm eller kul).
- Løs eksponering, farge og metning.
- Riktig blemmer, som støv flekker, distraherende bakgrunner eller røde øyne.
- Legg til kreative berører som fotofilter eller linseflash.
- Del bildet.
Del de beste bildene
Finn en god online fotodelingstjeneste. Fordelene som 500px (gratis), men det kan bli skremmende for en nybegynner. De beste bildene på nettet kommer ofte fra 500px. Flickr tilbyr også en fin fotodelingstjeneste. Noen liker å bruke Facebook, iCloud fotodeling eller Google Foto. Flickrs app vil automatisk laste opp bilder fra iPad's bilder. Deretter velger du bildene fra appen, og lager en samling, gjør dem synlige offentlig eller med Flickr-tilhenger, og / eller del en kobling til bildesamlingen med sosiale nettverk som Facebook eller Twitter.
Ikke glem at du fortsatt kan dele bilder i trykt form. Brukere kan enten ta en fin fotoprinter som støtter iOS-utskrift eller bruk en god fotoutskriftstjeneste. En av våre favoritttjenester for utskrift av digitale bilder er Apples fotoservice. Fotografen kan lage flotte utskrifter, fotobøker, kort og digital deling ved hjelp av iCloud-deling.
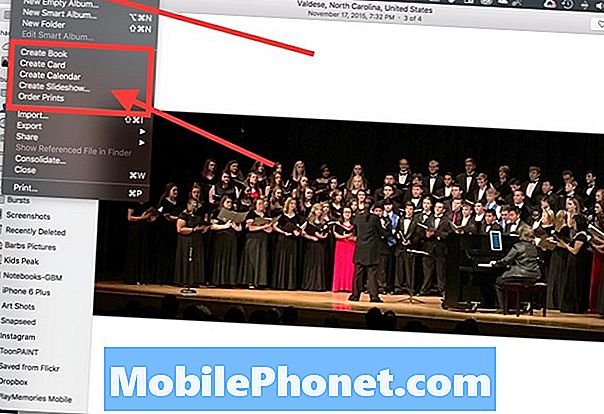
Apples tjeneste vil ikke la fotografer skrive ut direkte fra iPad Pro. Brukere må redigere bildene og deretter synkronisere dem ved hjelp av iClouds synkroniseringstjenester innbygget i Bilder. Åpne deretter Mac OS X-versjonen av Bilder og velg bildene. Velg å lage en fotobok, kort, kalender, lysbildefremvisning eller utskrifter fra Bilder-filmenyen.
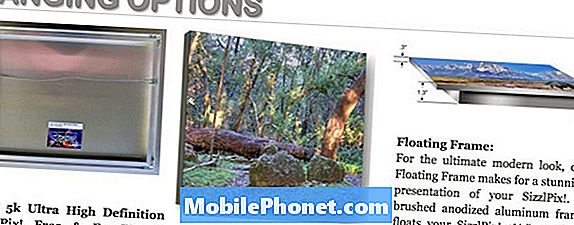
Last opp bildene dine til SizzelPix! for å få et stort vakkert metall lerret utskrift.
SizzelPix! tilbyr en vakker og unik måte å vise kunstverk på. De skriver ut bildet ditt på en stor del av "slitesterk, men lett metallbase." Selskapet skriver ut bildene på et metallduk fra 18-tommer til 6-meter fra $ 199. En av de beste fotograferingspodcasterne / bloggere, Derrick Story, anbefaler dem på sin hjemmeside. Selskapet tilbyr flere hengende og innramming alternativer. De ser fantastisk ut.
Noen få andre tjenester leveres med programmer du kan installere. De inkluderer…
- Snapfish
- Shutterfly
- Photobucket
- 500px
Mange av dem vil også tvinge brukeren til å synkronisere bildene til tjenesten og bruke nettleseren til å bestille utskrifter.
Til slutt, vurder en Mosaic fotobok. Last opp bildene ved hjelp av tjenestens app. Bestil deretter boken, som koster ca $ 20 og ankommer innen en uke.