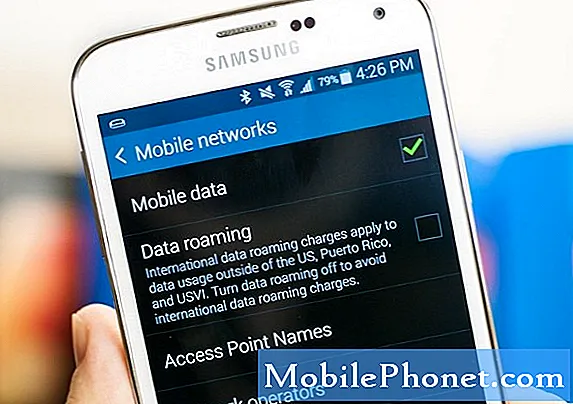Innhold
- Problem nr. 1: Slik løser du en Galaxy Note8 som har dårlige sensorer etter installasjon av en oppdatering
- Problem nr.2: Galaxy Note8 Photo-appen fortsetter å dukke opp etter en oppdatering, og overfører ikke filer til datamaskinen
Hei Android-fans! Dagens feilsøkingsartikkel svarer på et mulig nytt problem for # GalaxyNote8 - sensorer fungerer ikke etter en oppdatering. Vi er fortsatt i de tidlige stadiene av etterforskningen for dette problemet, men så langt ser det ut til at problemet bare påvirker Note8-enheter i en bestemt region. Fortsett å lese videre hvis du også får de samme problemene.
Problem nr. 1: Slik løser du en Galaxy Note8 som har dårlige sensorer etter installasjon av en oppdatering
Min Galaxy Note 8 CSC: XTC (Filippinene) laget i Vietnam startfeil på Iris-skanneren og all sensor fungerer ikke lenger fordi programvareoppdatering som samsung problemet. har blitt prøvd alt ditt forslag på disse nettstedene, men ingen av disse fungerer. Jeg dro til Samsung servicesenter, de sa at det må være hovedkortproblemene og må byttes ut. men det er så tull siden den forrige programvaren fungerer perfekt. utskifting av hovedkort koster rundt $ 400, som er så dyrt. enheten min er for tiden utenfor garantien, og den er dårlig.
Løsning: Vi har fått flere og flere Note8-brukere som deler den samme opplevelsen som din, så dette må være et kodingsproblem. Vi har allerede kontaktet Samsung om problemet, men de har ikke svart på spørsmålet vårt ennå. Vi tror de fortsatt prøver å samle inn så mye informasjon som vi er for øyeblikket, så det er ingen offisiell løsning på dette problemet. Basert på vår egen innledende etterforskning er flertallet av tilfellene enheter i Asia og Midtøsten. Dette kan være et transportørspesifikt problem, akkurat som i noen Samsung Galaxy-problemer tidligere. Det er også en sjanse for at dette problemet bare kan påvirke et bestemt antall Galaxy-enheter.
Fabrikkinnstilling
For øyeblikket er det ingen effektiv måte å fikse denne feilen ennå, så vi sitter igjen med å prøve alle mulige løsninger.
I mange tilfeller er tilbakestilling av fabrikken ubrukelig, men hvis du ikke har prøvd det ennå, foreslår vi at du gjør det med en gang. Her er trinnene for å gjøre det:
- Lag en sikkerhetskopi av dataene dine.
- Slå av enheten. Dette er viktig. Du kan ikke nå gjenopprettingsmodus hvis enheten ikke er slått av.
- Trykk og hold Volum opp-tasten og Bixby-tasten, og trykk deretter på og hold inne av / på-tasten.
- Når den grønne Android-logoen vises, slipper du alle nøklene (‘Installing system update’ vil vises i omtrent 30 - 60 sekunder før du viser alternativene for Android-systemgjenoppretting).
- Trykk på Volum ned-tasten flere ganger for å markere 'wipe data / factory reset'.
- Trykk på av / på-knappen for å velge.
- Trykk på Volum ned-tasten til 'Ja - slett alle brukerdata' er uthevet.
- Trykk på av / på-knappen for å velge og starte hovedtilbakestillingen.
- Når hovedtilbakestillingen er fullført, er 'Start systemet på nytt nå' uthevet.
- Trykk på av / på-tasten for å starte enheten på nytt.
Gjenta lagerfastvaren på nytt
Vi har ikke mottatt noen tilbakemeldinger fra Note8-brukere som kanskje har løst problemet gjennom blinking, men vi vil fortsette å anbefale det i dette tilfellet, spesielt siden Samsung tar en praktisk rute ved å foreslå utskifting av hovedkortet. Ved å blinke telefonens fastvare tilbake til den kjente arbeidsversjonen, håper vi at du kan løse problemet.
Blinkende er i utgangspunktet en prosedyre som gjør at en Android-bruker kan installere Android manuelt på telefonen. Denne prosedyren anbefales ikke av Samsung på grunn av risiko. Hvis du blinker feil på enheten, kan det skade programvaren for godt, så du vil være forsiktig når du gjør det. Blinkende guider for telefonmodeller kan variere litt, så sørg for å gjøre undersøkelser før du gjør det. Før du bruker en bestemt blinkende guide for telefonmodellen din, må du sjekke om mange har prøvd det og om de har opplevd feil når de fulgte den. Hvis mange av dem har problemer med guiden, er det sannsynligvis fordi den er falsk eller feilaktig.
Sørg også for å bruke riktig firmwareversjon for enheten. Å ikke gjøre det er den enkleste måten å murstein din Note8 på. En god blinkende guide skal fortelle deg de nødvendige verktøyene og filene du skal bruke.
Problem nr.2: Galaxy Note8 Photo-appen fortsetter å dukke opp etter en oppdatering, og overfører ikke filer til datamaskinen
Nylig var det en oppdatering for telefonen min, og jeg måtte vente noen uker på å komme til Wi-Fi for å laste den ned. Vanligvis er det ikke et problem, men etter at telefonen min ble oppdatert, begynte jeg å legge merke til en rekke rare ting. Bildeappen min fortsatte å dukke opp et vindu for å si at den hadde sluttet å virke, selv når jeg ikke hadde tilgang til den. Det løste seg snart til akkurat når jeg klikket på et bilde eller åpnet galleriet mitt, men jeg la ikke merke til noen problemer før jeg prøvde å dele et bilde gjennom Facebook-appen min, og den gjenkjenner ikke bilder fra hvor som helst. I dag bestemte jeg meg for å prøve å sette dem på datamaskinen min, og nå sier MTP-applikasjonen at den har stoppet, og jeg kan ikke engang overføre filer fra telefonen til datamaskinen min lenger.
Løsning: Hvis du er sikker på at problemet startet rett etter installering av en oppdatering, er dette de mulige løsningene du kan gjøre.
Tørk cachepartisjonen
Oppdateringer kan noen ganger ødelegge systembufferen, noe som resulterer i alle slags problemer. For å sikre at Note8 har ny systembuffer, kan du prøve å tømme cachepartisjonen med disse trinnene:
- Slå av enheten.
- Trykk og hold Volum opp-tasten og Bixby-tasten, og trykk deretter på og hold inne av / på-tasten.
- Når den grønne Android-logoen vises, slipper du alle nøklene (‘Installing system update’ vil vises i omtrent 30 - 60 sekunder før du viser alternativene for Android-systemgjenoppretting).
- Trykk på Volum ned-tasten flere ganger for å markere 'tørk cache-partisjon'.
- Trykk på av / på-knappen for å velge.
- Trykk på Volum ned-tasten til ‘ja’ er uthevet, og trykk på av / på-knappen.
- Når tørk cache-partisjonen er fullført, blir “Start systemet på nytt nå” uthevet.
- Trykk på av / på-tasten for å starte enheten på nytt.
Installer appoppdateringer
Den neste gode tingen å gjøre i dette tilfellet er å sikre at alle appene dine blir oppdatert. Installasjon av en systemoppdatering betyr ikke nødvendigvis at apper også blir oppdatert. Noen ganger kan problemer med inkompatibilitet dukke opp etter at Android er oppdatert til en nyere versjon. For å redusere sjansene for at det skjer, må du sørge for at apper også er kompatible med operativsystemet ditt. Slik ser du etter appoppdateringer via Play Store:
- Åpne Play Store-appen.
- Trykk på Flere innstillinger øverst til venstre (ikon med tre linjer).
- Velg Mine apper og spill, og oppdater appene dine.
Hvis du har apper installert utenfor Play-butikken, må du sørge for at de er kompatible med Android Oreo. Hvis du ikke er sikker, ta kontakt med utviklerne.
Se etter mulig dårlig tredjepartsapp
En av de installerte appene dine kan være bak dette problemet. For å sjekke, vil du starte Note8 på nytt i sikker modus. Når du er i sikker modus, tillater ikke telefonen tredjepartsapper å kjøre. Så hvis enheten din fungerer riktig i sikker modus, men ikke i normal modus, er det et tydelig tegn på at en av tredjepartsappene forårsaker problemet.
Slik starter du Note8 i sikker modus:
- Slå av enheten.
- Trykk og hold inne av / på-tasten forbi skjermbildet for modellnavn.
- Når “SAMSUNG” vises på skjermen, slipper du av / på-tasten.
- Rett etter at du slipper av / på-tasten, holder du nede Volum ned-tasten.
- Fortsett å holde volum ned-tasten til enheten er ferdig med å starte på nytt.
- Sikker modus vises nederst til venstre på skjermen.
- Slipp Volum ned-tasten når du ser Sikker modus.
- Vær oppmerksom på telefonen i noen timer og se om problemene forblir.
For å identifisere hvilke av appene dine som forårsaker problemer, bør du starte telefonen tilbake i sikker modus og følge disse trinnene:
- Start opp i sikker modus.
- Se etter problemet.
- Når du har bekreftet at en tredjepartsapp har skylden, kan du begynne å avinstallere apper hver for seg. Vi foreslår at du begynner med de siste du la til.
- Etter at du har avinstallert en app, må du starte telefonen på nytt til normal modus og se etter problemet.
- Hvis din Note8 fremdeles er problematisk, gjenta trinn 1-4.
Bruk Smart Switch
Hvis det er et problem med driverne på datamaskinen din, kan du også prøve å bruke Samsung Smart Switch til å overføre filene. Det er en offisiell applikasjon bygget av Samsung, og den fungerer sømløst med både Windows og Mac. Gå til denne siden for trinn for hvordan du installerer Smart Switch på datamaskinen din.
Fabrikkinnstilling
Til slutt, ikke nøl med å tilbakestille telefonen din hvis alle løsningene våre mislykkes. Se trinnene ovenfor for hvordan du tilbakestiller din Note8 fra fabrikken.