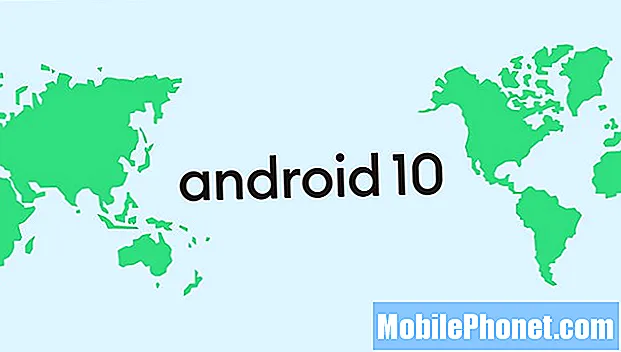Innhold
- Tving omstart
- Løsning 1: Tørk av cachepartisjon
- Løsning 2: Minimer skjermens lysstyrke
- Løsning 3: Installer appoppdateringer
- Løsning 4: Se etter apper som kjører i bakgrunnen
- Løsning 5: Endre skjermoppløsningen
- Løsning 6: Deaktiver unødvendige funksjoner og funksjoner
- Løsning 7: Slå av Always On Display (AOD)
- Løsning 8: Slå av assistenter
- Løsning 9: Bruk strømsparingsmodus
- Løsning nr. 10: Fabrikkinnstilling
Vi har mottatt rapporter fra noen # GalaxyS9-eiere om at batteriet til enhetene deres så ut til å ha tappet raskere etter installasjon av en oppdatering for Android Oreo. Vi vet at S9 leveres forhåndsinstallert med Android Oreo, så disse oppdateringene må være operatørspesifikke oppdateringer eller mindre oppdateringer for Oreo utgitt av Samsung eller Google. Uansett hvilke oppdateringer du installerer, varierer ikke de generelle løsningene for denne typen problemer. Hvis du tror at S9 har tappet batteristrøm raskere etter oppdatering av Android Oreo, så er dette innlegget for deg.
Tving omstart
Før du gjør avanserte eller til og med drastiske løsningsalternativer, foreslår vi at du begynner med de enklere måtene å løse feil på. I ditt tilfelle er problemet mest sannsynlig operativsystem, så det er en sjanse for at en rask omstart kan løse det. Enten du opplever problemer eller ikke, er det bra hvis du gjør det til en vane å starte enheten på nytt regelmessig. Ikke bare løser det problemer; i de fleste tilfeller forhindrer det også nye å utvikle seg, så vel som å oppdatere operativsystemet slik at det fungerer raskere. Det er enkelt å utføre og kan potensielt løse problemer, så hvorfor ikke prøve det.
Mens du definitivt kan starte enheten på nytt normalt ved å trykke på av / på-knappen og velge omstart fra menyen, foreslår vi at du prøver et batteritrekk i stedet. Dette gjøres ved å følge disse trinnene:
- Trykk og hold nede Power + Volume Down-knappene i omtrent 10 sekunder eller til enheten slår på. Merk: La skjermbildet Maintenance Boot Mode (Maintenance Boot Mode) vises i flere sekunder.
- Velg Normal oppstart fra skjermbildet Maintenance Boot Mode. Merk: Bruk volumknappene til å bla gjennom tilgjengelige alternativer og nedre venstre knapp (under volumknappene) for å velge. Tillat også opptil 90 sekunder før tilbakestillingen er fullført.
Løsning 1: Tørk av cachepartisjon
Mange problemer etter en oppdatering er forårsaket av en ødelagt systembuffer, så det følger bare at det første løsningsalternativet å prøve er å håndtere det. Android bruker hurtigbuffer for å laste apper raskt. Denne hurtigbufferen er lagret i en spesiell partisjon i lagringsenheten som kalles hurtigbufferpartisjon. Hovedsakelig holder denne cachen tidligere åpnede sider og filer for apper. Ved å beholde disse filene vil Android få en raskere måte å laste inn apper på, fordi den ikke lenger trenger å laste dem fra internett eller søke fra andre steder. Noen ganger skjønt blir denne hurtigbufferen ødelagt eller kan bli utdatert. I ditt tilfelle kan cachen sannsynligvis ha blitt ødelagt etter installasjon av en forbedring for Android Oreo. Følg disse trinnene for å sikre at systembufferen på S9 blir oppdatert:
- Slå av enheten.
- Trykk og hold Volum opp-tasten og Bixby-tasten, og trykk deretter på og hold inne av / på-tasten.
- Når Android-logoen vises, slipper du alle tre tastene.
- En 'Installing system update' -melding vises i 30-60 sekunder før menyalternativene for Android-systemgjenoppretting vises.
- Trykk på Volum ned-tasten flere ganger for å markere tørk cache-partisjonen.
- Trykk på av / på-tasten for å velge.
- Trykk på Volum ned-tasten for å markere ja, dem og trykk på av / på-knappen for å velge.
- Når tørk cache-partisjonen er fullført, blir Reboot-systemet nå uthevet.
- Trykk på av / på-tasten for å starte enheten på nytt.
Løsning 2: Minimer skjermens lysstyrke
En av hovedårsakene til at batteriet kan se ut til å tømmes raskere enn normalt, uansett om du nettopp har installert en oppdatering, er skjermen. Ja, S9s lyse, fargerike og fantastiske skjerm kan være hyggelig å se, men det kommer til en bratt pris - ved å tømme batteriet raskt. Hvis du er seriøs i å forhindre massiv batteridrift hver dag, må du sørge for å senke lysstyrken på skjermen, spesielt hvis du bruker telefonen innendørs mesteparten av tiden. Prøv å senke skjermen til lavest tålelige nivå for deg og hold deg til det.
Løsning 3: Installer appoppdateringer
I likhet med Android-operativsystemet kjører apper også på ufullkomne koder, slik at de trenger forbedringer og reparasjoner fra tid til annen. Med ankomsten av nye Android-versjoner, kan noen apper raskt bli problematiske. Noen ganger blir apper til og med totalt inkompatible for å forstyrre operativsystemets funksjoner. Måten å minimere inkompatibilitetsproblemer er å sikre at du også installerer de siste tilgjengelige oppdateringene for dem etter installasjon av operativsystem eller operatøroppdateringer. Selv om dette ikke kan være et problem hvis du setter Google Play Store-appen til å oppdatere dem automatisk for deg, kan det hende at andre ikke er det hvis de setter Play Store til ikke å informere dem om nye oppdateringer. Hvis du er en av dem, må du sjekke appinnstillingene for Play Store for oppdateringer til appene dine.
Løsning 4: Se etter apper som kjører i bakgrunnen
Noen apper er designet for å kjøre hele tiden i bakgrunnen. Hvis du installerte mange slike apper, er sjansen stor for at de er den viktigste faktoren til at batteriet ser ut til å tømmes raskere enn normalt. Heldigvis trenger du ikke å installere en annen app for å sjekke. Android Oreo har et innebygd verktøy som hjelper deg med å gjøre nettopp det. For å få tilgang til dette verktøyet, følg følgende trinn:
- Åpne Innstillinger-appen.
- Trykk på Enhetsvedlikehold.
- Trykk på Batteri.
- Trykk på BATTERIBRUK.
- Se etter apper som du vanligvis ikke bruker så lenge, men som fortsatt står høyt på listen. Apper som alltid kjører i bakgrunnen har en tendens til å forbruke mye batteristrøm dag ut og dag inn.
Noen dårlige eller ondsinnede apper har også en tendens til å kjøre regelmessig i bakgrunnen, ettersom de vanligvis sender og mottar instruksjoner og oppdateringer fra serveren sin. Hvis du finner en app eller tjeneste som bruker mye strøm, kan du prøve å avinstallere den og se om det er forskjell i batteriets ytelse.
Løsning 5: Endre skjermoppløsningen
Skjermoppløsningen på Galaxy S9 kan endres. Du kan gjøre det under Innstillinger. Det er tre alternativer du kan velge mellom, så vi anbefaler at du bruker alternativet med lavere oppløsning. Med mindre du bruker S9 til å vise bilder og videoer med høy oppløsning hele tiden, er det egentlig ikke noe poeng i å bruke den høyeste oppløsningen for en så relativt liten skjerm. Når det gjelder større skjermer, som et TV-apparat i stuen eller dataskjerm, kan det være viktig med bruk av høy oppløsning. Ikke på S9-skjermen. Saken er at jo høyere oppløsningen du bruker, desto vanskeligere er datamaskinen på enheten din å gjengi bilder og videoer. Dette betyr at prosessoren og grafikkbrikken må forbruke mer strøm for å vise deg et bilde eller en video. Hvis du vil endre oppløsningen på S9-skjermen, er det bare å gå til Innstillinger> Skjerm> Skjermoppløsning.
Løsning 6: Deaktiver unødvendige funksjoner og funksjoner
Samsung har pakket sin siste Galaxy-modell med mange unødvendige funksjoner. De fleste av dem påvirker ikke din opplevelse av enheten i det hele tatt, så de er generelt ubrukelige for mange mennesker. Hvis du lar dem være slått på, kan det imidlertid påvirke batteriets ytelse drastisk. Hvis du for eksempel aktiverer nærliggende enhetsskanning, kan Bluetooth-funksjonen på enheten din jevnlig skanne etter andre Bluetooth-enheter, selv om Bluetooth-bryteren er slått av. Selv om strømforbruket til denne funksjonen under panseret er lite, kan det akkumuleres ganske raskt hvis andre funksjoner er slått på hele dagen.
Vi foreslår at du bruker litt tid på å sjekke alle funksjonene under Innstillinger app og deaktivere de du ikke trenger.
Prøv også å slå av vanlige nettverksfunksjoner som wifi, mobildata og Bluetooth når du ikke bruker dem. Når du er i et område med dårlig nettverksdekning, kan du vurdere å aktivere flymodus for å forhindre at telefonens radio regelmessig skanner luftbølgene for et signal. Denne konstante skanningen kan koste store mengder batteristrøm hvis den blir stående i lang tid.
Løsning 7: Slå av Always On Display (AOD)
Mens Always On Display (AOD) har sin plass i din S8, kan det bidra til et raskt batteritappproblem hele dagen. Hvis du tror at du ikke klarer å lade opp S8 snart, kan det være lurt å slå av AOD.
Løsning 8: Slå av assistenter
Som sin forgjenger har Galaxy S9 to konkurrerende virtuelle assistenter som du kan bruke - Bixby og Google Assistant. Mens noen av dem absolutt har sin bruk for individuelle S9-eiere, glemmer mange mennesker generelt dem eller bruker dem ikke i det hele tatt. Saken er at Bixby eller Google Assistant bruker batteristrøm selv om du ikke bruker dem, da de hele tiden er på vakt for kommandoen din. Hvis du ikke stoler på dem for mye, anbefaler vi at du bare slår dem av.
Løsning 9: Bruk strømsparingsmodus
Dette er teknisk sett ikke en løsning, men et middel for å redusere batteriforbruket. Vi føler fortsatt at det er viktig at vi nevner denne funksjonen i tilfelle du sårt trenger å utvide batteriet for en gitt dag.Strømsparingsmodus-funksjonen fungerer ved å senke datamaskinen på telefonen for å redusere batteriforbruket. Dette er et praktisk, men drastisk alternativ hvis du vil at S9-batteriet skal gå så lenge det kan før batteriet tømmes.
For å få tilgang til strømsparingsmodus, bare gå til Innstillinger> Enhetsvedlikehold> Batteri.
Løsning nr. 10: Fabrikkinnstilling
Til slutt, hvis alle forslagene ovenfor ikke fungerer, bør du prøve å tilbakestille enheten til fabrikkstandard. Denne prosedyren tar sikte på:
- å vite om problemet er programvarerelatert, og
- hvis du kan fikse batteriets tømming ved å tilbakestille alle programvareinnstillingene til standardinnstillingene.
Mens bare et veldig lite antall Galaxy S9 har batteriproblemer etter installasjon av en mindre oppdatering for Android Oreo, kan vi ikke helt eliminere sjansen for at det skjer på enheten din. Ved å tilbakestille fabrikken, kan du eliminere en programvarefeil som får batteriet til å tømmes unormalt raskt.
Slik tilbakestiller du S9 til fabrikken:
- Sikkerhetskopier data i internminnet. Hvis du har logget på en Google-konto på enheten, har du aktivert tyverisikring og trenger Google-legitimasjonen din for å fullføre hovedtilbakestillingen.
- Slå av enheten.
- Trykk og hold Volum opp-tasten og Bixby-tasten, og trykk deretter på og hold inne av / på-tasten.
- Når Android-logoen vises, slipper du alle tastene (‘Installing system update’ vil vises i omtrent 30 - 60 sekunder før du viser alternativene for Android-systemgjenoppretting).
- Trykk på Volum ned-tasten flere ganger for å markere slettingsdata / tilbakestilling av fabrikken.
- Trykk på av / på-knappen for å velge.
- Trykk på Volum ned-tasten til Ja - slett alle brukerdata er uthevet.
- Trykk på av / på-knappen for å velge og starte hovedtilbakestillingen.
- Når hovedtilbakestillingen er fullført, blir “Start systemet på nytt nå” uthevet.
- Trykk på av / på-tasten for å starte enheten på nytt.