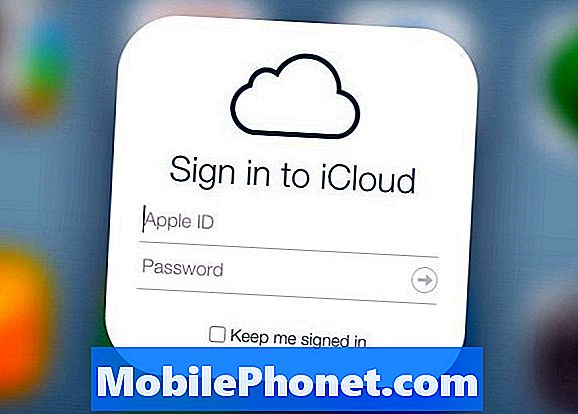Innhold
Her er en annen forekomst av et utviklingsproblem med noen # GalaxyS9-enheter. Hvis du har problemer med fingeravtrykkskanneren på telefonen din, eller hvis den ikke fungerer i det hele tatt, må du gi oss beskjed slik at vi kan dokumentere dem og oppdatere dette innlegget også. Jo flere saker vi dokumenterer, jo større er sjansen for at Samsung vil merke.
Dagens problem: Galaxy S9 fingeravtrykkskanner fungerer ikke, sier om å tørke fingeravtrykkskanner
Hallo. Jeg er her for å spørre om dette problemet som jeg stadig får på telefonen min. Det er en S9, jeg fikk den for noen måneder siden, og nylig vibrerer den når jeg prøver å låse den opp med fingeravtrykkskanneren, noe som betyr at den ikke gjenkjenner fingeravtrykket. Så jeg bestemte meg for å slette de forrige fingeravtrykkene mine og legge til nye, men så snart jeg prøvde å gjøre det fortsatte det å fortelle meg å "tørke av fingeravtrykkskanneren." Så jeg gjorde, men det samme fortsatte å skje. Jeg gikk til og med og vasket hendene og tenkte at hendene mine var skitne, men det skjedde likevel ... Håper noen kan hjelpe meg.
Løsning: Prøv å tilbakestille telefonens innstillinger og se hva som skjer. Se trinnene ovenfor.
Hvis programvareinnstillingene ikke hjelper, må du sikkerhetskopiere dataene og tilbakestille enheten. Dette bør fjerne alt programvarefeil som kan forårsake problemet.
Vi antar selvfølgelig at S9 aldri ble fysisk skadet før dette problemet begynte å oppstå. Hvis det ble kastet eller utsatt for vann før, kan du anta at maskinvarefeil er bak problemet. I så fall hopper du over tilbakestilling av fabrikken og kontakter Samsung i stedet.
For referanse er dette trinnene for hvordan du gjør de foreslåtte løsningene.
Slik tilbakestiller du telefoninnstillingene:
- Fra startskjermbildet sveiper du opp på et tomt sted for å åpne appbrettet.
- Trykk på Generell styring> Tilbakestill innstillinger.
- Trykk på Tilbakestill innstillinger.
- Hvis du har satt opp en PIN-kode, skriver du den inn.
- Trykk på Tilbakestill innstillinger. Når du er ferdig, vises et bekreftelsesvindu.
Slik tilbakestiller du S9 til fabrikken:
- Lag en sikkerhetskopi av dataene dine.
- Slå av enheten.
- Trykk og hold Volum opp-tasten og Bixby-tasten, og trykk deretter på og hold inne av / på-tasten.
- Når den grønne Android-logoen vises, slipper du alle tastene (‘Installere systemoppdatering’ vises i omtrent 30 - 60 sekunder før du viser alternativene for Android-systemgjenoppretting).
- Trykk på Volum ned-tasten flere ganger for å markere 'wipe data / factory reset'.
- Trykk på av / på-knappen for å velge.
- Trykk på Volum ned-tasten til 'Ja - slett alle brukerdata' er uthevet.
- Trykk på av / på-knappen for å velge og starte hovedtilbakestillingen.
- Når hovedtilbakestillingen er fullført, er 'Start systemet på nytt nå' uthevet.
- Trykk på av / på-tasten for å starte enheten på nytt.
Andre mulige løsninger
Noen andre brukere klarte å fikse fingeravtrykkproblemer ved å adressere andre mulige vinkler som ødelagt systembuffer eller dårlig tredjepartsapp. Forsikre deg om at du også tørker cachepartisjonen og observerer telefonen mens den er i sikker modus. Nedenfor er trinnene for hvordan du gjør disse mulige løsningene:
Slik tørker du hurtigbufferpartisjonen:
- Slå av enheten.
- Trykk og hold Volum opp-tasten og Bixby-tasten, og trykk deretter på og hold inne av / på-tasten.
- Når Android-logoen vises, slipper du alle tre tastene.
- En 'Installing system update' -melding vises i 30-60 sekunder før menyalternativene for Android-systemgjenoppretting vises.
- Trykk på Volum ned-tasten flere ganger for å markere tørk cache-partisjonen.
- Trykk på av / på-tasten for å velge.
- Trykk på Volum ned-tasten for å markere ja, dem og trykk på av / på-knappen for å velge.
- Når tørk cache-partisjonen er fullført, blir Reboot-systemet nå uthevet.
- Trykk på av / på-tasten for å starte enheten på nytt.
Hvordan starte opp i sikker modus og se etter mulig dårlig tredjepartsapp:
- Slå av enheten.
- Trykk og hold inne av / på-tasten forbi skjermbildet for modellnavn.
- Når “SAMSUNG” vises på skjermen, slipper du av / på-tasten.
- Rett etter at du slipper av / på-tasten, holder du nede Volum ned-tasten.
- Fortsett å holde volum ned-tasten til enheten er ferdig på nytt.
- Sikker modus vises nederst til venstre på skjermen.
- Slipp Volum ned-tasten når du ser Sikker modus.
- Se etter problemet.
Hvis skanning av fingeravtrykk fungerer i sikker modus, men ikke normal modus, betyr det at en av tredjepartsappene dine har skylden. For å identifisere hvilke av appene dine som forårsaker problemer, bør du starte telefonen tilbake i sikker modus og følge disse trinnene:
- Start opp i sikker modus.
- Se etter problemet.
- Når du har bekreftet at en tredjepartsapp har skylden, kan du begynne å avinstallere apper hver for seg. Vi foreslår at du begynner med de siste du la til.
- Etter at du har avinstallert en app, må du starte telefonen på nytt til normal modus og se etter problemet.
- Hvis S9 fortsatt er problematisk, gjenta trinn 1-4.