
Innhold
- Slik løser du dårlig batteri batterilevetid
- Mørk skjermen
- Gå tilbake til Windows 10 S
- Lukk apper du ikke bruker
- Bruk Windows 10 Power Slider
- Slå på batterispareren
- Slå av Bluetooth, Wi-Fi eller begge
- Microsoft Surface Sleevecase - $ 69.99
Din Surface Laptop har en solid Windows 10-opplevelse og god batterilevetid. Men først etter at du lærer å fikse dårlig batterilevetid på batteriet.
Bad Surface Laptop batterilevetid skjer av forskjellige grunner. Som andre bærbare datamaskiner, hvor lenge enheten varer mellom kostnader, avhenger av hva du gjør og hvilke funksjoner du har slått på. La skjermen være for lys og batterilevetiden faller. Unnlater å stenge prosessorintensive applikasjoner, og din Surface Laptop vil ikke vare så lenge du forventer. Hvis du har oppdatert Surface Laptop til Windows 10 Pro, kan du forvente en kraftig nedgang i batterilevetiden.

Det finnes måter å motvirke alle viktige problemer som kan skade enhetens batteri. Slik reparerer du batteriets levetid for dårlig batteri.
Les: Surface Laptop vs 2017 Surface Pro: Som å kjøpe
Slik løser du dårlig batteri batterilevetid
- Mørk skjermen
- Gå tilbake til Windows 10 S
- Lukk apper du ikke bruker
- Bruk Windows 10 Power Slider
- Slå på batterispareren
- Slå av Bluetooth, Wi-Fi eller begge
Mørk skjermen
For å fikse dårlig batterilevetid, kontroller du lysstyrken på skjermen. Skjermens lysstyrkeinnstilling styrer hvor høy bakgrunnsbelysningen i Surface Laptop-skjermen er. Fordi skjermer er en av de største som drar batterilevetiden, er denne innstillingen avgjørende. Lysere skjermen din, jo lengre enheten varer.
For å kontrollere enhetens lysstyrke, plasser fingeren på høyre kant av skjermen. Sveip fingeren til venstre for å åpne handlingssenteret. På bunnen av Action Center er en knapp med en pære i den. Hvis du ikke ser denne knappen, klikker du eller trykker på Utvide. Trykk eller klikk på denne knappen for å endre lysstyrkeinnstillingen. Overflateenheter bruker ikke prosentandeler for skjermens lysstyrke. I stedet kan du bla mellom mørkeste, mørkere, foreslåtte, lyse og lyse.
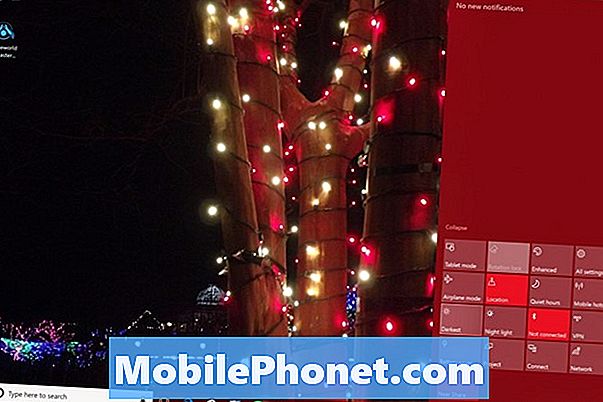
Les: Slik slår du av adaptiv lysstyrke i Windows 10
Hvis overfladebæreren din overstyrer innstillingene, kan du deaktivere lyssensoren. Klikk på søkeboksen i nede til venstre hjørne av skjermen og typen Endre skjermens lysstyrke. Fjern avmerkingen for Endre lysstyrken automatisk når lyset endres merk av i boksen.
Gå tilbake til Windows 10 S
På 14,5 timer har overfladebæreren den mest batteribaserte levetiden til alle aktuelle overflater. Du kommer imidlertid ikke nærmere denne figuren hvis du erstatter Windows 10 S med den gratis Windows 10 Pro-oppgraderingen.
Windows 10 S begrenser hvilke programmer du kan installere og hvilke apper som kan gjøres for å holde seg rart fra å dra ned enhetens oppstartstid og ytelse. Det er også fjernet noen funksjoner som andre versjoner av Windows kommer med. Uten programmer som kjører i bakgrunnen og ekstra funksjon mangler, krever operativsystemet mindre strøm.

Les: Hva er Windows 10 S: 4 ting å vite
Hvis du nylig oppgradert til Windows 10 Pro for å installere programmer fra Internett, er dette derfor du opplever dårlig Surface Laptop-batteri. Microsoft gjør det ikke enkelt for deg å gå tilbake til Windows 10 S. Du må gjenopprette Surface Laptop ved å bruke filene som er tilgjengelige for nedlasting på Microsoft.com og en 16 GB flash-stasjon. Husk å sikkerhetskopiere filene dine før du prøver dette.
Lukk apper du ikke bruker
Dette er en grunnleggende måte å fikse dårlig batterilevetid på, men det er fortsatt veldig godt råd for alle som er nye til Windows 10. Klikk på tre firkanter til høyre for søkefeltet nederst på skjermen. Dette er oppgavevisning. Bruk Oppgavevisning for å se alle appene og programmene dine, og lukk de som du ikke bruker.
Les: 52 Windows 10 Tips og triks Du må mestre PCen din
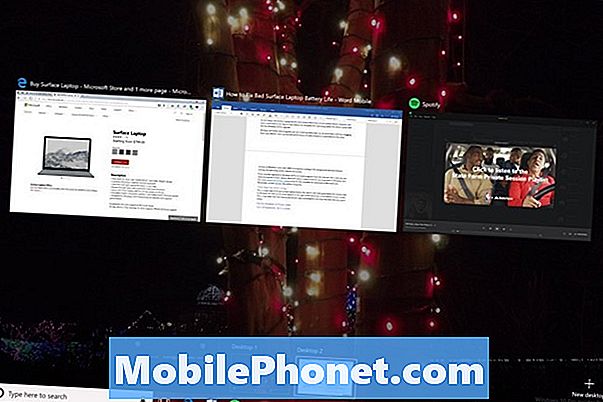
Bruk Windows 10 Power Slider
Den nest største tegningen på batterilevetiden er prosessoren din. På Surface-bærbar PC bestemmer du hva enhetens batteriprioriteter er. Hvis du trenger bedre ytelse for apper og programmer, kan du ofre batterilevetiden. Når du trenger så mye batteristrøm som mulig, sett det som din prioritet.
Klikk på batteri ikon i Nede til høyre hjørnet på skjermen. Flytt glidebryteren til venstre for bedre batterilevetid. Ved å flytte glidebryteren til høyre forkortes batterilevetiden og øker ytelsen.
Slå på batterispareren
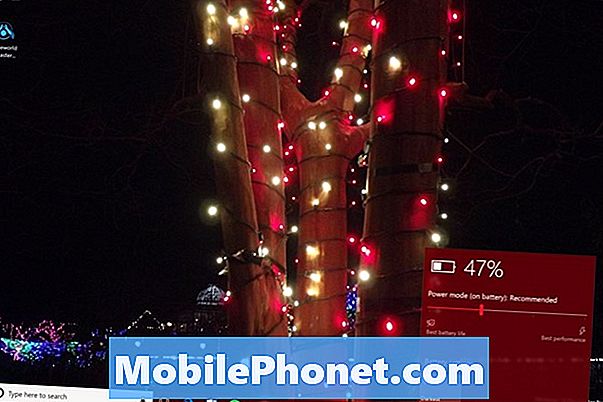
Hvis du har et stort behov for bedre batterilevetid på bærbar datamaskin, slår du på Windows 10s batterisparer-funksjon. Dette verktøyet begrenser hvilke apper som kan gjøres i bakgrunnen, reduserer lysstyrken på skjermen og slår av bakgrunnsvarsler for alle, men viktige apper.
Klikk på batteri ikon nederst på skjermen, og flytt glidebryteren helt til venstre. Batterispareren slår seg av etter neste ladning.
Slå av Bluetooth, Wi-Fi eller begge
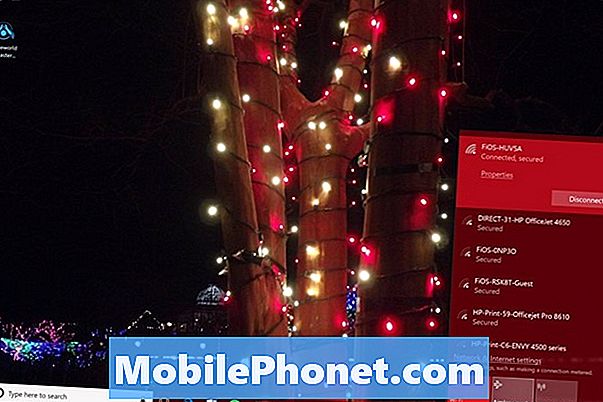
Til slutt, slå av Bluetooth og Wi-Fi når du ikke bruker dem på Surface Laptop. Disse trekker batteristrøm om du er koblet til noe eller ikke.
Les: 16 Vanlige Windows 10-problemer og hvordan du løser dem
Hvis du vil slå av Bluetooth eller Wi-Fi på Windows 10, klikker du på trådløst ikon i Nede til høyre hjørnet på skjermen. Bruk Wi-Fi-bryteren til å slå av bare trådløs internettilgang.Flymodus-knappen slår av Wi-Fi og Bluetooth.
8 Best Surface Laptop Vesker, Vesker og Ermer










