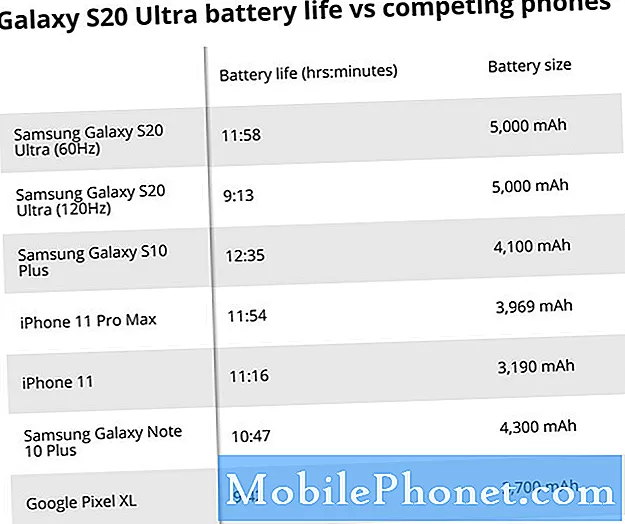Innhold
Ingen strømproblemer er et av de vanligste problemene i mange smarttelefoner i dag. I denne feilsøkingsveiledningen vil vi vise deg løsningene du kan gjøre når du står overfor Galaxy M40 No Power-problemet. Hvis M40 ikke slås på, bør dette innlegget hjelpe.
Før vi fortsetter, vil vi minne deg på at hvis du leter etter løsninger på ditt eget # Android-problem, kan du kontakte oss ved å bruke lenken nederst på denne siden. Når du beskriver problemet ditt, må du være så detaljert som mulig, slik at vi enkelt kan finne en relevant løsning. Hvis du kan, vennligst ta med de nøyaktige feilmeldingene du får for å gi oss en ide om hvor du skal begynne. Hvis du allerede har prøvd noen feilsøkingstrinn før du har sendt oss en e-post, må du huske å nevne dem slik at vi kan hoppe over dem i svarene våre.
Slik løser du problemer med Galaxy M40 No Power | vil ikke slå på
Å fikse noe strømproblem på Galaxy M40 kan være enkelt, avhengig av årsaken. Hvis årsaken til problemet er programvarerelatert, er det en sjanse for at du kanskje kan løse problemet på egen hånd ved å følge denne guiden. Lær hva du kan gjøre nedenfor.
Galaxy M40 No Power issue fix # 1: Sjekk for maskinvareskader
Når du finner en Android-enhet som ikke slår seg på igjen, er det første feilsøkingstrinnet du vil gjøre, å se etter dårlig maskinvare. Hvis problemet med Galaxy M40 No Power startet etter at du droppet enheten, utsatt den for vann eller væske eller etterlatt enheten utsatt for elementer som for mye varme eller kulde, er det mulig at dårlig maskinvare kan ha skylden. Hvis noen av disse tingene skjedde, er det beste du kan gjøre å bringe telefonen til nærmeste Samsung-servicesenter, slik at en tekniker kan undersøke maskinvaren.
I noen tilfeller kan noen feilsøking av programvare tillate at telefonen slås på, men ikke fikser den skadede maskinvaren permanent. Håpet ditt i dette tilfellet er å la telefonen slå seg på slik at du kan lage en sikkerhetskopi av filene dine. Men igjen, det er ingen programvarejustering som permanent kan fikse en ødelagt maskinvare. Hvis du vil ha en permanent løsning, vil du få reparert telefonen.
Galaxy M40 No Power issue fix # 2: Lad enheten
Hvis problemet med Galaxy M40 No Power ikke oppstår plutselig, og du er sikker på at den ikke ble tapt, utsatt for elementer eller påført fysisk skade (fordi du kjenner historien til telefonen din), må det være programvarerelatert grunn til det. I så fall foreslår vi at du fortsetter med feilsøkingstrinnene for å finne ut hvor problemet kommer fra.
Det nest beste du kan gjøre er å lade enheten. Noen ganger kan et litiumbasert batteri miste nok strøm slik at det ikke blir i stand til å slå på systemet igjen. For å sjekke om det er tilfelle, er alt du trenger å gjøre å la telefonen lade i noen tid. I denne veiledningen foreslår vi at du lar den lade i minst 30 minutter. Forsikre deg om at du ikke avbryter ladingen ved å slå på telefonen igjen. Hvis enheten slås på etter det, må du også kalibrere operativsystemet og batteriet på nytt med disse trinnene:
- Tøm batteriet helt. Dette betyr at du bruker enheten til den slås av av seg selv og batterinivået leser 0%.
- Lad telefonen til den når 100%.Sørg for å bruke originalt ladeutstyr til enheten din og la den lade seg opp helt. Ikke koble fra enheten i minst to timer til, og bruk den heller ikke under lading.
- Etter at tiden har gått, kobler du fra enheten.
- Start enheten på nytt.
- Bruk telefonen til den går helt tom for strøm igjen.
- Gjenta trinn 1-5.
Galaxy M40 No Power issue fix # 3: Bruk et annet sett med ladetilbehør
Å bruke et annet sett ladetilbehør er et annet flott alternativ å prøve i dette tilfellet. I likhet med selve hovedtelefonen kan ladekabelen og adapteren gå dårlig. Ladekabelen fungerer kanskje ikke som forventet hvis de små ledningene inni er ødelagte. Dette skjer hvis du ikke er forsiktig med hvordan du tar vare på kabelen. Hvis det er nok ødelagte ledninger inni, kan det hende at enheten ikke lades riktig eller i det hele tatt.
Hvis Galaxy M40 fremdeles ikke vil slå på på dette tidspunktet, er det lurt å sjekke om det er et problem med ladekabelen og adapteren. Du må gjøre dette selv om det ikke er noen tydelige tegn på skade på USB-kabelen og adapteren. Prøv å låne et originalt sett med Samsung-kabel og adapter til Galaxy M40. Hvis det ikke er mulig, kan du besøke din lokale Samsung-butikk og prøve sin egen Galaxy M40-kabel og adapter.
Galaxy M40 No Power issue fix # 4: Se etter svart skjermproblem
Hvis telefonen ikke er helt død og fortsatt gir lydvarsler (for innkommende meldinger, alarmer, apper osv.), Er det mulig at problemet er isolert på skjermenheten. Dette skjer vanligvis etter at enheten er droppet eller sprukket. I utgangspunktet er det som skjer at skjermen er skadet, men hovedkortet fungerer fortsatt normalt. Siden skjermen er inngangsporten til systemet, må den imidlertid løses først slik at du kan fortsette å bruke enheten. Hvis skjermen ikke kommer på i det hele tatt, må du sende telefonen inn til Samsung slik at den kan repareres først. Hvis alt er godt inne, bør telefonen fungere normalt etter det.
Galaxy M40 No Power issue fix # 5: Kontroller ladeporten
En annen grunnleggende ting du må gjøre hvis Galaxy M40 ikke slås på, er å inspisere ladeporten visuelt. Dette er den delen der den er mest utsatt for smuss, lo, rusk eller fremmedlegemer som brukerne vanligvis ikke har noe imot. Hvis det er noe i porten som hindrer ladekabelen i å komme i kontakt med kontaktene, kan det hende at ladingen av telefonen er treg eller ikke mulig i det hele tatt. Hvis M40 har tømt batteriet, og det er et problem med ladeporten, kan det være årsaken til problemet at du ikke kan lade. Hvis du tror at ladeporten er skitten, kan du prøve å rengjøre den med en boks med trykkluft. Ikke stikk noe innvendig for å unngå å skade systemet.
Hvis porten er fri og det ikke er noen synlig skade i det hele tatt, vil du fortsette og fortsette til neste feilsøkingstrinn
Galaxy M40 No Power issue fix # 6: Gjør soft reset
Hvis problemet skulle komme tilbake etter omstart av selve appen, er det neste du vil gjøre, å utføre en myk tilbakestilling. Dette bør fjerne systemet og muligens også bli kvitt feilen. For å gjøre det, trykk og hold inne av / på- og volum ned-knappene i omtrent 10 sekunder. Når telefonen har startet på nytt, slipper du knappene. Dette er vanligvis effektivt for å fjerne feil som ble utviklet når et system er i gang en stund. Vi foreslår at du starter M40 på nytt med denne metoden minst en gang i uken for å redusere sjansene for feil.
For noen Galaxy M40 kan det være en litt annen måte å komme til samme metode. Dette er hvordan:
- Trykk og hold nede Power + Volume Down-knappene i omtrent 10 sekunder eller til enheten slår på. La skjermen for vedlikeholdsstartmodus vises i flere sekunder.
- Velg Normal oppstart fra skjermbildet Maintenance Boot Mode. Du kan bruke volumknappene til å bla gjennom de tilgjengelige alternativene og nedre venstre knapp (under volumknappene) for å velge. Vent i opptil 90 sekunder til tilbakestillingen er fullført.
Galaxy M40 No Power issue fix # 7: Boot in Safe Mode
Noen ganger kan en dårlig tredjepartsapp forstyrre Android og forårsake problemer. Hvis problemet med Galaxy M40 No Power startet etter installasjon av en app, kan du prøve å slette det og se om det løser problemet. Hvis du mistenker at det er en annen app som forårsaker gjeldende problem, kan du identifisere ved å bruke Sikker modus som hjelp.
Slik gjør du det:
- Trykk og hold nede strømknappen til vinduet Slå av vises, og slipp deretter.
- Trykk og hold på Slå av til ledeteksten i sikkermodus vises, og slipp deretter.
- For å bekrefte, trykk på Sikker modus.
- Prosessen kan ta opptil 30 sekunder å fullføre.
- Ved omstart vises "Sikker modus" nederst til venstre på startskjermen.
Husk at tredjepartsapplikasjoner er deaktivert i denne modusen, så det du kan bruke er forhåndsinstallerte apper. Hvis problemet med Galaxy M40 No Power ikke vises i sikker modus, betyr det at problemet skyldes en dårlig app. Avinstaller appen du nylig har installert, og se om det løser det. Hvis problemet vedvarer, bruk eliminasjonsprosessen for å identifisere den useriøse appen. Dette er hvordan:
- Start opp i sikker modus.
- Se etter problemet.
- Når du har bekreftet at en tredjepartsapp har skylden, kan du begynne å avinstallere apper hver for seg. Vi foreslår at du begynner med de siste du la til.
- Etter at du har avinstallert en app, må du starte telefonen på nytt til normal modus og se etter problemet.
- Hvis M40 fortsatt er problematisk, gjenta trinn 1-4.
Galaxy M40 No Power issue fix # 8: Start til andre moduser
Android er et komplisert programvaremiljø og noen ganger kan det oppstå feil. Problemer kan variere fra mindre ytelsesproblemer til total oppstartfeil. I noen tilfeller kan det hende at systemet ser ut til å starte opp bare for å bli sittende fast i Samsung-logoskjermen. Andre ganger kan en OS-feil forhindre at enheten i det hele tatt laster inn brukergrensesnittet. Hvis årsaken til problemet er en Android OS-feil, bør du fortsatt kunne starte enheten på nytt til andre programvaremiljøer som gjenopprettingsmodus eller nedlastingsmodus. Disse oppstartsmodusene er uavhengige av Android og brukes av Samsung-teknikere til å diagnostisere programvareproblemer. For å sjekke om du har et Android-problem, bør du vurdere å starte enheten til noen av dem. Hvis Galaxy M40 starter til gjenopprettingsmodus, kan du kanskje løse problemet ved å tørke cachepartisjonen eller tilbakestille fabrikken. I Last ned MOde er det eneste du kan gjøre der å reflektere programvaren. Hvis du ikke har hørt om begrepet blinker før, eller hvis du ikke er trygg på å gjøre det selv, bør du søke hjelp fra Samsung.
Nedenfor er måtene å starte opp i enten gjenopprettingsmodus eller nedlastingsmodus:
Slik starter du en Galaxy M40 til gjenopprettingsmodus
- Slå av enheten. Dette er viktig. Hvis du ikke kan slå den av, vil du aldri kunne starte opp i gjenopprettingsmodus. Hvis du ikke klarer å slå av enheten regelmessig via strømknappen, må du vente til telefonens batteri er tomt. Lad deretter telefonen i 30 minutter før du starter opp i gjenopprettingsmodus.
- Trykk og hold Volum opp-tasten og Bixby-tasten, og trykk deretter på og hold inne av / på-tasten.
- Når den grønne Android-logoen vises, slipper du alle nøklene (‘Installing system update’ vil vises i omtrent 30 - 60 sekunder før du viser alternativene for Android-systemgjenoppretting).
Hvordan starte en Galaxy M40 til nedlastingsmodus
- Slå av enheten. Dette er viktig. Hvis du ikke kan slå den av, vil du aldri kunne starte opp i gjenopprettingsmodus. Hvis du ikke klarer å slå av enheten regelmessig via strømknappen, må du vente til telefonens batteri er tomt. Lad deretter telefonen i 30 minutter før du starter opp i gjenopprettingsmodus.
- Trykk og hold Volum ned-tasten og Bixby-tasten, og trykk deretter på og hold inne av / på-tasten.
- Du får vite om du er i nedlastingsmodus når du ser et skjermbilde som sier "Nedlasting ...".
- Husk at hvis skjermen fungerer i noen av disse modusene, er det et tydelig tegn på at du har et Android OS-problem. Sørg for å tilbakestille enheten i gjenopprettingsmodus for å fikse den.
Galaxy M40 No Power issue fix # 9: Få telefonen reparert
Hvis ingen av ovennevnte forslag fungerer, kan det være mer alvorlige problemer. Du må la en Samsung-tekniker sjekke enheten. Gå til nærmeste Samsung-butikk eller servicesenter og send inn telefonen for reparasjon. Eller du kan kontakte Samsung på telefon og avtale avtale for reparasjon. Avhengig av region kan det være gratis å reparere denne typen problemer.
Gi oss beskjed hvis du er en av brukerne som støter på et problem med enheten din. Vi tilbyr løsninger for Android-relaterte problemer gratis, så hvis du har et problem med Android-enheten din, bare fyll ut det korte spørreskjemaet i denne lenken og vi vil prøve å publisere svarene våre i de neste innleggene. Vi kan ikke garantere rask respons, så hvis problemet ditt er tidssensitivt, kan du finne en annen måte å løse problemet på.
Hvis du synes dette innlegget er nyttig, kan du hjelpe oss ved å spre ordet til vennene dine. TheDroidGuy har også tilstedeværelse i sosiale nettverk, så det kan være lurt å samhandle med samfunnet vårt på våre Facebook- og Google+ sider.