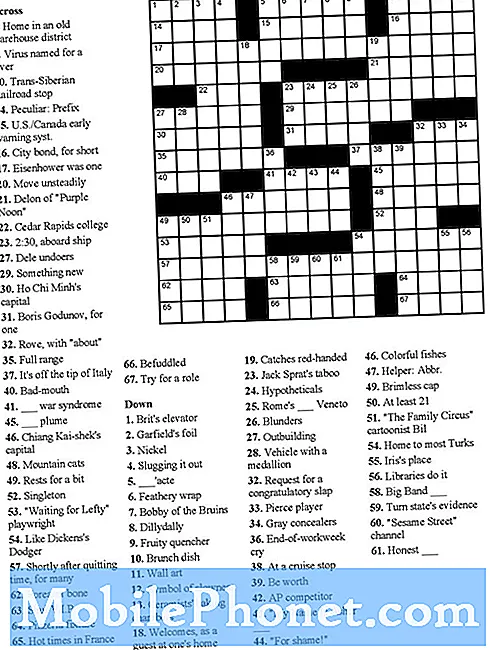Innhold
Har du problemer med sakte lading av Galaxy S10? Lær hvordan du feilsøker dette problemet ved å følge våre forslag i denne artikkelen.
Slik løser du problemet med Galaxy S10 langsom lading
Hvis du har et Galaxy S10-problem med langsom lading, er det en rekke feilsøkingstrinn du må gjøre for å vite hvor problemet ligger. Følg våre forslag nedenfor.
Problem med løsning av sakte lading av Galaxy S10 nr. 1: Bruk offisielt ladetilbehør
Det aller første du vil sjekke om du støter på sakte ladeproblemer på S10, er å bekrefte at du bruker den medfølgende kabelen og adapteren fra Samsung. Dette er en viktig faktor, siden Type-C USB-kabel fra tredjepart kanskje ikke er kompatibel eller defekt. Prøv å holde deg til tilbehør som fulgte med enheten. Billige kabler vil kanskje ikke kunne gi de riktige parametrene som S10 trenger for å lade raskere. Hvis du allerede bruker den offisielle kabelen og adapteren på dette tidspunktet, kan du bare hoppe over dette forslaget.
Hvis du bruker tilbehør fra Samsung, men kabelen ser ut til å være revet eller ødelagt, bør du vurdere å erstatte den med en ny for å løse problemet. UBS-kabler består av en rekke små ledninger inne, og hvis det ikke er nok ledninger, kan det hende at det ikke er nok strøm til å tillate rask lading på S10.
Galaxy S10 problem med hurtiglading nr. 2: Bekreft at hurtiglading er aktivert
Rask kabellading er aktivert som standard, men bare for å være sikker på at du vil sjekke om det faktisk er slått på. Det er mulig at du kan ha deaktivert hurtiglading ved en feiltakelse, så ditt neste feilsøkingstrinn vil være å sikre at den faktisk er aktivert. Slik gjør du det:
- Åpne Innstillinger-appen.
- Trykk på Enhetspleie.
- Trykk på Batteri.
- Trykk på Flere innstillingsikon (tre prikker) øverst til høyre.
- Trykk på Innstillinger.
- Se etter rask kabellading og bytt bryteren. Forsikre deg om at den er flyttet til høyre for å slå den på.
Galaxy S10 problem med hurtiglading # 3: Start enheten på nytt
Et generelt feilsøkingstrinn, som starter enheten på nytt, må gjøres på dette stadiet hvis ingenting har endret seg. Prøv å gjøre en myk tilbakestilling i stedet for den vanlige omstart. Følg disse instruksjonene:
- Trykk og hold nede Power + Volum ned-knappene i omtrent 12 sekunder eller til strømmen til enheten går. Merk: La skjermbildet Maintenance Boot Mode (Maintenance Boot Mode) vises i flere sekunder.
- Velg Normal oppstart fra skjermbildet Maintenance Boot Mode. Merk: Bruk volumknappene til å bla gjennom tilgjengelige alternativer og nedre venstre knapp (under volumknappene) for å velge. Tillat opptil 90 sekunder før tilbakestillingen er fullført.
- Hvis skjermbildet for vedlikeholdsstartmodus ikke vises, har ikke enheten det. Bare vent til enheten slås helt av.
Problem med løsning av sakte lading av Galaxy S10 nr. 4: Slå av enheten mens du lader den
Hvis Galaxy S10 fremdeles lades sakte på dette tidspunktet, kan du prøve å sjekke om det lades sakte. Hvis det gjør det, er det mulig at det er en rekke apper som kjører aktivt eller i bakgrunnen som bruker strøm. Prøv å se om telefonen din gjenopplades for rask lading når den er slått av. Hvis hurtiglading fungerer når S10 slås av, betyr det at det kan være apper du må lukke. I noen tilfeller kan også skadelig programvare eller flere av dem kjøre i bakgrunnen og gjøre oppgaver som krever mye energi. Hvis dette skjer, kan det se ut som om telefonen din kanskje ikke hurtiglades. Selv om hurtiglading er aktivert, kan det ta flere timer å lade batteriet helt. Prøv å sjekke batteribrukverktøyet og se om det er apper som er uvanlig høyt oppe i listen. Hvis disse appene ikke er relativt ukjente, eller hvis du ikke kjente dem i det hele tatt, bør du vurdere å fjerne dem fra systemet.
Galaxy S10 langsom ladingutgavefiks nr. 5: Tøm cache-partisjon
For å laste apper raskt bruker Android et sett med midlertidige filer som kalles systembuffer. Noen ganger kan denne hurtigbufferen bli ødelagt eller utdatert, noe som resulterer i ytelsesproblemer eller feil. For å se om du har et dårlig hurtigbufferproblem, kan du prøve å slette systembufferen med disse trinnene:
- Slå av enheten.
- Trykk og hold Volum opp-tasten og Bixby-tasten, og trykk deretter på og hold inne av / på-tasten.
- Når den grønne Android-logoen vises, slipper du alle nøklene (‘Installing system update’ vil vises i omtrent 30 - 60 sekunder før du viser alternativene for Android-systemgjenoppretting).
- Trykk på Volum ned-tasten flere ganger for å markere 'tørk cache-partisjon'.
- Trykk på av / på-knappen for å velge.
- Trykk på Volum ned-tasten til ‘ja’ er uthevet, og trykk på av / på-knappen.
- Når tørk cache-partisjonen er fullført, blir “Start systemet på nytt nå” uthevet.
- Trykk på av / på-tasten for å starte enheten på nytt.
Tømning av hurtigbufferpartisjonen kan gjøres trygt, og det vil ikke føre til tap av dine personlige data. Det er ikke nødvendig å bekymre deg for å miste viktige data på dette tidspunktet.
Galaxy S10 sakte lading problemløsning # 6: Kalibrer Android og batteri
Noen ganger kan Android miste oversikten over de faktiske batterinivåene. Gjør følgende for å kalibrere operativsystemet slik at det får nøyaktige avlesninger på batterinivå:
- Tøm batteriet helt. Dette betyr at du bruker enheten til den slås av av seg selv og batterinivået leser 0%.
- Lad telefonen til den når 100%. Sørg for å bruke originalt ladeutstyr til enheten din og la den lade seg opp helt. Ikke koble fra enheten i minst to timer til, og bruk den heller ikke under lading.
- Etter at tiden har gått, kobler du fra enheten.
- Start enheten på nytt.
- Bruk telefonen til den går helt tom for strøm igjen.
- Gjenta trinn 1-5.
Problem med løsning av sakte lading av Galaxy S10 nr. 7: Lad i sikker modus
Hvis det er en useriøs app som forårsaker sakte lading av Galaxy S10, er neste feilsøkingstrinn for deg å se om hurtiglading fungerer i sikker modus. Hvis det gjør det, betyr det at en av appene er årsaken.
For å starte på nytt til sikker modus:
- Slå av enheten.
- Trykk og hold inne av / på-tasten forbi skjermbildet for modellnavn.
- Når “SAMSUNG” vises på skjermen, slipper du av / på-tasten.
- Rett etter at du slipper av / på-tasten, holder du nede Volum ned-tasten.
- Fortsett å holde volum ned-tasten til enheten er ferdig med å starte på nytt.
- Sikker modus vises nederst til venstre på skjermen.
- Slipp Volum ned-tasten når du ser Sikker modus.
Når du kjører i sikker modus, blir alle tredjepartsapper suspendert og lastes ikke i det hele tatt. Så hvis Galaxy S10 lades normalt og rask lading begynner å fungere igjen, betyr det at en app har skylden. For å identifisere hvilke av appene dine som er kilden til problemer, må du bruke eliminasjonsmetoden. Dette kan du gjøre:
- Start opp i sikker modus.
- Se etter problemet.
- Når du har bekreftet at en tredjepartsapp har skylden, kan du begynne å avinstallere apper hver for seg. Vi foreslår at du begynner med de siste du la til.
- Etter at du har avinstallert en app, må du starte telefonen på nytt til normal modus og se etter problemet.
- Hvis S10 fortsatt er problematisk, gjenta trinn 1-4.
Problem med løsning av sakte lading av Galaxy S10 nr. 8: Hold systemet oppdatert
Å holde Android og apper oppdatert kan ikke bety mye for mange brukere, men det er like viktig som alle andre løsninger vi har nevnt så langt. Noen Android-problemer kan bare løses ved å endre noen koder, og siden løsningen skjer uten at en bruker vet det, er det ikke mange som er begeistret for å gjøre det. Noen forhindrer til og med at enheten ikke laster ned oppdateringer med vilje. Hvis du er en av dem, anbefaler vi at du slutter å gjøre det og installerer oppdateringer som venter akkurat nå.
Galaxy S10 sakte lading problemfiks nr. 9: Gjenopprett programvareinnstillingene til standardinnstillingene
Den siste feilsøking av enheten som er gjort, er tilbakestilling av fabrikken. Dette tørker alle programvareinnstillinger og returnerer dem til fabrikktilstanden. Fabrikkinnstilling vil slette alle appene dine og personlige data, så sørg for å lage en sikkerhetskopi på forhånd.
Her er de to måtene å tilbakestille enheten din til referanse:
Metode 1: Slik tilbakestiller du hardt på Samsung Galaxy S10 via Innstillinger-menyen
- Lag en sikkerhetskopi av dine personlige data og fjern Google-kontoen din.
- Åpne Innstillinger-appen.
- Bla til og trykk på Generell ledelse.
- Trykk på Tilbakestill.
- Velg Tilbakestill fabrikkdata fra de gitte alternativene.
- Les informasjonen, og trykk deretter på Tilbakestill for å fortsette.
- Trykk på Slett alt for å bekrefte handlingen.
Metode 2: Slik tilbakestiller du hardt på Samsung Galaxy S10 ved hjelp av maskinvareknapper
- Hvis det er mulig, kan du lage en sikkerhetskopi av dine personlige data på forhånd. Hvis problemet ditt forhindrer deg i å gjøre det, er det bare å hoppe over dette trinnet.
- Du vil også sørge for at du fjerner Google-kontoen din. Hvis problemet ditt forhindrer deg i å gjøre det, er det bare å hoppe over dette trinnet.
- Slå av enheten. Dette er viktig. Hvis du ikke kan slå den av, vil du aldri kunne starte opp i gjenopprettingsmodus. Hvis du ikke klarer å slå av enheten regelmessig via strømknappen, må du vente til telefonens batteri er tomt. Lad deretter telefonen i 30 minutter før du starter opp i gjenopprettingsmodus.
- Trykk og hold inne Volum opp-knappen og Bixby-knappen samtidig.
- Mens du fremdeles holder nede Volum opp og Bixby-tastene, holder du inne av / på-knappen.
- Gjenopprettingsskjermmenyen vises nå. Når du ser dette, slipper du knappene.
- Bruk Volum ned-knappen til du markerer 'Tørk data / tilbakestilling av fabrikken.'
- Trykk på av / på-knappen for å velge 'Wipe data / factory reset.'
- Bruk Volum ned for å markere Ja.
- Trykk på av / på-knappen for å bekrefte tilbakestilling av fabrikken.
Få hjelp fra Samsung
Hvis ingen fungerer på dette stadiet, må du ta enheten til ditt lokale Samsung-servicesenter slik at den kan kontrolleres. Hvis det fortsatt er garanti, kan reparasjon være gratis, men husk å snakke med Samsungs tekniske team for å vite om det er noen avgift du måtte betale.