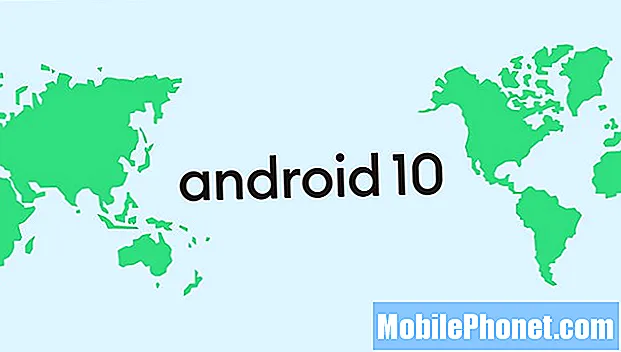Innhold
- Problem nr. 1: Innstillinger for Galaxy S8 Camera-appen åpnes ikke (fortsetter å lukke når du trykker på)
- Problem nr.2: Galaxy S8 Plus åpner ikke Samsung-apper
- Problem nr.3: Slik løser du Galaxy S8 som starter på nytt tilfeldig og tilbakestiller fabrikken
Vi har fått mange rapporterte problemer for # GalaxyS8 de siste ukene nå. For å adressere noen av dem, er det en annen feilsøkingsartikkel for deg. Dette innlegget vil svare på tre problemer, så vi håper løsningene nedenfor vil være til hjelp for ditt eget problem. Hvis du ikke finner noen lignende situasjon i denne, fortsett å se etter andre Galaxy S8 feilsøkingsartikler de neste dagene.
Problem nr. 1: Innstillinger for Galaxy S8 Camera-appen åpnes ikke (fortsetter å lukke når du trykker på)
Hei folkens. Bruke standard Camera App. Jeg berører kameraikonet og berører innstillingsfanen, innstillingsdialogen åpnes bare et øyeblikk og minimeres så før jeg kan berøre eller endre noen innstillinger. Denne oppførselen startet nettopp denne uken. Jeg har gjort den myke omstarten ved å holde PWR / VolDown-knappen i noen sekunder til telefonen starter på nytt og jeg ser Samsung oppstarts smokk. Telefonprogramvare er oppdatert. Jeg har ryddet Camera App Cache and Data. Jeg har gjort PWR / VolUp / Bixby-knappen hold reset, tømt cache og startet telefonen på nytt. Ikke hell med noe av det. Er en fabrikkinnstilling hardt tilbakestilt mitt siste alternativ? Takk for all hjelp.
Løsning: Før du tilbakestiller alternativet, kan du se hva som skjer når du i stedet tilbakestiller alle innstillingene. Slik gjør du det:
- Fra startskjermbildet sveiper du opp på et tomt sted for å åpne appbrettet.
- Trykk på Generell styring> Tilbakestill innstillinger.
- Trykk på Tilbakestill innstillinger.
- Hvis du har satt opp en PIN-kode, skriver du den inn.
- Trykk på Tilbakestill innstillinger. Når du er ferdig, vises et bekreftelsesvindu.
Hvis det ikke hjelper å tilbakestille alle innstillinger, kan du prøve å se om det skyldes en tredjepartsapp eller ikke. For å gjøre det, bør du vurdere å starte enheten på nytt i sikker modus. Dette er hvordan:
- Slå av enheten.
- Trykk og hold inne av / på-tasten forbi skjermbildet for modellnavn.
- Når “SAMSUNG” vises på skjermen, slipper du av / på-tasten.
- Rett etter at du slipper av / på-tasten, holder du nede Volum ned-tasten.
- Fortsett å holde volum ned-tasten til enheten er ferdig med å starte på nytt.
- Sikker modus vises nederst til venstre på skjermen.
- Slipp Volum ned-tasten når du ser Sikker modus.
Husk at sikker modus blokkerer tredjepartsapper fra å kjøre. Hvis du bare kan åpne innstillinger for kameraapp i sikker modus, har du et dårlig appprogram fra tredjepart. For å identifisere hvilke av appene dine som forårsaker problemer, bør du starte telefonen tilbake i sikker modus og følge disse trinnene:
- Start opp i sikker modus.
- Se etter problemet.
- Når du har bekreftet at en tredjepartsapp har skylden, kan du begynne å avinstallere apper hver for seg. Vi foreslår at du begynner med de siste du la til.
- Etter at du har avinstallert en app, må du starte telefonen på nytt til normal modus og se etter problemet.
- Hvis S8 fortsatt er problematisk, gjenta trinn 1-4.
Hvis ingenting endres i sikker modus og problemet vedvarer, må du tilbakestille fabrikken. Dette er hvordan:
- Lag en sikkerhetskopi av dataene dine.
- Slå av enheten.
- Trykk og hold Volum opp-tasten og Bixby-tasten, og trykk deretter på og hold inne av / på-tasten.
- Når den grønne Android-logoen vises, slipper du alle nøklene (‘Installing system update’ vil vises i omtrent 30 - 60 sekunder før du viser alternativene for Android-systemgjenoppretting).
- Trykk på Volum ned-tasten flere ganger for å markere 'wipe data / factory reset'.
- Trykk på av / på-knappen for å velge.
- Trykk på Volum ned-tasten til 'Ja - slett alle brukerdata' er uthevet.
- Trykk på av / på-knappen for å velge og starte hovedtilbakestillingen.
- Når hovedtilbakestillingen er fullført, er 'Start systemet på nytt nå' uthevet.
- Trykk på av / på-tasten for å starte enheten på nytt.
Problem nr.2: Galaxy S8 Plus åpner ikke Samsung-apper
Hallo. Jeg har en Galaxy S8 Plus, og av en eller annen grunn har telefonen min hatt problemer med de forhåndslastede Samsung Apps. Samsung Health, S Watch, Samsung Theme osv. Ingen av dem åpnes. Skjermen som kommer opp er å starte appen på nytt, den mislykkes, og ber deretter om å lukke kraft. Jeg har gjort en myk tilbakestilling, og tørk cachen tilbakestilt fra omstartsskjermen (holder nede både strøm- og volum ned-knappen). Enhver hjelp vil bli satt stor pris på. Takk skal du ha.
Løsning: Er du sikker på at Samsung-kontoen din på enheten din er i orden? Er du til og med logget på Samsung-kontoen din? For å fikse problemet, prøv å logge av og logge på Samsung-kontoen din. Du kan gå under Innstillinger> Skyer og kontoer> Kontoer å gjøre det.
Hvis det ikke hjelper å logge av og på Samsung-kontoen din, tørker du telefonen og gjenoppretter alle programvareinnstillingene til standardinnstillingene (tilbakestilling av fabrikken). Se trinnene ovenfor om hvordan du tilbakestiller S8 Plus fra fabrikken.
Problem nr.3: Slik løser du Galaxy S8 som starter på nytt tilfeldig og tilbakestiller fabrikken
Galaxy S8 slås av, starter på nytt av seg selv og ber meg bekrefte ved å tegne opplåsingsmønsteret mitt.Imidlertid sier telefonen at den er ubekreftet (vent, jeg må understreke at jeg aldri kan ta feil med opplåsingsmønsteret mitt!) Og sier at det vil gå tilbake til fabrikkinnstillingene. skrekken! dermed må jeg gjenopprette igjen. bra at jeg kan gjøre det med Google og Samsung Registry. det tar litt tid å gjenopprette alle appene jeg trenger og innstillingene jeg ønsker. dette skjedde to ganger på to påfølgende dager. Først var sist fredag 27. juli mens jeg var midt i en prat i Messenger, og andre gang var i går lør mens jeg surfer på en nettbutikk. Jeg vil prøve batterihåndboken til å tilbakestille du foreslått tidligere. når telefonen slås av i fremtiden. Jeg håper det aldri vil. vennligst gi meg tips om hvordan du kan unngå disse nedstengningene. det er virkelig skummelt!
Løsning: Vi har ikke hele historikken til enheten din for å kunne fortelle hva som skjer. Det kan skyldes en operativsystemfeil, en dårlig kodet tredjepartsapp, maskinvarefeil eller til og med skadelig programvare eller virus. Siden det ikke er noen direkte måte å identifisere den virkelige grunnen til, er det eneste feilsøkingstrinnet du kan gjøre å sikre at enheten ikke er infisert med skadelig programvare eller virus. For å gjøre det, er det viktige ting du må gjøre.
Installer anerkjente apper
Dårlige apper rettet mot Android-enheter er over. Denne typen apper kan gjøre et utall ting. Noen kan stjele brukerinformasjon, andre kan tillate installasjon av andre skumle apper, noen få kaprer et system, eller et nummer kan rett og slett være kodet for å bare forårsake kaos i en målrettet enhet. Slike apper kan installeres fra Play-butikken eller utenfor den. Hvis du ikke vil gå på akkord med enheten din, bør du være den første forsvarslinjen mot dem. Før du installerer en app, må du kontrollere om de kommer fra en god utvikler eller utgiver. Husk at det ikke er noen gratis app i det hele tatt. Det er dyrt å utvikle en app, og produsentene deres vil gjerne få tilbake investeringen på en eller annen måte. Hvis de ikke kan tjene penger på produktene sine, kan de ty til mindre legitime midler. Noen kan stjele informasjon og selge dem til tredjeparter. Andre kan tvinge enheten din til å vise annonser hele tiden. Eventuelle "uregelmessige" handlinger fra apper for å ta kontroll over systemet kan føre til ytelsesproblemer, som noen ganger kan forårsake problemer du opplever akkurat nå.
Hvis du mistenker at enheten kan være infisert av skadelig programvare, virus eller dårlig app, kan du tørke av telefonen og starte på nytt. Så når du har tilbakestilt telefonen, vil du sørge for at du går gjennom alle appene du legger til igjen.
Ikke besøk nettsider som er fanget av mye
En annen måte å få skadelig programvare på Android-enheten din er ved å besøke nettsteder som er vert for skadelig programvare. Den vanligste måten å tillate et virus på enheten din er ved å klikke på en lenke på et dårlig nettsted. Akkurat som hvordan du skal behandle apper, vil du være veldig forsiktig med nettstedene du åpner i nettleseren din.
Vær forsiktig med e-post
Noen Android-malware er også designet for å spre seg via lenker i e-post. Vær ekstra årvåken når du klikker på lenker fra e-poster du mottar, spesielt hvis du ikke kjenner igjen avsenderen.
Installer sikkerhetsappen
Selv om det ikke er idiotsikkert nok, er det bedre enn ingenting å ha en sikkerhetsapp som et antivirusprogram. Ikke glem at du fremdeles er det beste antivirusprogrammet for enheten din. Det er ingen perfekt sikkerhetsapp, så selv om du har den beste installert, men du ikke er forsiktig med hvilke apper du legger til, kan skadelig programvare fremdeles trenge gjennom enhetens forsvar.
Malwareutviklere og antivirusprodusenter er i konstant katt-og-mus-kamp. I det øyeblikket en ny malware er identifisert, vil antivirusprodusenter gjøre sitt beste for å motvirke det. Men så etterpå vil ny skadelig programvare utvikle seg etter en stund.
Du trenger ikke nødvendigvis å betale for antivirusapper for å sikre telefonen din. Bare følg de tre første forslagene ovenfor, så skal du ha det bra. Du trenger ikke engang å installere en sikkerhetsapp hvis du regelmessig observerer dem.
Husk at det ikke er bra å ha mer enn en antivirusapp i et system. Apper av denne typen pleier å jevnlig skanne systemet for å oppdage inntrenging. Hvis du har mer enn en antivirusapp, kan det potensielt forårsake problemer og redusere systemet alvorlig. Bare velg en og hold deg til den.