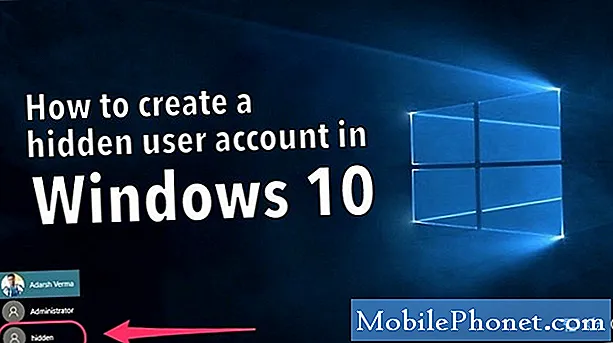Innhold
Galaxy Tab A 10.1 er en av de beste mid-range nettbrettene du kan kjøpe for dine grunnleggende digitale behov. Det er kostnadseffektivt for størrelse og spesifikasjoner og generelt pålitelig. Noen brukere har imidlertid rapportert problemer med det. I denne feilsøkingsartikkelen viser vi ting du kan gjøre hvis Galaxy Tab A 10.1 ikke slås på.
Før vi fortsetter, vil vi minne deg på at hvis du leter etter løsninger på ditt eget # Android-problem, kan du kontakte oss ved å bruke lenken nederst på denne siden. Når du beskriver problemet ditt, må du være så detaljert som mulig, slik at vi enkelt kan finne en relevant løsning. Hvis du kan, vennligst ta med de nøyaktige feilmeldingene du får for å gi oss en ide om hvor du skal begynne. Hvis du allerede har prøvd noen feilsøkingstrinn før du har sendt oss en e-post, må du huske å nevne dem slik at vi kan hoppe over dem i svarene våre.
Hvordan fikse Galaxy Tab A 10.1 slås ikke på | feilsøking Galaxy Tab A 10.1 (2019) Ingen strømproblem
Hvis Galaxy Tab A 10.1 ikke slås på og du ikke aner hvordan du løser det, er det en rekke feilsøkingstrinn du kan prøve. Ta en titt på trinnene nedenfor og følg dem i den rekkefølgen som presenteres.
Kategori A 10.1 slår ikke på løsning 1: Lad telefonen din
Hvis kategorien A 10.1 ikke slås på uten noen åpenbar grunn, er det du vil gjøre først å lade den. Mange Android-brukere har en tendens til å få panikk umiddelbart når enheten ikke slår seg på igjen etter å ha trykket på På-knappen. Hvis enheten ikke reagerer og skjermen forblir svart når du slår den på, kan det hende at batteriet ganske enkelt har blitt for svakt til å fungere. Prøv å lade den i minst 30 minutter for å se hva som skjer. Forsikre deg om ikke å trykke på av / på-knappen på dette tidspunktet for å la ladingen fortsette uavbrutt. Hvis det ikke fungerer fremdeles, fortsett med resten av feilsøkingstrinnene nedenfor.
Kategori A 10.1 slår ikke på løsning 2: Tving omstart
Alle Samsung-enheter med strømproblemer kan dra nytte av en omstart. Selv i dette ekstreme tilfellet vil du ikke hoppe over denne enkle løsningen. Dette er hva du trenger å gjøre: Trykk og hold volum ned-knappen og av / på-tasten samtidig i 10 sekunder eller til skjermen på enheten slås på.
Skulle dette ikke endre noe, kan du prøve disse trinnene:
- Trykk og hold Volum ned-knappen først, og ikke slipp den.
- Mens du holder den nede, trykker du på og holder inne av / på-tasten.
- Hold begge tastene nede i 10 sekunder eller mer.
Kategori A 10.1 slår ikke på løsning 3: Bekreft at ladetilbehør fungerer
Det kan være et problem med gjeldende sett med ladekabel og adapter. USB-kabelen som følger med Samsung-enheter består av små ledninger inni. Hvis det er nok av disse ledningene som har gått i stykker, kan det hende at ladingen ikke oppstår, da det er nok strøm som kan overføres til batteriet. For å sjekke om det er tilfelle, må du lade telefonen med et nytt sett med kabel og adapter. Hvis du ser tydelige tegn på fysisk skade på USB-kabelen eller adapteren, bør du vurdere å skaffe deg et nytt par.
Forsikre deg om at du bruker det offisielle Samsung-tilbehør for denne feilsøking. Noen ganger kan tredjeparts tilbehør være av dårligere kvalitet eller ikke oppfylle minimumskravene som er satt av Samsung. Dette kan føre til uregelmessig lading. Hvis du ikke lett kan skaffe deg en ny kabel og adapter, kan du besøke din lokale Samsung-butikk og prøve å lade enheten din med tilbehør. Hvis Galaxy Tab A 10.1 lades fint, bør du vurdere å kjøpe nytt tilbehør.
Kategori A 10.1 slår ikke på løsning 4: Kontroller ladeporten visuelt
En annen vanlig årsak til at en Galaxy-enhet ikke slår seg på, er mangel på strøm, og det er fordi det er noe i ladingen som forhindrer at den lades. Dette kan noen ganger skje hvis ett av følgende stemmer:
- Det er skitt eller fremmedlegemer som blokkerer kabelen
- Det er skader i ladeportsystemet
- Ladeporten er våt
Prøv å sjekke ladeporten ved hjelp av et forstørrelsesverktøy hvis mulig. Hvis du ser at det er smuss, lo eller fremmedlegemer inni, er det sannsynligvis grunnen til at batteriet har gått tom. Når batteriet har tømt strømmen, lades enheten ikke lenger normalt fordi noe forhindrer det, eller det kan være skade på ladeporten. Hvis du tror at det er skitt inne i havnen, kan du bruke en hermetisk trykkluft til å blåse bort smuss eller lo. Unngå å stikke noe inne for ikke å skade systemet.
Selv om Galaxy Tab A 10.1 ikke har vannbeskyttelse som Samsungs flaggskiptelefoner, er ladeporten relativt godt beskyttet mot liten fuktighet. Hvis det er vann eller væske i porten, tillater ikke telefonen lading for å unngå å skade systemet.
Kategori A 10.1 slår ikke på løsning 5: Bekreft at skjermen fungerer
Skjermproblemer starter vanligvis etter at en enhet har blitt fysisk skadet, som når den tappes eller blir truffet av noe hardt. Hvis telefonen fortsatt gir lyd, vibrerer eller viser LED-lysindikatorer, selv om skjermen forblir svart, må det være en maskinvarefeil på skjermen. Prøv å tvinge omstart telefonen for å se om det hjelper. Hvis ingenting endres, må skjermen erstattes av Samsung.
Kategori A 10.1 slår ikke på løsning 6: Start på nytt i sikkermodus
Det er noen tilfeller der en Samsung Galaxy-enhet kanskje ikke slås på på grunn av en dårlig app. For å sjekke om du har installert en useriøs app som forhindrer at telefonen slås på, kan du prøve å starte den på nytt i sikker modus. I denne modusen er det bare apper som fulgte med operativsystemet som får kjøre. Resten du har lagt til blir blokkert, så hvis en av dem får nettbrettet til å ikke fungere, bør du vite det. I utgangspunktet er ideen at siden ingen tredjepartsapper kjører i sikker modus og nettbrettet slås på, må grunnårsaken være en av dem. Slik starter du enheten til sikker modus:
- Når kategorien A 10.1 er slått av, trykker du på og holder inne av / på-tasten forbi skjermbildet for modellnavn.
- Når “SAMSUNG” vises på skjermen, slipper du av / på-tasten.
- Rett etter at du slipper av / på-tasten, holder du nede Volum ned-tasten.
- Fortsett å holde volum ned-tasten til enheten er ferdig med å starte på nytt.
- Sikker modus vises nederst til venstre på skjermen.
- Slipp Volum ned-tasten når du ser Sikker modus.
Hvis Galaxy Tab A 10.1 slås på i sikker modus, betyr det at en tredjepartsapp forhindrer at den slås på igjen. Følg trinnene nedenfor for å identifisere hvilke av appene dine som forårsaker problemet:
- Start opp i sikker modus.
- Se etter problemet.
- Når du har bekreftet at en tredjepartsapp har skylden, kan du begynne å avinstallere apper hver for seg. Vi foreslår at du begynner med de siste du la til.
- Etter at du har avinstallert en app, må du starte telefonen på nytt til normal modus og se etter problemet.
- Hvis fane A 10.1 fortsatt nekter å slå på igjen, gjenta trinn 1-4.
Kategori A 10.1 slår ikke på rett nr. 7: Start til gjenopprettingsmodus eller nedlastingsmodus
En annen mulig årsak til at fanen A 10.1 ikke slås på, kan ha noe med Android-operativsystemet å gjøre. Selv om det er sjeldent, kan oppdateringer eller endringer i hele systemet noen ganger føre til alvorlige kodingsproblemer som kan forhindre at Android starter opp riktig. Dette kan manifestere seg ved å unnlate å starte på nytt, bli sittende fast på Samsung-logoskjermen eller ikke slå på igjen etter at den er slått av. Hvis årsaken til problemet er en Android OS-feil, bør du fortsatt kunne starte enheten på nytt til andre programvaremiljøer som gjenopprettingsmodus eller nedlastingsmodus. Disse oppstartsmodusene er uavhengige av Android og brukes av Samsung-teknikere til å diagnostisere programvareproblemer. For å sjekke om du har et Android-problem, bør du vurdere å starte enheten til noen av dem. Hvis nettbrettet starter opp til gjenopprettingsmodus, kan du kanskje løse problemet ved å tørke cachepartisjonen eller tilbakestille fabrikken. I Last ned MOde er det eneste du kan gjøre der å reflektere programvaren. Hvis du ikke har hørt om begrepet blinker før, eller hvis du ikke er trygg på å gjøre det selv, bør du søke hjelp fra Samsung.
Nedenfor er måtene å starte opp til gjenopprettingsmodus
Slik starter du en Galaxy Tab A 10.1 til gjenopprettingsmodus
- Slå av enheten. Dette er viktig. Hvis du ikke kan slå den av, vil du aldri kunne starte opp i gjenopprettingsmodus. Hvis du ikke klarer å slå av enheten regelmessig via strømknappen, må du vente til telefonens batteri er tomt. Lad deretter telefonen i 30 minutter før du starter opp i gjenopprettingsmodus.
- Trykk og hold Volum opp-tasten og Av / på-tasten.
- Når Samsung Galaxy Tab A-logoskjermen vises, slipper du alle tastene.
- Android Recovery-skjermen skal da vise deg flere alternativer som Reboot system now, Reboot to bootloader, Apply update from ADB, wipe data / factory reset, wipe cache partition, etc.
- For å navigere til et av alternativene, bruk bare Volum opp og ned-knappene. Når du har markert ønsket handling, trykker du deretter på av / på-knappen.
Husk at hvis skjermen fungerer i gjenopprettingsmodus, er det et tydelig tegn på at du har et Android OS-problem. Sørg for å tilbakestille enheten (tørk data / tilbakestill fabrikken) i gjenopprettingsmodus for å fikse den.
Kategori A 10.1 slår ikke på løsning 8: Få hjelp fra Samsung
Alle feilsøkingstrinnene ovenfor hjelper bare hvis årsaken til problemet er programvare. Hvis ingenting endres, og kategorien A 10.1 fortsatt ikke slås på selv etter en tilbakestilling av fabrikken, må det være en maskinvarefeil som forårsaker det. Kontakt Samsung for reparasjonsavtale, eller besøk ditt nærmeste Samsung servicesenter slik at nettbrettet kan undersøkes.
Gi oss beskjed hvis du er en av brukerne som støter på et problem med enheten din. Vi tilbyr løsninger for Android-relaterte problemer gratis, så hvis du har et problem med Android-enheten din, bare fyll ut det korte spørreskjemaet i denne lenken og vi vil prøve å publisere svarene våre i de neste innleggene. Vi kan ikke garantere rask respons, så hvis problemet ditt er tidssensitivt, kan du finne en annen måte å løse problemet på.
Hvis du synes dette innlegget er nyttig, kan du hjelpe oss ved å spre ordet til vennene dine. TheDroidGuy har også tilstedeværelse i sosiale nettverk, så det kan være lurt å samhandle med samfunnet vårt på våre Facebook- og Google+ sider.