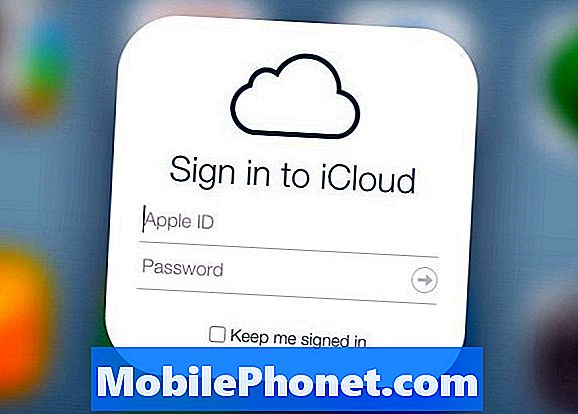Denne artikkelen om feilsøking gir deg detaljene i å fikse feilen "Ikke registrert på nettverk" på Galaxy Tab S4. Hvis du er en av de uheldige brukerne som har dette problemet, ikke bekymre deg, da løsningene vanligvis er innenfor din rekkevidde.
"Ikke registrert på nettverk" er en av de vanligste feilene som kan oppstå på hvilken som helst smarttelefon. Hvis Galaxy-nettbrettet ikke kan koble til mobildata på grunn av denne feilen, eller hvis det har vanskelig for å bruke noen av nettverksfunksjonene på grunn av denne feilen, kan du lære hva du kan gjøre nedenfor.
Simuler et "batteritrekk". Å starte systemet på nytt bør være det første du må gjøre i dette tilfellet. Mange midlertidige nettverksfeil løses ved å gjøre dette enkle trinnet. Hvis du ikke har prøvd å gjøre dette ennå, må du gjøre dette:
- Trykk og hold nede Power + Volume Down-knappene i omtrent 10 sekunder eller til enheten slår på. La skjermen for vedlikeholdsstartmodus vises i flere sekunder.
- Velg Normal oppstart fra skjermbildet Maintenance Boot Mode. Du kan bruke volumknappene til å bla gjennom de tilgjengelige alternativene og nedre venstre knapp (under volumknappene) for å velge. Vent i opptil 90 sekunder til tilbakestillingen er fullført.
Denne prosedyren simulerer effekten av å koble fra batteriet fysisk. Enheten har en ikke-flyttbar batteripakke, så dette er alternativet til den gamle måten å starte en frossen eller uberegnelig enhet på nytt. Dette fungerer også til tider for mange nettverksproblemer, så forhåpentligvis hjelper dette. Hvis ingenting endres skjønt, fortsett til neste trinn nedenfor.
Se etter pågående nettverksproblem. Hvis feilen "Ikke registrert på nettverket" oppstår plutselig, er det mulig at det kan være et resultat av tjenesteforstyrrelse. Hvis du har andre telefoner på samme nettverk, kan du prøve å se om de også viser en lignende feil. Hvis flere telefoner ikke klarer å koble til nettverket ditt, kan du bare vente på at problemet skal løses. I noen tilfeller kan en operatør med vilje deaktivere deres mobiltjenester for å oppfylle sikkerhetsforespørsler fra myndighetene. I andre tilfeller kan en uventet feil være skylden. Som sluttbruker kan du ikke gjøre noe mye med det.
Tilbakestill nettverksinnstillinger. Andre ganger kan feilen "Ikke registrert i nettverket" skyldes nettverksinnstillingene for enheten som ikke er riktig konfigurert. For å sikre at Galaxy Tablet har alle de riktige innstillingene, kan du prøve å tilbakestille nettverksinnstillingene med disse trinnene:
- Åpne Innstillinger-appen.
- Trykk på Generell ledelse.
- Trykk på Tilbakestill.
- Trykk på Tilbakestill nettverksinnstillinger.
- Trykk på RESET SETTINGS-knappen for å bekrefte.
- Start S8 på nytt og se etter problemet.
Sjekk SIM-kortet. Noen ganger kan feilen "Ikke registrert på nettverket" også skyldes en feil på et SIM-kort. For å sjekke, kan du enten sette inn et annet fungerende SIM-kort fra operatøren din, eller du kan sette inn SIM-kortet i en annen kompatibel telefon. Uansett kan det hjelpe deg med å kontrollere helsen til kortet, eller om det er funksjonelt eller ikke. Sørg for å gjøre følgende:
- Slå av telefonen.
- Fjern SIM-kortet forsiktig.
- Vent i minst 10 sekunder før du slår på telefonen igjen.
- Sett deretter inn SIM-kortet på nytt og se etter problemet.
Observer i sikker modus. En annen mulig årsak til denne feilen er en dårlig app. Noen dårlig kodede app kan forstyrre Android eller dets funksjoner. For å se om nettverksinnstillinger påvirkes av en tredjepartsapp, kjører du telefonen til sikker modus. I sikkermodus får ingen tredjepartsapper tillatelse til å kjøre. Så hvis det ikke er noen "Ikke registrert i nettverket" -feil mens Note9 er i sikker modus, er det et tegn på at en dårlig app må være årsaken. Slik starter du telefonen på nytt i sikkermodus:
- Slå av enheten.
- Trykk og hold inne av / på-tasten forbi skjermbildet for modellnavn.
- Når “SAMSUNG” vises på skjermen, slipper du av / på-tasten.
- Rett etter at du slipper av / på-tasten, holder du nede Volum ned-tasten.
- Fortsett å holde volum ned-tasten til enheten er ferdig på nytt.
- Sikker modus vises nederst til venstre på skjermen.
- Slipp Volum ned-tasten når du ser Sikker modus.
For å identifisere hvilke av appene dine som forårsaker problemer, bør du starte telefonen tilbake i sikker modus og følge disse trinnene:
- Start opp i sikker modus.
- Se etter problemet.
- Når du har bekreftet at en tredjepartsapp har skylden, kan du begynne å avinstallere apper hver for seg. Vi foreslår at du begynner med de siste du la til.
- Etter at du har avinstallert en app, må du starte telefonen på nytt til normal modus og se etter problemet.
- Hvis enheten din fremdeles er problematisk, gjenta trinn 1-4.
Tilbakestill appinnstillinger. I noen tilfeller kan apper støte på problemer hvis en eller flere standardapps og -tjenesteapper og -tjenester er deaktivert. Gjør trinnene nedenfor for å sikre at alle appene dine har tilgang til standardapper.
- Åpne Innstillinger-appen.
- Trykk på Apper.
- Trykk på Flere innstillinger øverst til høyre (trepunktsikon).
- Velg Tilbakestill appinnstillinger.
- Start S9 på nytt og se etter problemet.
Fabrikkinnstilling. Hvis ingenting endres på dette tidspunktet, bør du vurdere å tørke telefonen for å tilbakestille alle programvareinnstillingene til standardinnstillingene. Sørg for å sikkerhetskopiere dine personlige data på forhånd. Følg trinnene nedenfor for å tilbakestille telefonen på fabrikken:
- Lag en sikkerhetskopi av dataene dine.
- Slå av enheten.
- Trykk og hold Volum opp-tasten og Bixby-tasten, og trykk deretter på og hold inne av / på-tasten.
- Når den grønne Android-logoen vises, slipper du alle tastene (‘Installere systemoppdatering’ vises i omtrent 30 - 60 sekunder før du viser alternativene for Android-systemgjenoppretting).
- Trykk på Volum ned-tasten flere ganger for å markere 'wipe data / factory reset'.
- Trykk på av / på-knappen for å velge.
- Trykk på Volum ned-tasten til 'Ja - slett alle brukerdata' er uthevet.
- Trykk på av / på-knappen for å velge og starte hovedtilbakestillingen.
- Når hovedtilbakestillingen er fullført, er 'Start systemet på nytt nå' uthevet.
- Trykk på av / på-tasten for å starte enheten på nytt.
Kontakt nettoperatøren. Dette er det siste feilsøkingstrinnet for deg. Ikke alle nettverksproblemer er enhetsrelatert. Et ganske stort antall av dem kommer også fra operatør eller nettverksside. Sørg for å rapportere problemet til dem hvis ingen av tingene vi foreslår i dette innlegget, hjelper.