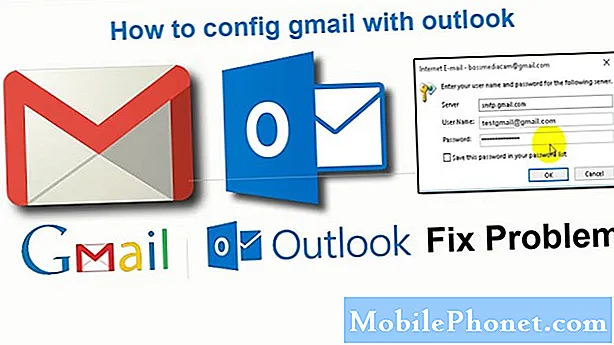
Innhold
Gmail er en av de forhåndsinstallerte applikasjonene i telefonen din nye Samsung
Galaxy J7 2018. Google har mandat til å komme med alle Android-enheter. Med andre ord er den innebygd i fastvaren som alle andre Google-eide applikasjoner. Hvis det har noen slags problemer, kan det bare være et problem med appen eller et problem med fastvaren som må behandles så snart som mulig.
Jeg har opplevd et par problemer med Gmail før, og den vanligste er når du får feilmeldingen "Dessverre har Gmail stoppet", og den andre er når appen lukkes av seg selv like etter at den er åpnet. Begge problemene vil føre til at du ikke kan bruke den, og hvis du stoler på at Gmail sender og mottar e-postmeldingene dine, må du løse problemet umiddelbart. Det er formålet med dette innlegget; Jeg vil lede deg gjennom feilsøking av enheten din som er plaget av dette problemet. Så hvis du er en av eierne av Galaxy J7 2018, eller en hvilken som helst Android-enhet for den saks skyld, som har denne typen problemer, kan du fortsette å lese, da dette innlegget kanskje kan hjelpe deg på en eller annen måte.
For de som leter etter en løsning på et annet problem, gå inn på feilsøkingssiden vår, for vi har allerede adressert noen av de vanligste problemene med denne telefonen. Bla gjennom siden for å finne problemer som ligner på din og bruk løsningene vi foreslo. Hvis de ikke fungerer for deg, eller hvis du fortsatt trenger hjelp, kan du kontakte oss når som helst gjennom spørreskjemaet vårt om Android-utgaver.
Hvordan fikse Gmail-appen som fortsetter å krasje på Galaxy J7 2018
App-relaterte problemer er for det meste ganske små og er enkle å fikse, og dette er ikke noe unntak, forutsatt at du ikke endret fastvaren til telefonen din på noen måte, for hvis dette er et resultat av rot og installasjon av -part-ROM, så er det bare å tilbakestille disse prosessene, og problemet blir løst. Forutsatt at dette problemet startet av seg selv uten åpenbar grunn eller årsak, kan du prøve å gjøre disse trinnene:
Første løsning: Start Galaxy J7 2018 på nytt
Hvis du ikke har gjort det ennå, kan du prøve å starte enheten på nytt øyeblikket appen krasjer. Etter det, når telefonen allerede er aktiv, åpner du Gmail igjen for å vite om den fremdeles krasjer. Hvis det fortsatt gjør det, så gå videre til neste løsning.
Du må gjøre dette fordi det alltid er mulig at krasjene er et resultat av en firmwarefeil. Men hvis du allerede har gjort det, trenger du ikke å gjøre det igjen. I stedet går du videre til neste prosedyre.
RELATERTE POSTER:
- Samsung Galaxy J7 dukker opp "Dessverre har prosessen com.android.phone stoppet" feil [Feilsøkingsveiledning]
- Hvordan fikse Samsung Galaxy J7 som viser "Dessverre har telefonen stoppet" feil [Feilsøkingsveiledning]
- Samsung Galaxy J7 fortsetter å dukke opp "Dessverre har S Voice stoppet" -feilen [Feilsøkingsveiledning]
- Hvordan fikse Samsung Galaxy J7 som viser "Dessverre har Internett stoppet" & "Dessverre har Snapchat stoppet" feilmeldinger [Feilsøkingsside]
Andre løsning: Finn ut om den er forårsaket av en tredjepartsapp
Mens Gmail er et forhåndsinstallert program, kan noen tredjepartsapper føre til at det krasjer eller tvinges til å lukkes. Hvis det er tilfelle, er problemet ganske enkelt å løse, fordi alt du trenger å gjøre er å finne appen som forårsaker problemet og avinstallere den. For å gjøre det, må du kjøre telefonen i sikker modus for å deaktivere alle tredjepartsapplikasjoner midlertidig. Hvis problemet ikke oppstår i denne modusen, er det klart at det er forårsaket av en tredjepartsapp. Finn den appen og avinstaller den:
- Slå av enheten.
- Trykk og hold nede Makt tast forbi modellnavnskjermen som vises på skjermen.
- Når SAMSUNG vises på skjermen, slipper du Makt nøkkel.
- Rett etter at du slipper av / på-tasten, holder du inne Volum ned nøkkel.
- Fortsett å holde Volum ned tasten til enheten er startet på nytt.
- Når Sikkerhetsmodus vises nederst til venstre på skjermen, slipper du Volum ned nøkkel.
Forutsatt at problemet er løst i dette miljøet, er det neste du bør gjøre å finne ut hvilke av appene dine som er skyldige, og når du mistenker en app, avinstallerer du den. Slik gjør du det:
- Fra startskjermen sveiper du opp på et tomt sted for å åpne Apper brett.
- Trykk på Innstillinger > Apper.
- Trykk på ønsket program i standardlisten.
- Trykk på for å vise forhåndsinstallerte apper Meny > Vis systemapper.
- Trykk på AVINSTALLER > OK.
Å bestemme hvilken app som forårsaker problemet, er ofte en utfordring for mange brukere. Så du må avinstallere apper som du nylig installerte først, eller de som du installerte før problemet.
På den annen side, hvis problemet oppstår selv i sikker modus, så gå videre til neste løsning.
Tredje løsning: Tøm cache og data fra Gmail
Hva denne metoden gjør, er å tilbakestille appen tilbake til standardinnstillingene og konfigurasjonen. Dette vil utelukke muligheten for at problemet er med appen, for hvis det er, vil følgende metode løse problemet og kvitte seg med feilmeldingen.
- Berør og sveip opp eller ned på startskjermen for å vise alle appene.
- Naviger fra et startskjermbilde: Innstillinger > Apper.
- Trykk på App Manager.
- Finn og trykk deretter på Gmail.
- Trykk på Oppbevaring.
- Trykk på TØM CACHE.
- Trykk på Bufrede data.
- Trykk på KLAR.
Dette er den mest effektive løsningen på nesten alle apprelaterte problemer, men det er ingen garanti for at det fungerer i alle tilfeller. Så hvis problemet fortsetter etter dette, vil neste metode definitivt løse problemet.
Fjerde løsning: Sikkerhetskopier viktige filer og tilbakestill telefonen
Så lenge firmware forblir uendret på noen måte, kan du fikse denne typen problemer med en tilbakestilling. Imidlertid, hvis du prøvde å rote og installere en egendefinert ROM på telefonen din, og så startet dette problemet, for å fikse det, må du blinke firmwareen på lageret. Forutsatt at det ikke er tilfelle, bør du sikkerhetskopiere viktige filer og data og deretter gjøre følgende:
- Slå av enheten.
- Trykk og hold nede Volum opp nøkkelen og Bixby trykk og hold nede Makt nøkkel.
- Når den grønne Android-logoen vises, slipper du alle nøklene (‘Installing system update’ vil vises i omtrent 30 - 60 sekunder før du viser alternativene for Android-systemgjenoppretting).
- trykk Volum ned tasten flere ganger for å utheve 'wipe data / factory reset'.
- trykk Makt for å velge.
- trykk Volum ned tasten til ‘Ja - slett alle brukerdata’ er uthevet.
- trykk Makt for å velge og starte master reset.
- Når hovedtilbakestillingen er fullført, er 'Start systemet på nytt nå' uthevet.
- trykk Av / på-tast for å starte enheten på nytt.
Jeg håper at problemet med enheten er løst etter dette. Hvis du har andre bekymringer du vil dele med oss, kan du gjerne kontakte oss eller legge igjen en kommentar nedenfor.
Ta kontakt med oss
Vi er alltid åpne for dine problemer, spørsmål og forslag, så kontakt oss gjerne ved å fylle ut dette skjemaet. Dette er en gratis tjeneste vi tilbyr, og vi belaster deg ikke en krone for det. Men vær oppmerksom på at vi mottar hundrevis av e-poster hver dag, og det er umulig for oss å svare på hver enkelt av dem. Men vær trygg på at vi leser hver melding vi mottar. For de som vi har hjulpet, kan du spre ordet ved å dele innleggene våre til vennene dine eller ved å like Facebook- og Google+ siden eller følge oss på Twitter.
Innlegg du kanskje også vil sjekke ut:
- Slik løser du Samsung Galaxy J7 som ikke lenger kan koble til Wi-Fi hjemme og andre hotspots [Feilsøkingsveiledning]
- Slik løser du Samsung Galaxy J7 som fortsetter å vise feilen "Dessverre har telefonen stoppet" [Feilsøkingsveiledning]
- Slik løser du Samsung Galaxy J7 som ikke kan sende / motta SMS og MMS-meldinger [Feilsøkingsveiledning]
- Hvordan fikse Samsung Galaxy J7 "Advarsel: Kamera mislyktes" & "Dessverre har kameraet stoppet" feil [Feilsøkingsveiledning]
- Slik løser du problemer med Samsung Galaxy J7-skjerm, andre skjermrelaterte problemer [Feilsøkingsveiledning]


