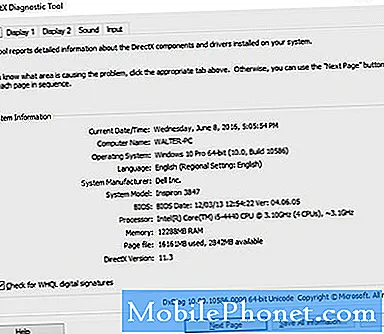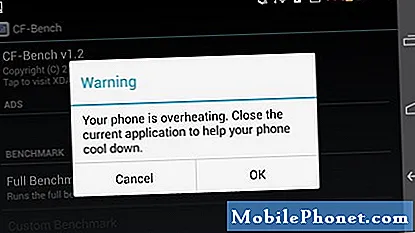Innhold
Wifi-problemer er noen av de irriterende problemene en Android-bruker kan oppleve. I denne korte feilsøkingshåndboken vil vi vise deg trinnene for å prøve hvis OnePlus 6 wifi ikke kobler til eller støter på et problem.
Slik løser du problemet med OnePlus 6 wifi som ikke kobler til
Å fikse wifi-problemer er ofte enkelt og enkelt. Men akkurat som de fleste Android-problemer, er det ingen direkte måte å vanligvis identifisere årsaken på. Det er en rekke faktorer å vurdere for selv de vanligste wifi-problemene. Her er ting du kan prøve å feilsøke wifi-problemet ditt.
Tvunget omstart
Dette er det første feilsøkingstrinnet du vil gjøre. Mange midlertidige feil er løst, og nettverksproblemer løses ved å oppdatere systemet. For å sjekke om wif-funksjonaliteten påvirkes av en mindre feil, kan du prøve å simulere effekten av et "batteridrift". På eldre enheter med avtagbare batteripakker kan et problem som dette enkelt løses ved å fjerne batteriet. Dette er ikke mulig for en OnePlus 6, så du kan bare prøve å simulere effekten av å koble fra batteriet fysisk. Før du utfører en tvungen omstart, må du la telefonen lade i minst 30 minutter. Følg deretter trinnene nedenfor for å tvinge omstart av enheten:
- Trykk og hold nede strømknappen på høyre side av telefonen
- Hold av / på-knappen nede i 10-12 sekunder, eller til telefonen vibrerer og starter på nytt
- Hvis telefonen slås av, slipp deretter trykk på strømmen igjen i 1-2 sekunder for å starte telefonen på nytt
Hvis OnePlus 6 fortsatt ikke svarer etter å ha gjort trinnene ovenfor, fortsetter du å holde strømknappen nede i ytterligere 10 sekunder. Forhåpentligvis vil dette tvinge den til å starte på nytt. Hvis ikke, fortsett til neste feilsøkingstrinn.
Koble til wifi på nytt
Når du har startet enheten på nytt som beskrevet ovenfor, vil neste trinn være å koble fra wifi-nettverket, vente noen sekunder og deretter koble til igjen. Dette er noen ganger nyttig i tilfeller der wifi-funksjonalitet lider av midlertidig feil mens du prøver å autentisere eller gjenopprette en forbindelse. Ved å koble fra nettverket manuelt og koble til på nytt, oppdaterer du også legitimasjonen til wifi-nettverket. Hvis det er en feil i denne delen av tilkoblingsprosessen, kan dette hjelpe.
Sjekk wifi-hastighet
Mange Android-brukere feiler sakte wifi-tilkoblingsproblem med No Wifi-problem. Noen ganger kan wifi-tilkoblingen bli for treg til at den kan føre til at apper krasjer eller ser ut som om det ikke er noen wifi-tilkobling i det hele tatt. For å sjekke om du har problemer med langsom tilkobling i stedet for total funksjonalitet som ikke er wifi, følger du forslagene nedenfor.
- Koble til wifi hjemme. Forsikre deg om at du ikke er koblet til mobildata.
- Installer en hastighetstest-app eller åpne en nettleser som Google Chrome.
- Kjør en hastighetstest tre ganger og legg merke til resultatene. Hvis du bruker en nettleser, kan du besøke nettsteder som speedtest.net eller fast.com for å kjøre tester.
- Hvis du får langsomme testresultater på internett (under 5 Mbps), kan dette være årsaken til dårlig appytelse.
Hvis du tror at resultatene for wifi-hastighetstestene er under forventet hastighet, bør du feilsøke wifi-tilkoblingen din. Hvis du har mange enheter som bruker wifi-en din, er det mulig at en eller flere kan hakke på båndbredden. Det du kan gjøre i dette tilfellet er å bare ta en eller flere av nettverket for å frigjøre båndbredde.
Sjekk om andre enheter kan koble til
En annen måte å vite om problemet ligger i wifi-nettverket ditt (eller utstyret), kan du sjekke om andre enheter kan koble til internett når de er på samme wifi-nettverk. Hvis du allerede har funnet ut dette på forhånd, kan du bare ignorere dette forslaget.
Tilbakestill nettverksinnstillinger
Dette er et stift feilsøkingstrinn for ethvert nettverksrelatert problem. Ved å gjøre dette endrer du i utgangspunktet alle nettverksinnstillinger på enheten til standardinnstillingene. Hvis en feil er forårsaket av en dårlig programvarekonfigurasjon, kan dette hjelpe. Nedenfor er trinnene for å tilbakestille nettverksinnstillingene til OnePlus 6:
- Åpne Innstillinger-appen.
- Trykk på Sikkerhetskopi og tilbakestill.
- Trykk på Tilbakestill nettverksinnstillinger.
- Trykk på Tilbakestill innstillinger.
Nettverksmotorsykkel
Å starte nettverksutstyret på nytt er et annet viktig feilsøkingstrinn i dette tilfellet. Hvis du har et eldre oppsett med modem og ruter, må du koble dem begge fra stikkontakten i minst 30 sekunder. Etterpå slår du først på modemet og venter på at det skal initialiseres. Når alle lysene er stabile, slår du på ruteren.
For de med modem / ruteren er alt du trenger å gjøre å bare koble enheten fra stikkontakten i 30 sekunder. Slå den på igjen etterpå. Hvis du har flere enheter koblet til ruteren, må du sørge for å også slå dem på.
Tøm hurtigbufferpartisjon
Ved å tømme hurtigbufferpartisjonen antar vi at årsaken kan være relatert til systembufferen. Noen ganger kan oppdateringer ødelegge systembufferen, noe som igjen kan føre til feil eller treg ytelse. Hvis du ikke har prøvd å tørke cachepartisjonen siden du fikk enheten, kan du prøve trinnene nedenfor. Denne feilsøkingen sletter ikke personlige data eller apper, slik at du ikke trenger å bekymre deg for å miste noe viktig. Det som blir slettet i prosessen er midlertidige filer som Android-brukere laster apper raskere. Denne hurtigbufferen vil bli gjenoppbygd over tid.
- Slå av telefonen ved å trykke på av / på-knappen i fem sekunder. Dette er viktig. Hvis du ikke kan slå den av, vil du aldri kunne starte opp i gjenopprettingsmodus. Hvis du ikke klarer å slå av enheten regelmessig via strømknappen, må du vente til telefonens batteri er tomt. Lad deretter telefonen i 30 minutter før du starter opp i gjenopprettingsmodus.
- Trykk og hold volumtasten og av / på-knappen samtidig til enheten vibrerer og åpner gjenopprettingsmenyen.
- Velg ønsket språk.
- Bruk volumtastene til å navigere, og gå til Tørk> Tørk hurtigbuffer> Ja for å starte prosessen
- Start enheten på nytt etter at dette er gjort.
Installer oppdateringer
Enkelte nettverksproblemer kan bare løses ved å gjøre kodingsendringer med telefonens firmware. Forsikre deg om at enheten din kjører den siste tilgjengelige programvareoppdateringen for å minimere sjansen for at dette problemet oppstår.
Sikkerhetsmodus
For å sjekke om problemet skyldes en dårlig tredjepartsapp, vil du starte enheten på nytt i sikker modus. Slik starter du opp i sikker modus:
- Langt trykk på strøm av-knappen på telefonen
- Du vil se meldingen Start på nytt i sikker modus vises på skjermen
- Trykk på OK for å gå inn i OnePlus 6 i sikker modus
- Vent til telefonen din starter på nytt, etter det kan du se symbolet for sikker modus nederst til venstre på skjermen
- Sjekk hvordan wifi fungerer. Gjør en hastighetstest om nødvendig.
Mens du kjører i sikker modus, vil OnePlus 6 forhindre at nedlastede apper kjører. Hvis wifi fungerer normalt i sikker modus, betyr det at en av appene dine har skylden. For å identifisere hvilke av appene dine som forårsaker problemer, bør du starte telefonen tilbake i sikker modus og følge disse trinnene:
- Start opp i sikker modus.
- Se etter problemet.
- Når du har bekreftet at en tredjepartsapp har skylden, kan du begynne å avinstallere apper hver for seg. Vi foreslår at du begynner med de siste du la til.
- Etter at du har avinstallert en app, må du starte telefonen på nytt til normal modus og se etter problemet.
- Hvis OnePlus 6 fortsatt er problematisk, gjenta trinn 1-4.
Sett programvareinnstillingene tilbake til standardinnstillingene
Hvis du er heldig og årsaken til problemet skyldes en ukjent programvarefeil, kan tilbakestilling av fabrikken hjelpe. Følg trinnene nedenfor for å oppdatere systemet og konfigurere det som en ny enhet.
- Slå av enheten. Dette er viktig. Hvis du ikke kan slå den av, vil du aldri kunne starte opp i gjenopprettingsmodus. Hvis du ikke klarer å slå av enheten regelmessig via strømknappen, må du vente til telefonens batteri er tomt. Lad deretter telefonen i 30 minutter før du starter opp i gjenopprettingsmodus.
- Start på nytt til gjenopprettingsmodus ved å trykke og holde nede (samtidig) Volum ned og av / på-knappene.
- Når du ser OnePlus-ikonet vises på telefonen, slipper du alle tastene.
- Angi PIN-koden hvis den blir spurt.
- Ved gjenoppretting, bruk Volum opp og ned vippetaster for å bla i alternativene og bruk av / på-knappen for å velge alternativet.
- Velg 'wipe data factory reset' og vent mens rensingen utføres.
- Gå tilbake til hovedmenyen for gjenoppretting når du er ferdig, og velg 'start systemet på nytt'.
Reparere
Vi tror ikke mindre wifi-problemer er forårsaket av maskinvarefeil, men hvis alle løsningene ovenfor ikke vil hjelpe deg med å løse problemet ditt, foreslår vi at du kontakter telefonprodusenten. Det er ingen perfekt elektronikk, og det er en sjanse for at årsaken kan være dypere. På dette punktet kan det hende at det ikke lenger kan løses på ditt nivå, så det kan være nødvendig å reparere det for å løse det.