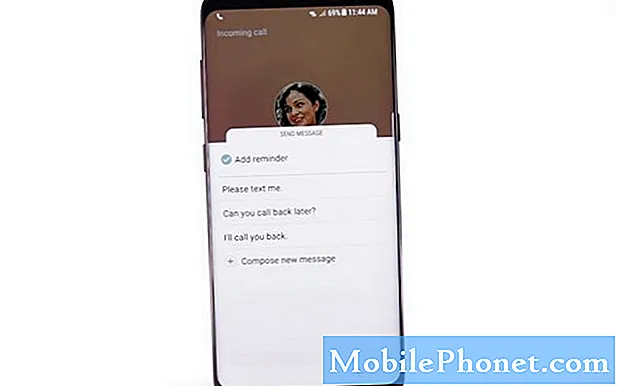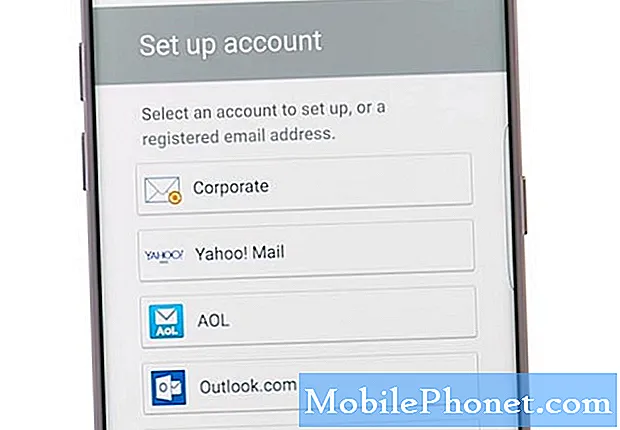Innhold
Dårlig batteriytelse etter en oppdatering er et vanlig problem for mange mennesker over hele verden. hvis du støter på dette problemet på Galaxy S8, kan du lære hva du skal gjøre ved å følge våre forslag nedenfor.
Problem: Galaxy S8 alvorlig batteridriftproblem etter en oppdatering
Hei! Jeg har en Samsung Galaxy S8 som har vært fantastisk til i dag. Jeg installerte sikkerhetsoppdateringen i oktober i går, og i morges la jeg merke til at batteriet tappet ekstremt raskt og lades veldig sakte. Jeg har den på middels strømsparing, og jeg mister fremdeles 1% hvert 2-3. Hvis den ikke er i bruk, mister jeg 1% hvert 3-5. Minutt. Jeg optimaliserte det tidligere, slik at bakgrunnsapper er lukket, jeg holder skjermen på omtrent 30% lysstyrke og sveiper ut av appene så snart jeg er ferdig med dem. Jeg har ikke fått noen feilmeldinger, men da jeg klikket på lenken for å fylle ut dette skjemaet, ga det meg muligheten til å bruke krom eller en rød Samsung-app. Vet ikke om det er rart, men det har aldri skjedd før fordi Chrome er min standard. Vanligvis kan jeg bruke den hele dagen mens jeg er på jobb, og når jeg kommer hjem er jeg rundt 70% eller så, men i dag var jeg på 54% da jeg kom på jobb og måtte løpe hjem til lunsj for å ta en lader så det ville ikke dø akkurat da. Hjelp! Jeg føler meg som en iPhone-eier !! Takk!
Løsning: Det er ingen effektiv løsning for et problem som dette. Problem med batteridrift kan utløses etter en oppdatering, men det betyr ikke nødvendigvis at det er et Android-problem. I noen tilfeller kan en ny Android-versjon plutselig få noen apper til å endre innstillingene og skape konflikter. Når du arbeider med et spørsmål som dette, er det viktig å ta hensyn til alle faktorene, og deretter begrense dem til løsning.Nedenfor er ting du kan prøve.
Oppdater systembufferen
Når du står overfor problemer etter oppdateringen, er det viktig å vurdere å tømme hurtigbufferpartisjonen med en gang for å sikre at det er en ny systembuffer for Android å bruke. Operativsystemet trenger oppdaterte midlertidige filer som kalles systembuffer for å laste inn apper og gjøre spesifikke oppgaver. Android bruker denne hurtigbufferen for å forbedre den generelle ytelsen. Noen ganger skjønt blir denne hurtigbufferen ødelagt etter en oppdatering som forårsaker langsomme nedturer og feil. For å minimere at slike situasjoner oppstår, kan du oppdatere systembufferen som finnes i hurtigbufferpartisjonen.
- Slå av enheten.
- Trykk og hold Volum opp-tasten og Bixby-tasten, og trykk deretter på og hold inne av / på-tasten.
- Når Android-logoen vises, slipper du alle tre tastene.
- En 'Installing system update' -melding vises i 30-60 sekunder før menyalternativene for Android-systemgjenoppretting vises.
- Trykk på Volum ned-tasten flere ganger for å markere tørk cache-partisjonen.
- Trykk på av / på-tasten for å velge.
- Trykk på Volum ned-tasten for å markere ja, dem og trykk på av / på-knappen for å velge.
- Når tørk cache-partisjonen er fullført, blir Reboot-systemet nå uthevet.
- Trykk på av / på-tasten for å starte enheten på nytt.
Installer appoppdateringer
Tidligere fungerende apper kan bli et problem etter en oppdatering. Husk at oppdatering av Android ikke oppdaterer appene også. Ideelt sett må apputviklere gjøre nødvendige endringer på produktene sine for å begrense sjansene for problemer etter en oppdatering. Selv om dette er sant for mange apper som støttes godt, er det ikke sikkert at noen er det. Du kan hjelpe deg ved å se etter tilgjengelige appoppdateringer manuelt rett etter at du har oppdatert Android. Sørg for å holde appene dine oppdatert ved å la Google Play Store laste ned og installere oppdateringer for dem. Dette er hvordan:
- Åpne Play Store-appen.
- Trykk på Flere valg øverst til venstre (tre horisontale linjer).
- Trykk på Innstillinger.
- Trykk på Oppdater apper automatisk.
- Velg ett av følgende:
- Over ethvert nettverk
- Bare via Wi-Fi
- Ikke oppdater apper automatisk.
Vi foreslår at du bare oppdaterer på wifi for å unngå ekstra kostnader.
Tilbakestill appinnstillinger
Dette feilsøkingstrinnet sikrer at alle standardapper og -tjenester er aktivert. Noen apper kan ha behov for standard Samsung- og Google-apper for å fungere skikkelig. Hvis noen av disse standardappene har blitt deaktivert ved et uhell, eller endret etter en oppdatering, kan det skape en konflikt med appene som trenger dem.
Slik tilbakestiller du appinnstillinger:
- Åpne Innstillinger-appen.
- Trykk på Apper.
- Trykk på Flere innstillinger øverst til høyre (trepunktsikon).
- Velg Tilbakestill appinnstillinger.
- Start S8 på nytt og se etter problemet.
Tilbakestill alle innstillinger
Denne prosedyren er atskilt fra den forrige, da den dekker alle innstillinger på Android-enheten din og ikke bare appene. Følg trinnene nedenfor for å gjøre dette:
- Fra startskjermbildet sveiper du opp på et tomt sted for å åpne appbrettet.
- Trykk på Generell styring> Tilbakestill innstillinger.
- Trykk på Tilbakestill innstillinger.
- Hvis du har satt opp en PIN-kode, skriver du den inn.
- Trykk på Tilbakestill innstillinger. Når du er ferdig, vises et bekreftelsesvindu.
Kalibrer batteri og operativsystem
Noen ganger kan Android miste oversikten over de faktiske batterinivåene. Gjør følgende for å kalibrere operativsystemet slik at det får nøyaktige avlesninger på batterinivå:
- Tøm batteriet helt. Dette betyr at du bruker enheten til den slås av av seg selv og batterinivået leser 0%.
- Lad telefonen til den når 100%. Sørg for å bruke originalt ladeutstyr til enheten din og la den lade seg opp helt. Ikke koble fra enheten i minst to timer til, og bruk den heller ikke under lading.
- Etter at tiden har gått, kobler du fra enheten.
- Start enheten på nytt.
- Bruk telefonen til den går helt tom for strøm igjen.
- Gjenta trinn 1-5.
Batteribruk
Rask batteridrift er et flerårig problem for både sluttbrukere og produsenter. For å bedre håndtere batteriet, tilbyr Samsung en nyttig app som du kan bruke til å holde oversikt over apper som bruker strøm. Denne funksjonen er i Innstillinger og kalles Batteribruk. Sørg for å bruke den, slik at du får en ide om hvilke apper du skal administrere bedre.
Slik åpner du batteribruk:
- Åpne Innstillinger-appen.
- Trykk på Enhetsvedlikehold.
- Trykk på Batteri.
- Trykk på Batteribruk.
Under delen Nylig batteribruk ser du en oversikt over appene og tjenestene som bruker batteriet. Hvis det er en app som viser fremtredende øverst på listen du ikke bruker aktivt hele tiden, kan det være en av de viktigste årsakene til problemet med batteridrift. Den siste delen av batteribruk viser også systemappene som skjerm, Android-system osv. I denne listen, selv om det kan være lite eller ingenting du kan gjøre med dem. Hvis Screen er den viktigste synderen for batteriets tømming i det siste, bør du vurdere å dempe skjermen til det laveste komfortable nivået.
Fabrikkinnstilling
Dette er kanskje det siste i denne listen over feilsøkingstrinn, men tilbakestilling av fabrikken er ofte en effektiv måte å returnere alle parametrene til operativsystemet til deres normale oppsett. Sørg for å gjøre dette hvis ikke noe av forslagene våre ovenfor hjelper.
Slik tilbakestiller du S8 til fabrikken:
- Slå av enheten.
- Trykk og hold Volum opp-tasten og Bixby-tasten, og trykk deretter på og hold inne av / på-tasten.
- Når den grønne Android-logoen vises, slipper du alle tastene (‘Installere systemoppdatering’ vises i omtrent 30 - 60 sekunder før du viser alternativene for Android-systemgjenoppretting).
- Trykk på Volum ned-tasten flere ganger for å markere 'wipe data / factory reset'.
- Trykk på av / på-knappen for å velge.
- Trykk på Volum ned-tasten til 'Ja - slett alle brukerdata' er uthevet.
- Trykk på av / på-knappen for å velge og starte hovedtilbakestillingen.
- Når hovedtilbakestillingen er fullført, er 'Start systemet på nytt nå' uthevet.
- Trykk på av / på-tasten for å starte enheten på nytt.
- Sett opp enheten igjen.