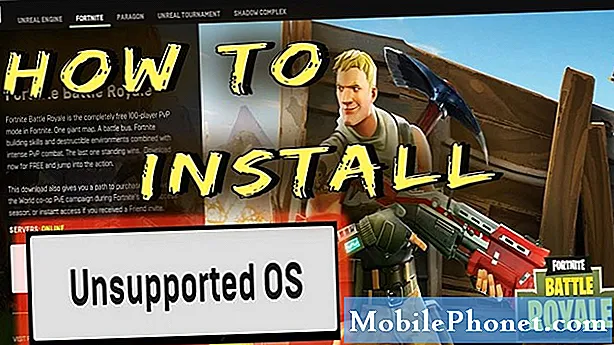#Samsung #Galaxy # A9 er det siste tilskuddet til A-serien av smarttelefoner som ble utgitt akkurat i november. Denne modellen er best kjent som “Verdens første smarttelefon med fire kameraer” på grunn av det faktum at den har fire bakkameraer hver med en bestemt funksjon når du tar bilder. Denne enheten har en stor 6,4 tommers Super AMOLED-skjerm mens den er under hetten en Snapdragon 660-prosessor kombinert med 8 GB RAM. Selv om dette er en solid enhet, er det tilfeller der visse problemer kan oppstå som vi vil ta opp i dag. I denne siste delen av feilsøkingsserien tar vi tak i Galaxy A9-kameraet som ikke lagrer bilder i Galleriproblemet.
Hvis du eier en Samsung Galaxy A9 2018 eller annen Android-enhet for den saks skyld, er du velkommen til å kontakte oss ved hjelp av dette skjemaet. Vi hjelper deg mer enn gjerne med eventuelle bekymringer du måtte ha med enheten din. Dette er en gratis tjeneste vi tilbyr uten streng. Vi ber imidlertid om at når du kontakter oss, prøver å være så detaljerte som mulig slik at en nøyaktig vurdering kan gjøres og den riktige løsningen kan gis.
Slik løser du Samsung Galaxy A9-kameraet ikke lagrer bilder i galleriet
Problem:I dag var det første gang jeg noen gang opplevde at telefonen min ikke klarte å lagre bilder. Også bildene mine som ble lagret i internminnet er borte, men de som ble tatt som skjermbilde er fortsatt på enheten. Hvis jeg tar et bilde, blir det grått som et miniatyrbilde, men når jeg går til galleriet er det ikke der. Samme problem med å prøve å spille inn, det gir en feilmelding. Fortell meg at det er en måte jeg kan gjenopprette de manglende eller slettede bildene på.
Løsning: Før du utfører feilsøkingstrinnene som er oppført nedenfor, er det alltid best å sjekke om telefonen kjører på den nyeste programvareversjonen. Hvis en oppdatering er tilgjengelig, foreslår jeg at du laster ned og installerer den først.
Utfør en myk tilbakestilling
Det første du må gjøre i dette tilfellet er en myk tilbakestilling. Dette starter i utgangspunktet telefonen for å oppdatere telefonprogramvaren. Dette trinnet løser vanligvis mindre programvarefeil som kan forårsake problemet.
For å utføre en myk tilbakestilling holder du bare strømknappen og volum ned-knappen i rundt 10 sekunder. Slipp knappene når du føler enheten vibrerer og se Samsung Galaxy A9-logoen på skjermen. Telefonen din vil deretter starte på nytt, og forhåpentligvis begynne å fungere riktig igjen.
Tøm hurtigbufferen og dataene til appene Kamera og Galleri
Hvis myk tilbakestilling ikke løser problemet, er neste trinn å tømme hurtigbufferen og dataene til kameraet og galleriappene. Dette fjerner hurtigbufrede data fra appene som, hvis de er skadet, kan forårsake problemer som dette.
- Sveip opp eller ned fra midten av skjermen fra startskjermen for å få tilgang til appskjermen.
- Gå til Innstillinger og deretter Apper.
- Sørg for at alle apper er valgt
- Finn og velg deretter Camera-appen
- Trykk på Lagring.
- Trykk på CLEAR CACHE.
Gjenta fremgangsmåten ovenfor for Galleri-appen.
- Sveip opp eller ned fra midten av skjermen fra startskjermen for å få tilgang til appskjermen.
- Gå til Innstillinger - Enhetsvedlikehold - Lagring
- Trykk på RENS NÅ.
Sjekk om problemet oppstår i sikkermodus
Noen ganger kan en app du lastet ned forårsake dette spesielle problemet. Den beste måten å sjekke om dette er hva som skjer akkurat nå, er å starte telefonen i sikkermodus, siden bare de forhåndsinstallerte appene har lov til å kjøre i denne modusen.
- Slå av telefonen
- Trykk og hold inne “Power”
- Ved “Samsung” -logoen, slipp “Power” og trykk og hold nede “Volum ned”
- Når telefonen er startet på nytt, slipper du tastene. Et vannmerke i "Safe Mode" skal være synlig nederst på startskjermen
Hvis bildene kan sees i Galleriet i denne modusen, bør du finne ut hvilken app som forårsaker problemet og avinstallere det.
Tørk cachepartisjonen på telefonen
Telefonen lagrer vanligvis bufrede data fra apper i en spesiell partisjon på den interne lagringen. Disse bufrede dataene gjør at telefonen kan åpne apper raskt, men det er tilfeller når de lagrede dataene kan bli ødelagt, noe som kan forårsake problemer på enheten. For å eliminere denne faktoren, må du tørke cachepartisjonen på telefonen.
- Slå av telefonen hvis nødvendig
- Trykk og hold "Power" "Volum ned" og "Home" / "Bixby" samtidig
- På Android-skjermen slipper du knappene og venter på tilgang til Android Recovery
- Trykk på "Volum ned" for å navigere i menyen for å markere "Tørk cache-partisjon"
- Trykk “Power” for å velge høydepunktet
- Til slutt markerer du "Start systemet på nytt nå" og trykk "Strøm"
Utfør en tilbakestilling av fabrikken
Et siste feilsøkingstrinn du bør vurdere å gjøre er en tilbakestilling av fabrikken. Dette setter telefonen tilbake til sin opprinnelige fabrikktilstand. Sørg for å sikkerhetskopiere telefondataene dine før du gjør dette trinnet, da det blir slettet i prosessen. Du kan koble telefonen til datamaskinen din og deretter bla gjennom DCIM-mappen på telefonen for å finne tilgjengelige bilder du kan ta en sikkerhetskopi av.
- Slå av telefonen.
- Trykk og hold Volum opp-tasten og Bixby-tasten, og trykk deretter på og hold inne av / på-tasten.
- Når den grønne Android-logoen vises, slipper du alle nøklene (‘Installing system update’ vil vises i omtrent 30 - 60 sekunder før du viser alternativene for Android-systemgjenoppretting).
- Trykk på Volum ned-tasten flere ganger for å markere 'wipe data / factory reset'.
- Trykk på av / på-knappen for å velge.
- Trykk på Volum ned-tasten til 'Ja - slett alle brukerdata' er uthevet.
- Trykk på av / på-knappen for å velge og starte hovedtilbakestillingen.
- Når hovedtilbakestillingen er fullført, er 'Start systemet på nytt nå' uthevet.
- Trykk på av / på-tasten for å starte enheten på nytt.
Hvis trinnene ovenfor ikke løser problemet, skyldes problemet sannsynligvis en feil maskinvarekomponent. Det beste du kan gjøre akkurat nå er å bringe telefonen til et servicesenter og få den sjekket.